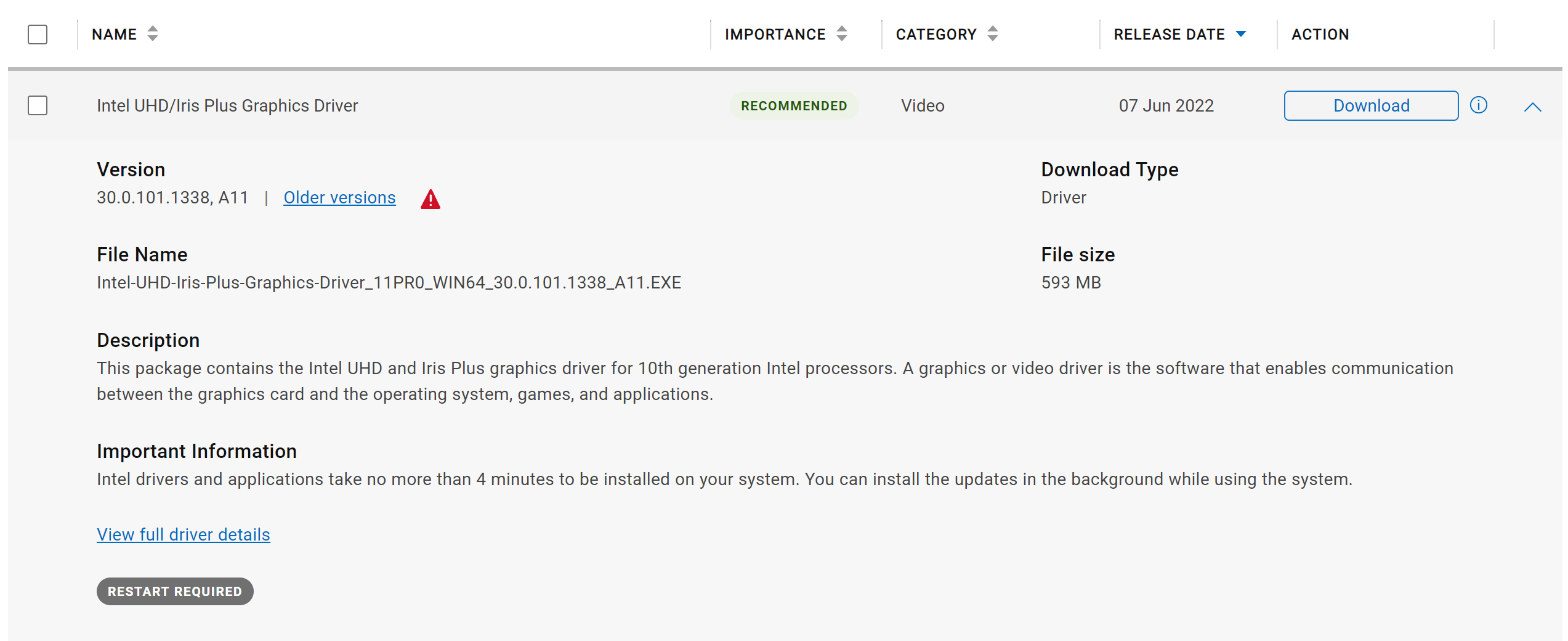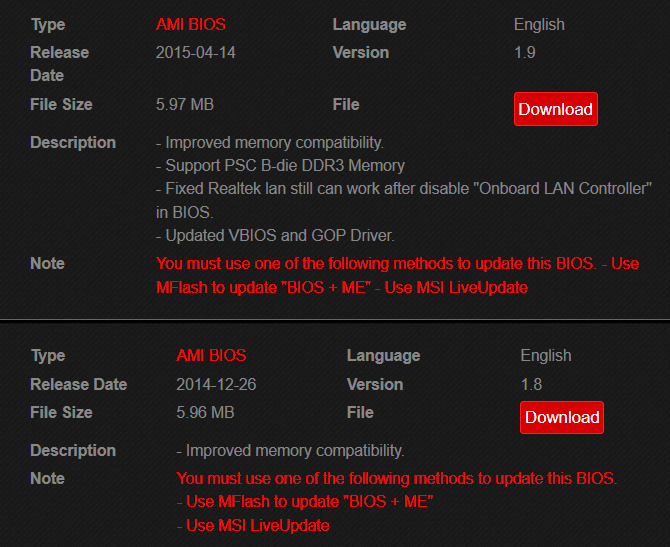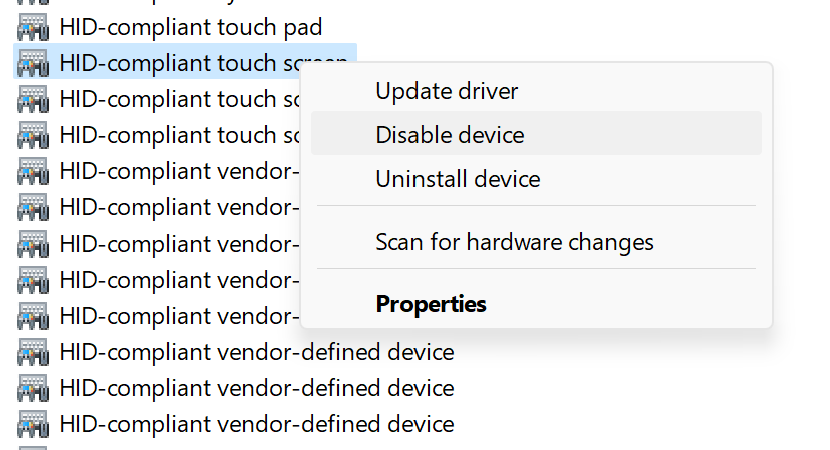Touchscreen computers have become a common option for consumers. These fantastic devices allow you to interact with your computer by simply touching the screen, but what happens when your computer shows signs of being touched without you touching it?
Read on as we explain what ghost touches are, what can cause them, and potential fixes to ease your frustration. Sometimes ghost touches are caused by a hardware malfunction. Even in this situation, we detail a workaround to get your machine back to a usable state until it can be repaired.
What Are Ghost Touches?
A ghost touch is when your computer reacts to a touch-based input even though nobody has actually touched the display. In Windows environments touch based entry is depicted with a semi-transparent circular indication. If you see your computer interacting along with this flashing indicator without you touching the screen, it is likely you have the ghost touch issue.
Ghost touches can range in severity; in minor cases, they can happen at random. This can also be extremely frustrating, especially when it affects workflow. In more serious cases, ghost touches can happen so frequently that it can make using your machine extremely difficult.
What Causes Ghost Touches?
Ghost touches can be caused by a wide range of possibilities across both hardware and software however, the common causes are:
- Faulty hardware such as the screen or screen digitizer.
- An outdated or incorrect display driver.
- Outdated or incorrect system BIOS.
While frustrating, in most cases ghost touches can be resolved without too much difficulty.
Common Fixes to Resolve the Ghost Touch Issue on Windows
The following common solutions can help diagnose and fix the problem.
Perform Windows Driver Updates
As outdated or incompatible drivers can be a common cause of the ghost touch issue, the first step is to update the drivers on your Windows PC. This is also one of the quickest and easiest resolutions to try, and also comes with the bonus of improving the stability of your machine.
You can update your machine's drivers by visiting your manufacturer's support/driver page on their website and downloading the latest updates. The most common drivers associated with ghost touch are the display driver and the touchscreen driver; start with these before any others and check if the issue has been resolved (you may need to restart the device).
Install the Latest BIOS Update
The BIOS is the firmware of the system's main board. If your BIOS becomes outdated, numerous issues can manifest; unfortunately, ghost touch can be one of them. Updating the system BIOS is relatively easy and is similar to updating a driver. As before, head to the computer manufacturer support section on their website and look for the BIOS option in the driver downloads.
Download the BIOS update file, ensure your machine is plugged in, close any programs, and run the file. You may receive a notification warning you not to turn off or unplug your machine during the process; this is very important.
After a while, your machine will restart, and the BIOS update will commence before the operating system starts. Once updated, the machine will boot as normal. You can then check the ghost touch issue has gone.
Disable the Touchscreen Driver Using Windows Device Manager
If the issue is so bad operating the machine is almost impossible, and you have tried the software-related resolutions, then unfortunately, the issue could likely be hardware related. While this will require taking your machine to be repaired (check if your machine is still under warranty), there is an option that can at least ease your frustration until this can be done.
You can toggle the touch screen on your Windows device. By disabling the touch screen, the ghost touch issue will also be disabled. To do this, perform the following steps:
- Press Win + X and select Device Manage from the menu that appears.
- Expand the options for Human Interface Devices and locate the HID-Compliant Touchscreen.
- Right-click on any instances of HID-Compliant Touchscreen and select Disable device from the menu. There may be more than one.
This will disable the touch screen completely. This will also remove the ghost touch issue allowing you to use your computer uninterrupted until it is repaired. To enable the touch screen again, follow the above steps and select Enable from the HID-Compliant Touchscreen menu.
The Ghost Touch Issue Can Be Resolved
Ghost touches can be frustrating and potentially affect productivity. Diagnosing and resolving this issue is relatively simple, and you should now be equipped to fix this pesky problem completely yourself. In more serious cases involving a hardware fault, you will be able to disable the touch screen and keep using your machine until it is repaired.