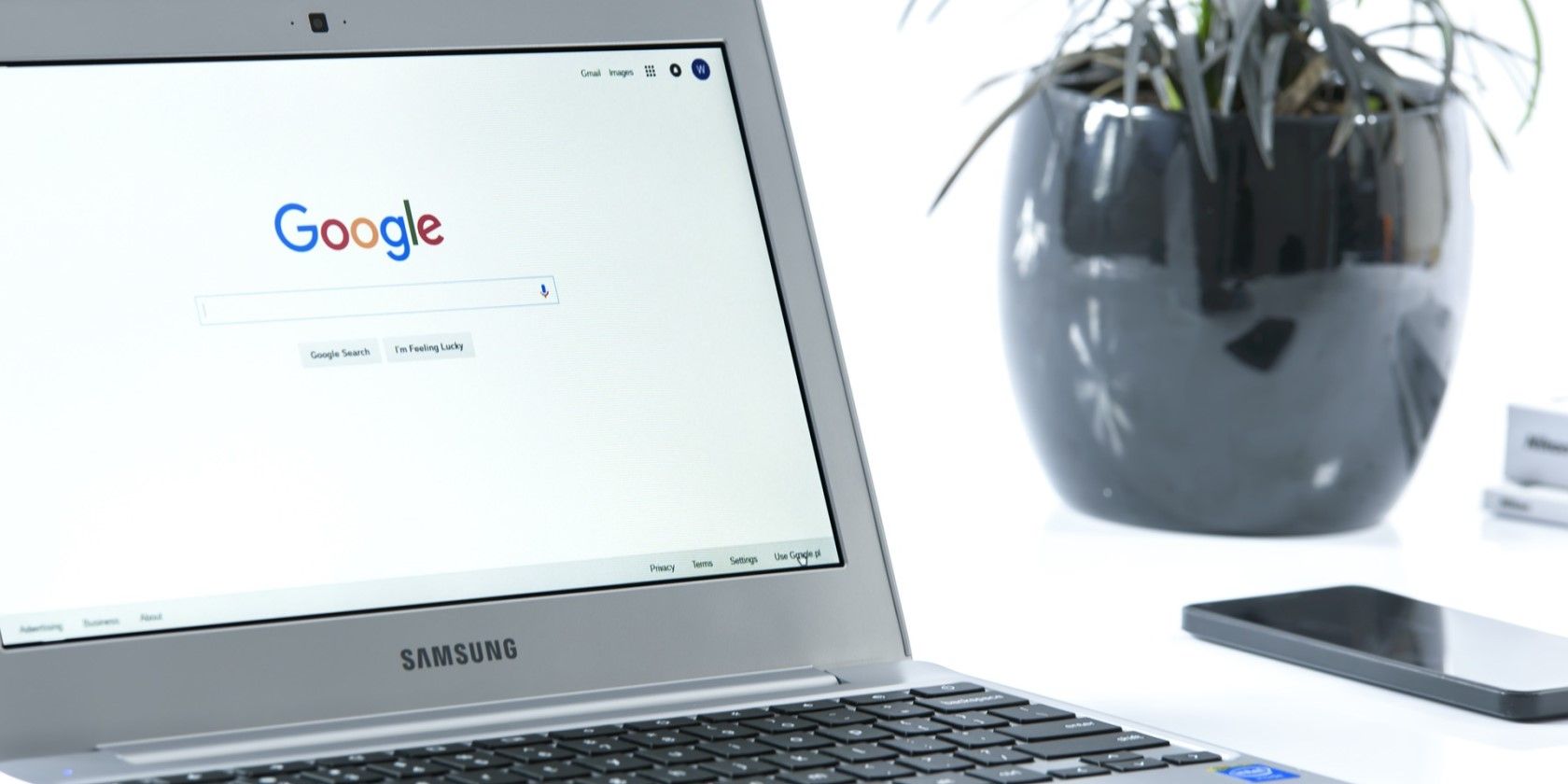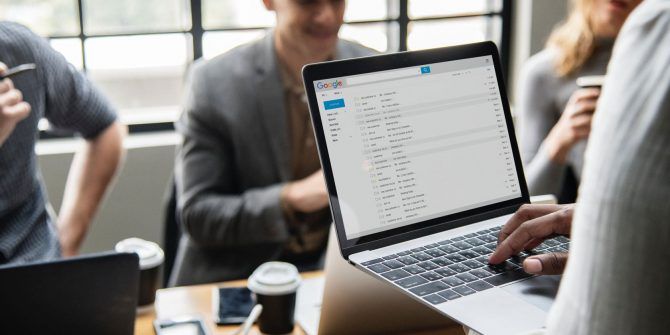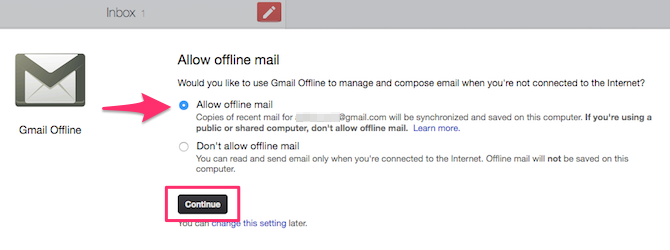Almost all of us are familiar with how Google Apps can help us accomplish various things every day. Despite this, we are so used to Google's basic features that we aren't aware of all the interesting app features we're missing out on. These can significantly boost productivity as well as efficiency.
Let's see how Gmail, Calendar, and Meet help improve everyday tasks.
Gmail
Gmail is one of the most loved email service providers worldwide, mainly because of its amazing user interface and two-factor authenticated security.
However, many still don't know that you can quite easily send group emails via Gmail. Let's see how.
Create Contact Groups to Reach Multiple Recipients
Below is a step-by-step guide to creating a Gmail group to send emails to multiple recipients.
- Log in to your Gmail account and click on the Google Apps icon. Now, choose Contacts from the drop-down list.
- Choose multiple contacts that you want in your group by clicking the checkbox on the left side of each contact.
- Create a Gmail group with the email addresses selected.
- Click on Create Label to name your group.
- Once all the emails have been added, click on Save to finally create a group.
How to Send Group Emails via Gmail?
Once a group has been created, you can send instant emails to all individuals. Below is the guide to send bulk emails:
- Open Gmail and click on Compose.
- Type the group name in the To field of the email.
- Write your subject and compose the email message. Click on Send to send as bulk.
A lot many people prefer Microsoft Outlook over Gmail because they believe you can't access Gmail offline. But you can!
Use Gmail Offline
You can read, search, and even respond to Gmail messages when there is no internet. Follow the steps below to turn on Gmail offline.
First, download Google Chrome, as Gmail can only be used offline in Chrome. Now:
1. Go to Gmail offline settings.
2. Click on Allow offline mail.
3. Choose for how long you want to synchronize this feature.
4. Click on Save to save the changes.
Tip: For an easy way to access Gmail offline, bookmark mail.google.com in Chrome.
Google Calendar
Managing multiple schedules is tough, but Google Calendar helps you sort this problem out. May it be a working reminder or a family event, Google Calendar keeps you on track for your created events. Here are some hidden features of the app.
Speak When Adding New Events
Discover the joy of speaking to your smartphone to tell Google Assistant to create an event as per your requirement. For example, you can say, "OK Google, create a calendar event," and Google will create an event and notify you accordingly.
The assistant will ask you some follow-up questions to help you make sure that you have filled in all the required information. You can tell the assistant about the time, date, and location to create an event.
A stored event can even be rescheduled, and you can even ask Google Assistant to notify you about your day's schedule.
Find a Suitable Time for Everyone
Finding a time for a meeting that is suitable for everyone becomes a task in itself, and Google Calendar can solve this problem with its Find a Time feature. However, this feature is available only for accounts that are part of some work, school, or other groups.
Here's how to use the Find a Time:
- Create an event and add all the people you want to invite to the meeting.
- Open event details and click on the Find a Time tab.
- By clicking on the Find a Time tab, the schedule of all the invitees will open, and you can block a time that is suitable for everyone in the group.
Google Meet
Google Meet is one of the most preferred video chat tools for people with Google accounts. However, they often don't like that the screen only shows the most active speakers and not everyone.
Google Meet now has a feature to show everyone in a Zoom-style video grid.
See Everyone at the Same Time in Google Meet
You can simply change the video layout during a Google Meet by clicking the three vertical dots in the screen's bottom corner and selecting Change layout from the drop-down menu.
Once the layout menu is changed, select the available layouts to reflect the changes instantly in the background.
The default setting of Google Meet is Auto that automatically adjusts the layout based on the number of participants during a video chat.
When the users select Tiled, they can see up to 16 people at a time who are on the chat. You can also hover your mouse pointer on any picture to see the participant's name. You can also select Spotlight to see the current speaker and Pin feed to fill the entire window.
During a video chat in Google Meet, you can also click on an image, and it will pin the video feed to your screen. The simple layouts help users focus on the presenter while they are speaking.
Note: If you are using a smartphone, you should know that you can see only four people on the mobile app. There is no option to view all participants at once.
Attending Google Meet With a Slow Internet Connection
Google Meet is one of the top video conferencing platforms worldwide and is in most demand by individuals and companies. However, sometimes, due to a slow internet connection, the sounds and videos are interrupted at times.
Google has created a Streaming mode to help combat buffering and disconnections. It recognizes audio and video streams, prioritizes streams over other network traffic, and changes traffic patterns dynamically by dividing the network among multiple connections.
The result is the finest quality of service despite bad internet.
Take Advantage of These Google Apps Features
Using these lesser-known features of everyday Google apps will help you do tasks efficiently and have a more productive day than usual. Google has always been active in adding new and improved features to its apps to improve user experience.