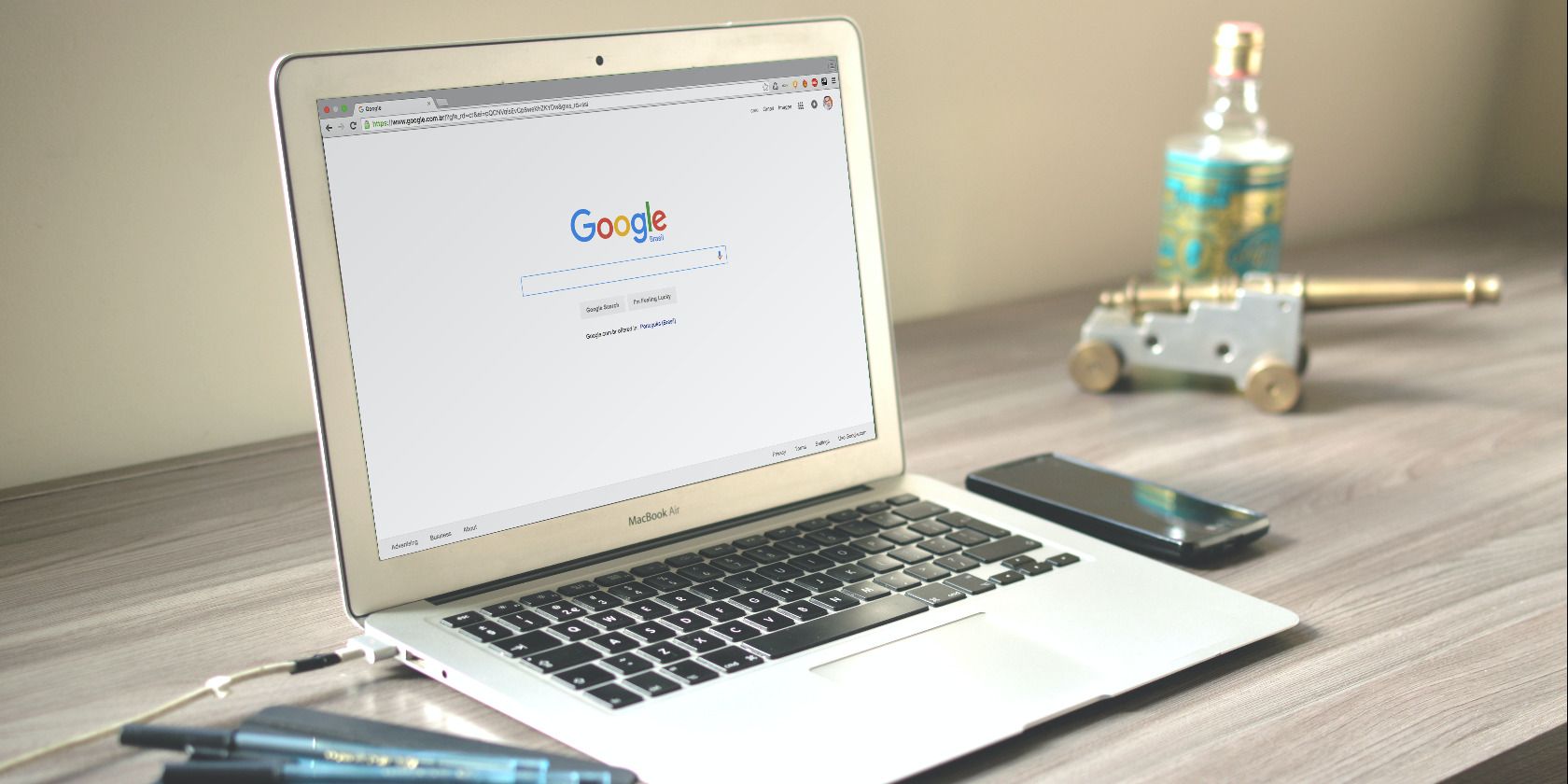Laptops break. Whether we want them or not, laptops often have a lifespan of three to five years, compared to five to eight years in a desktop computer. And there are many reasons why a laptop can fail: from a broken hinge to a broken keyboard, from a damaged battery down to a complete motherboard failure.
When it actually happens, whether it's fixable or not, you need to be ready and know how to retrieve your stuff from it. And while it might be an intimidating process, it can actually be pretty easy. Here are some simple ways to retrieve data from a broken laptop.
What Will You Need?
You'll need to gather some tools. Many laptop manufacturers do things differently, though. Hence, as a rule of thumb, it's always a good idea to look on the internet to see if there's a guide, whether it's a written guide or a video guide, to take apart your specific laptop. That way, you can familiarize yourself with what tools you need. Generally, though, a screwdriver kit should work well enough.
You'll also need an adapter to connect your old storage drive to another computer. Again, this will depend on what your old laptop has, whether it has a solid-state drive (SSD) or a hard drive (HDD)—and, if it's the former, what kind of solid-state drive it is.
Hard drives use a SATA interface for connection, so you'll need a SATA to USB enclosure or adapter if that's the case. They come in all shapes and forms—simple and cheap cables, enclosures, and docking stations. Look for one with good reviews on Amazon when choosing a device. Similarly, some SSDs also use this interface, so the same adapter will work.
Some laptops, however, especially thin and light ones, have an m.2 SSD instead. Those are much smaller, and you'll need to get another kind of adapter. Similarly, you can find them in either an enclosure format or resembling a thumb drive, like the Sabrent USB-C 3.2 Tool-Free Enclosure.
Step 1: Assess the Damage
Before getting down and dirty with your laptop, you should assess how it was damaged before prying it open. Depending on what it has, it could be a better idea to try and retrieve your data through other, less complicated ways.
If your laptop only has a broken hinge, display, or keyboard, and repairing it is too costly, you don't need to take it open completely. If it only has a broken screen, you can use an external monitor to access it. If the built-in keyboard has stopped working, you can use a USB keyboard instead.
If you have any means of interacting with your laptop, even if it might be uncomfortable, it might be worth pursuing those avenues first. Just put the data you want to transfer on an external hard drive and move it to a new PC.
If you can't do that, though, keep on reading.
Step 2: Disassemble Your Laptop
It's time to do the dirty work, so brace yourself. We can't really give you step-by-step instructions here—as we mentioned above, all PC manufacturers do things differently, and some laptops might be more complicated to take apart than others.
As such, you'll need to depend on instructional videos or guides online or on your own gut. In most cases, though, the ordeal happens when you take the back off.
From there, remove the drive. In some PCs, you might not even have to remove the entire back to access the drive. However, you must remove the battery before trying to remove any electrical component.
Whether it's SATA or m.2, the drive itself is probably held in place by an additional mounting mechanism, or at the very least, by screws. Unscrew it, then proceed to remove it very carefully. Be especially careful if it's a hard drive—those are prone to get damaged if they're mishandled, and you really don't want to lose your stuff.
Step 3: Connect It to a New Computer
After all that is done, you can now proceed to connect to your drive to access your files. Put the drive in the enclosure/adapter you purchased (remembering to be very careful if it's a hard drive) and connect it to your PC.
If you did everything correctly, the drive should fire up without issue and show up as a USB drive in your PC's list of devices and drives. It should all show up in the same folders and order it did in your older laptop. You'll find a lot of system files and folders if you keep your files in the same drive as your older PC's operating system.
Most personal files, however, will be found in your user folder. Navigate to the "Users" folder, then click on the folder with your username on it. You'll find folders for Desktop, Downloads, Documents, Pictures, and much more. Copy those over to a new drive.
What if My Drive is Damaged?
Storage drives can also fail, especially if they're spinning hard drives. And unfortunately, this can quickly spell bad news for your personal files. You can know if your drive is damaged if, when you connect it, it tells you that it needs to be formatted before using it.
That doesn't mean absolutely everything is lost, though. Your PC sees the drive and can see that it has files but can't read them because of physical damage. Do not format it, even if that's what your Windows install advises you to do.
In this case, you'll need to use a data recovery tool. Disk Drill is a pretty good one. Install the program on your PC, and let it read the drive thoroughly. Then, it'll allow you to export to a new drive all files that you can recover from it. Don't expect to get everything back—you most likely get several corrupted files. But if you can get some important ones back, it'll be worth it.
Recover Your Files Easily
One foolproof way of keeping your files safe is to back them up in the cloud. That way, in the case of any unfortunate event, you can just download them again. However, if the worst does happen, you're now armed with the knowledge to recover your precious files.