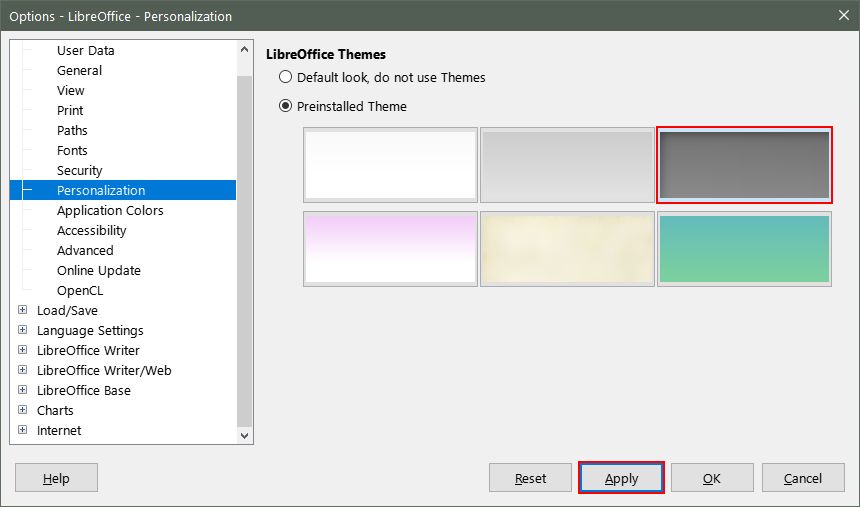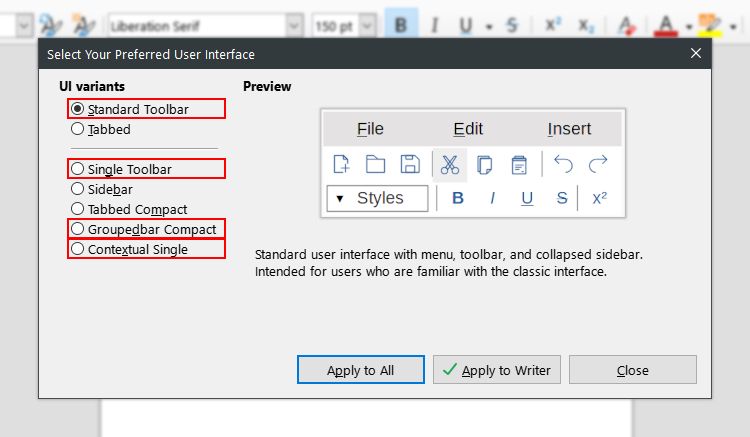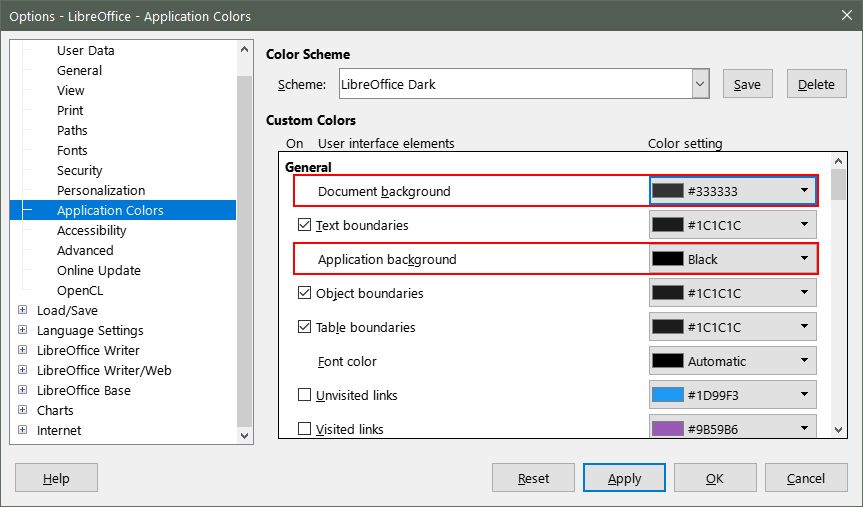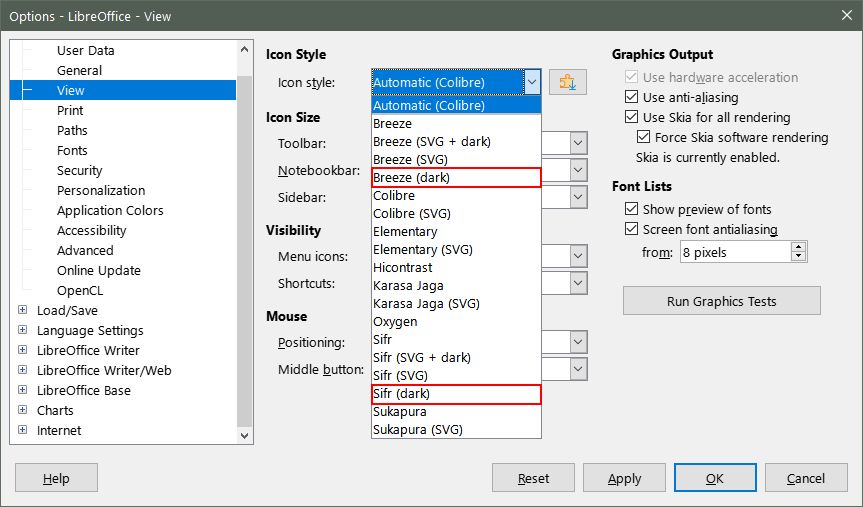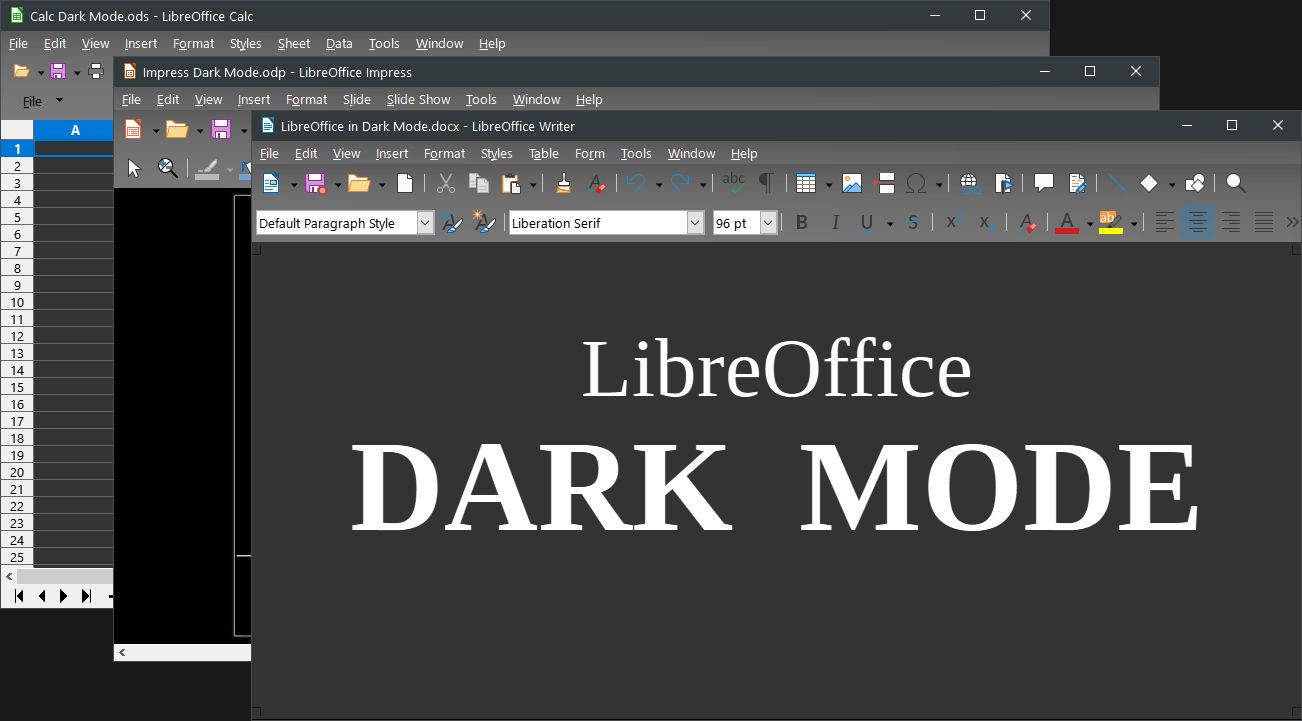LibreOffice's included dark theme only covers the menu bar. By adjusting the application settings, you can make your own, more complete Dark Mode.
For this tutorial, we make the changes in LibreOffice Writer, but you can follow along in any LibreOffice app.
1. Change Toolbar Colors
First, apply the dark theme. You can find it under Tools > Options > Personalization. To save the change, click Apply. This will only change the menu bar, but it’s a start!
2. Use the Standard Toolbar
If you were using a tabbed interface, you might notice that the tabs are still light. The dark theme only works on standard toolbar configurations.
To change it, go to View > User Interface, and select a compatible interface from the options:
- Standard Toolbar
- Single Toolbar
- Groupedbar Compact
- Contextual Single
Save the change by clicking Apply to All.
3. Change Application Colors
For a proper dark mode, we need more than dark toolbars. Under Tools > Options > Application Colors, choose LibreOffice Dark from the scheme menu.
You can also adjust specific colors. You might prefer a dark gray background, to help the page stand out, or yellow text rather than white-on-black.
4. Change the Icons
The standard icons will not show up well in the dark toolbar. Go to Tools > Options > View, and pick a dark icon set. LibreOffice comes with two: Breeze (Dark) and Sifr (Dark).
You can also try out some user-made themes from the LibreOffice Extensions Repository.
5. Hide Light Elements
Some parts of LibreOffice’s interface don’t have dark options. You can hide the light-colored scroll bar by using Web View.
You can hide other elements using the View menu. Disable the Rulers, Status Bar, and Sidebar by unchecking them. If you need quick access to your status bar tools, you can customize the LibreOffice Menu Bar. Dialogue windows will stay light gray, as color changes do not affect them.
Give Your Eyes a Rest With Dark Mode
By darkening your LibreOffice setup, you can spare yourself some eye strain. When your eyes aren’t constantly begging for a break, you can increase your productivity! You can decrease the glare even more by adding a blue light filter to your computer.