It's become standard for people to expect their phones to also be their handheld gaming consoles. Aside from powerful chips and high refresh rate displays, buyers today also look for a dedicated gaming mode where they can control key settings to optimize their gameplay and improve their gaming experience.
If you own a Samsung phone, you can do all this using Game Launcher. Let's take a look at what Game Launcher is, how you can enable and set it up, and what you can do with it.
What Is Samsung Game Launcher?
Game Launcher is one of the pre-installed Samsung apps that comes with almost every Galaxy device. It helps organize all the games on your phone in one place. Samsung defines Game Launcher as "the all-in-one hub to find things you already love, discover more to play, explore what's trending, and share your game data".
Whenever you download a new game, it'll automatically show up in Game Launcher alongside your other installed games. Basically, Game Launcher is a Google Play Games alternative with a different user interface and features. Let's see how you can set it up.
How to Set Up Game Launcher on Samsung
To enable Game Launcher on your Samsung device, go to Settings > Advanced features and toggle on Game Launcher. Now go back to your home screen and pull up the app drawer, you'll see a new Game Launcher app. Open it, tap Continue to agree to terms and conditions, and tap Allow to grant necessary permissions if prompted.
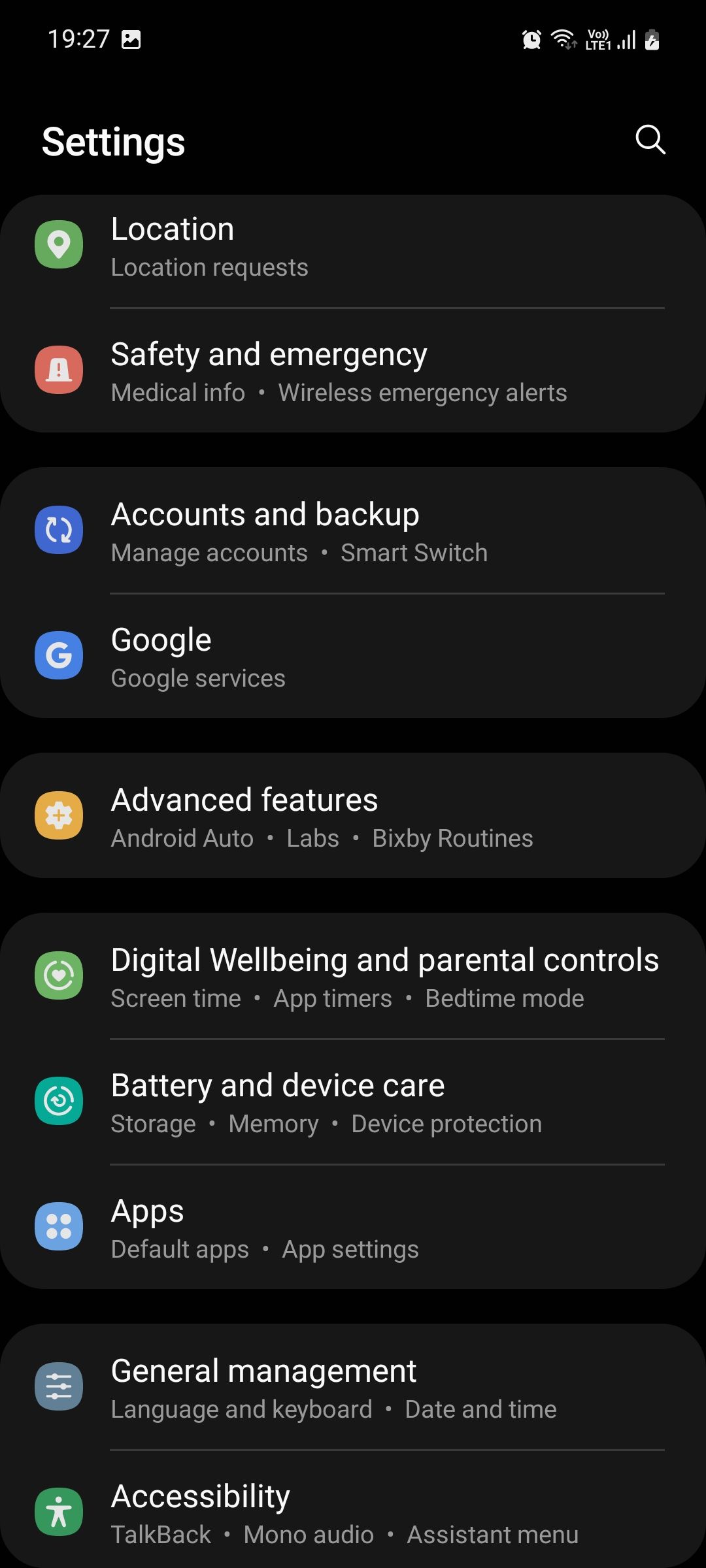
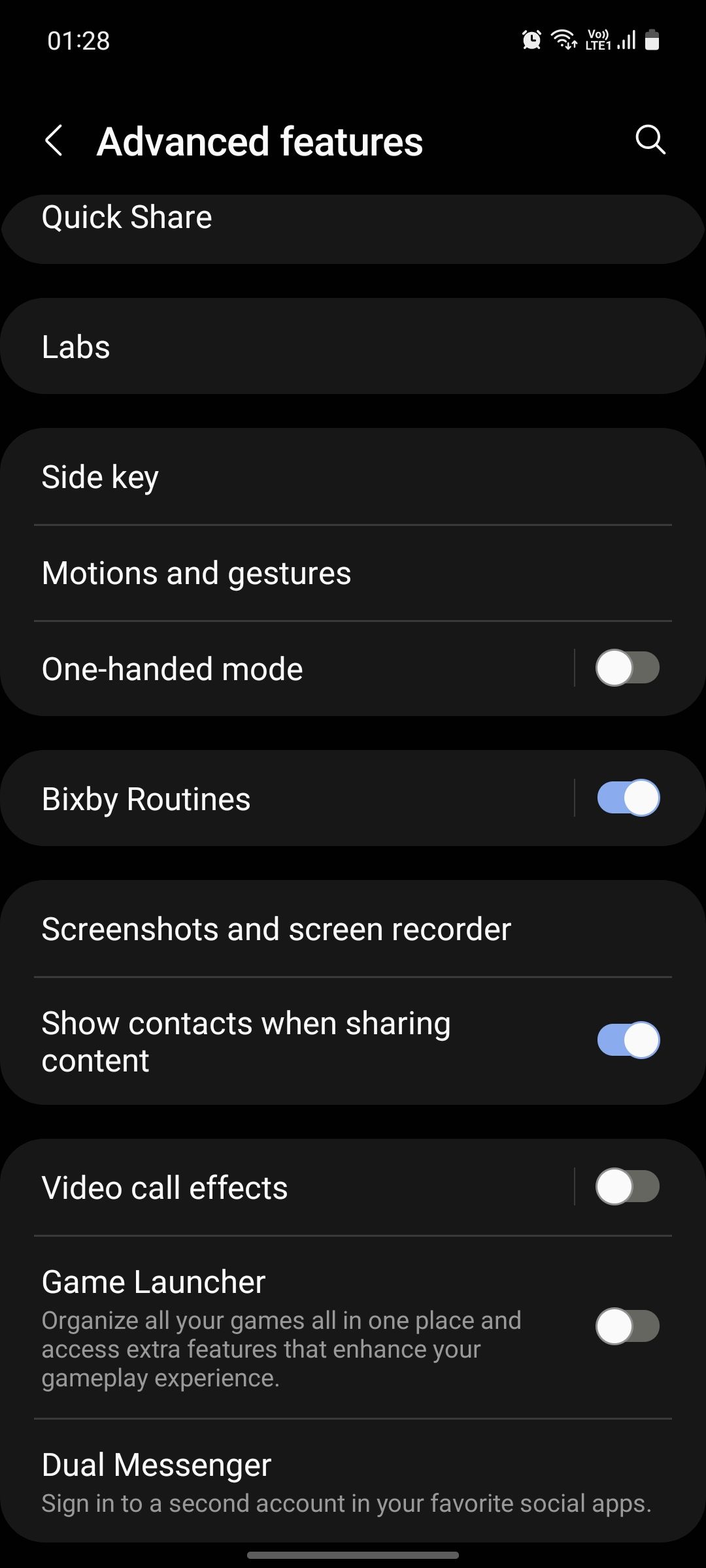
Once you've enabled Game Launcher, the next step is to set up your gamer profile. Each gamer profile needs to have a unique name—it can't be the same as anyone else's gamer name on Game Launcher.
To create a gamer profile on Game Launcher, tap the User Settings menu (the circle at the top of the main page), and tap Edit to choose your avatar and write your gamer name. Don't worry, you can change your avatar and gamer name later on if you don't like it.
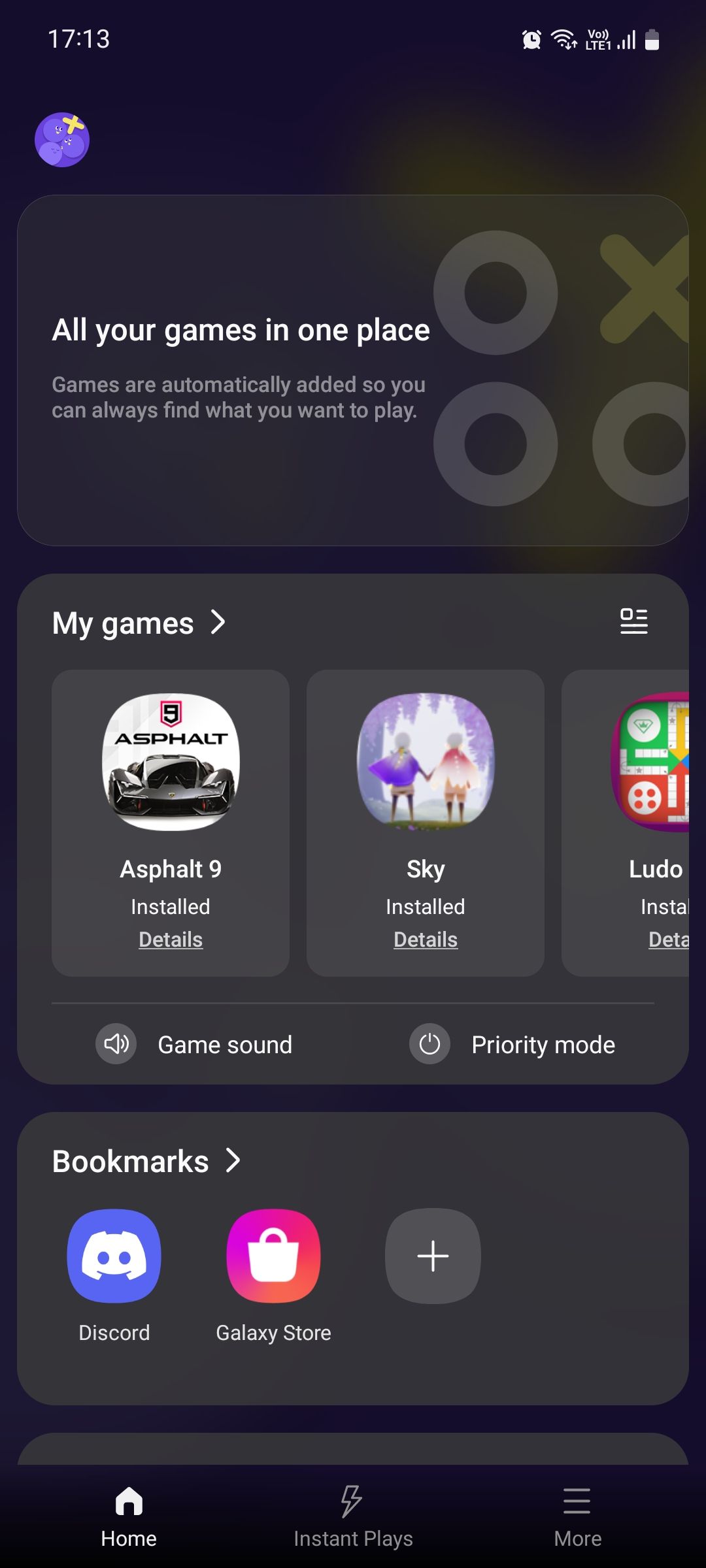
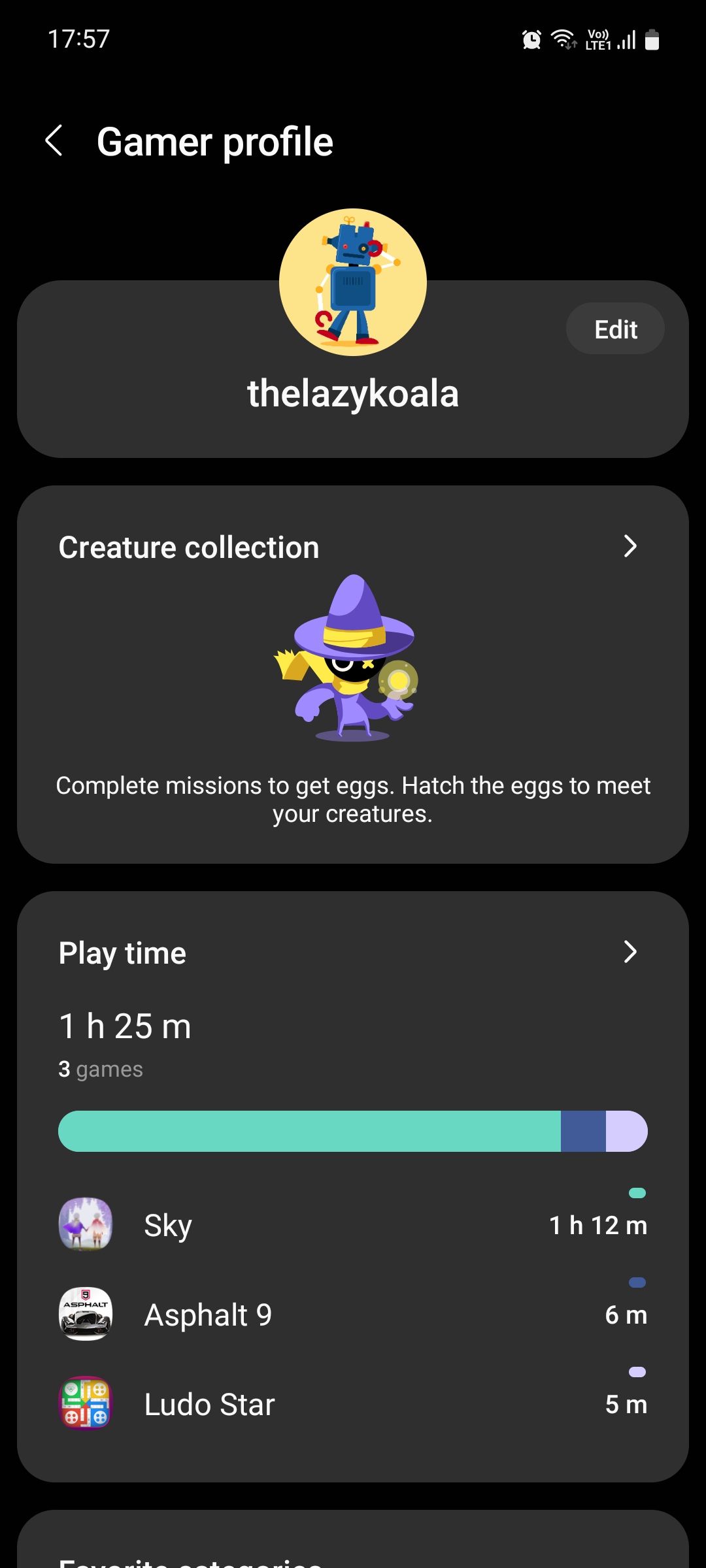
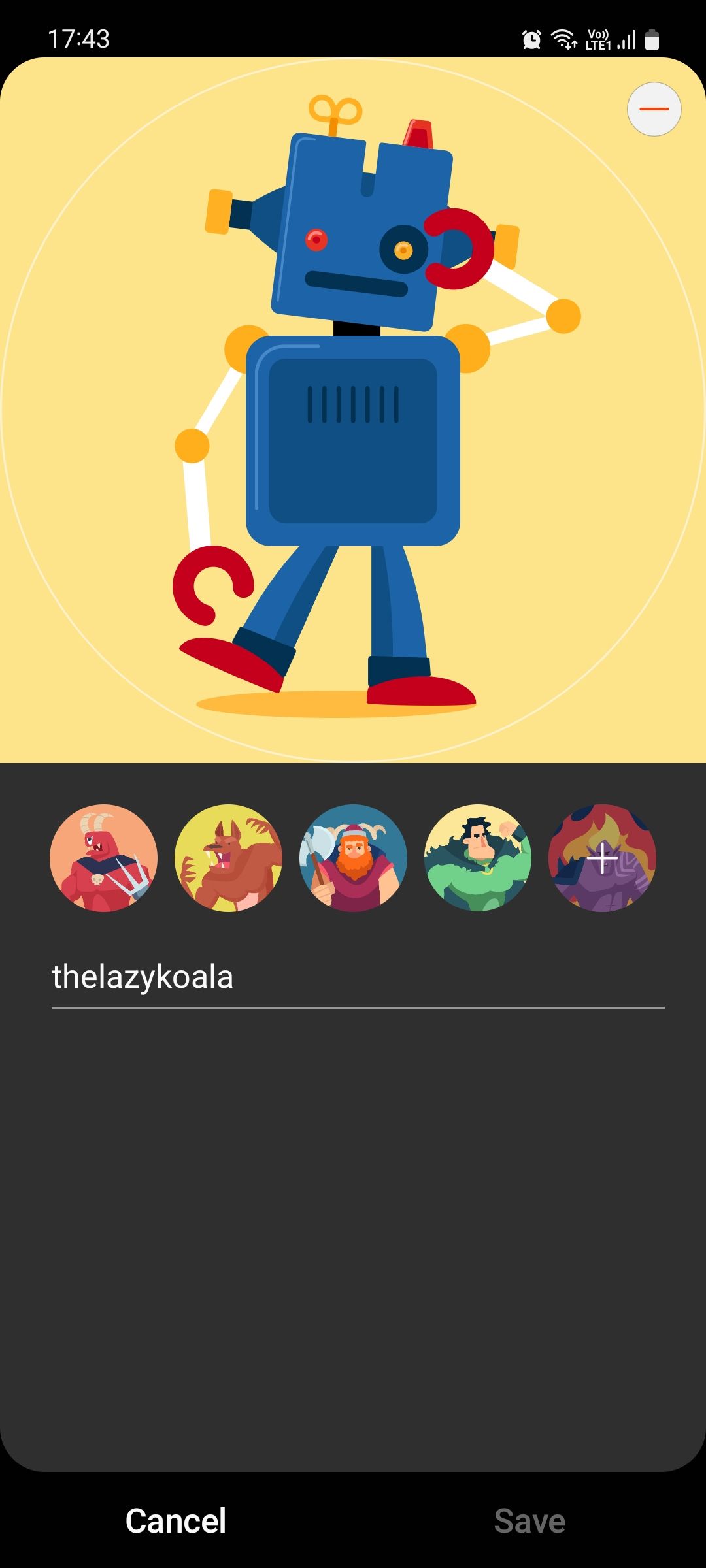
5 Things You Can Do With Game Launcher
Given the number of features it has and its excellent library management, Game Launcher is easily one of the most useful features on your Samsung phone. It can help improve your gaming experience by increasing performance, cutting distractions, and giving you more controls. Here are some of the things you can do with Game Launcher:
1. Show Games in Game Launcher Only
If you have a lot of games on your phone and don't want them to crowd your home and apps screens, you might instinctively resort to putting them all in a separate folder. Gamer Launcher has a better solution: make your games show in the launcher only.
This way, you're creating a dedicated place on your phone to find all your games. As a result, it makes your phone look cleaner and less busy. To do this, open the Game Launcher app, tap More > Settings > Show game apps, and select In Game Launcher only.
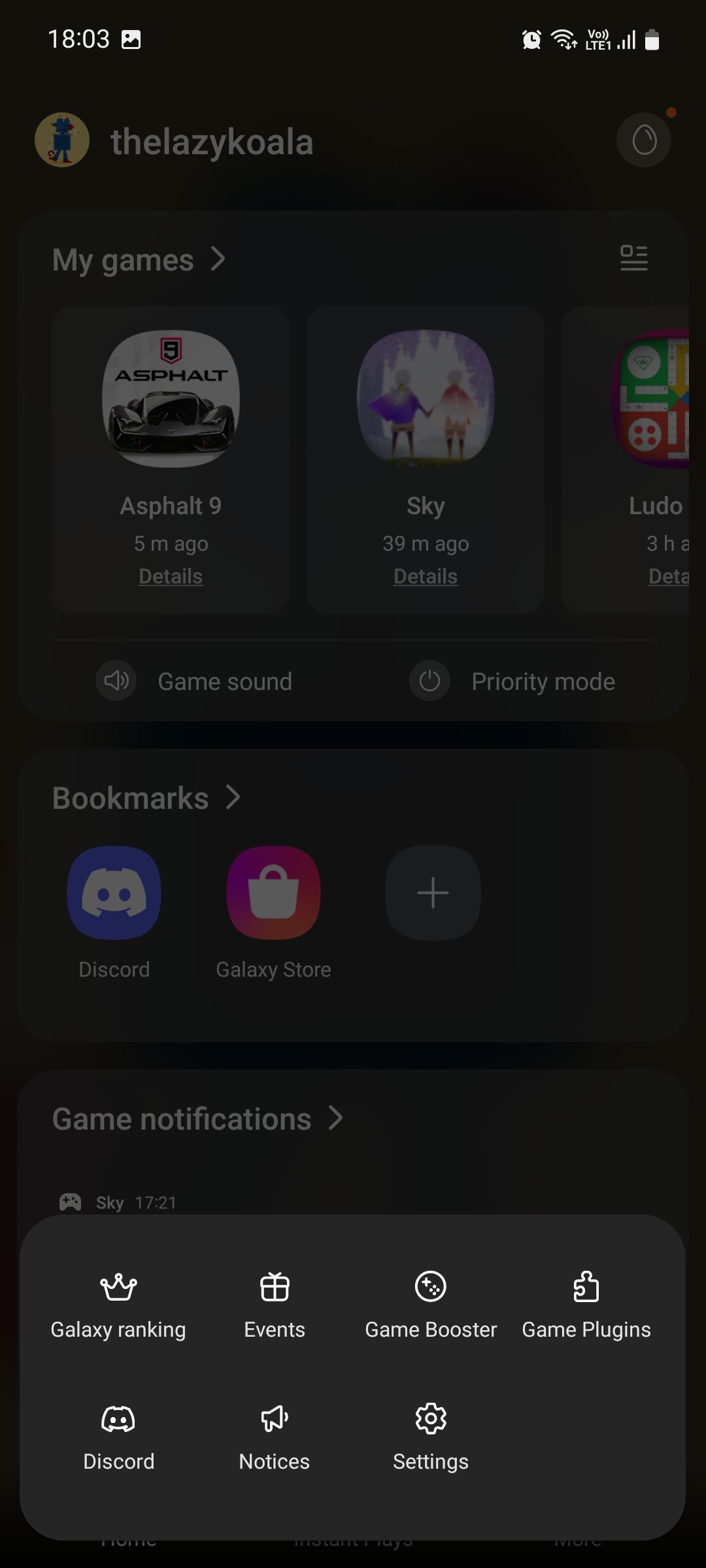
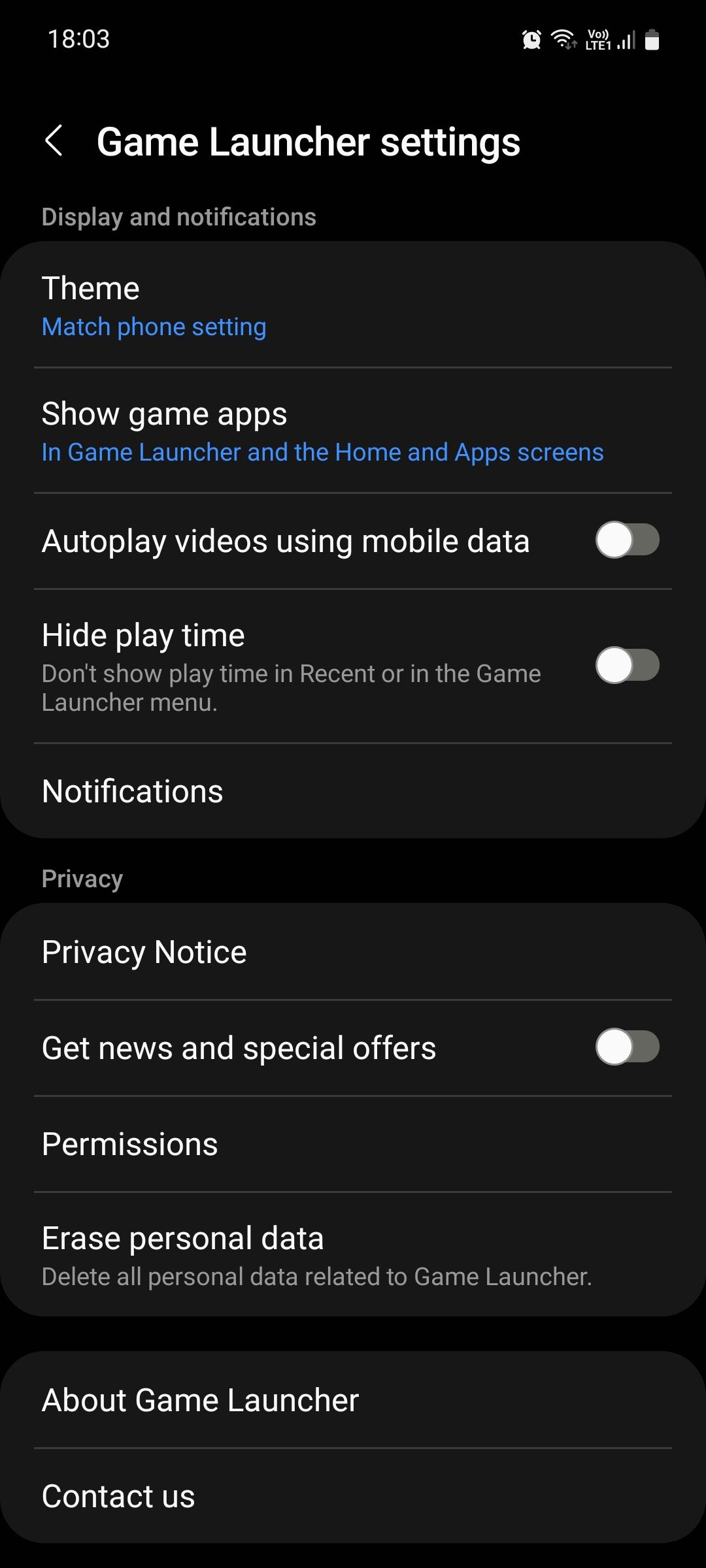
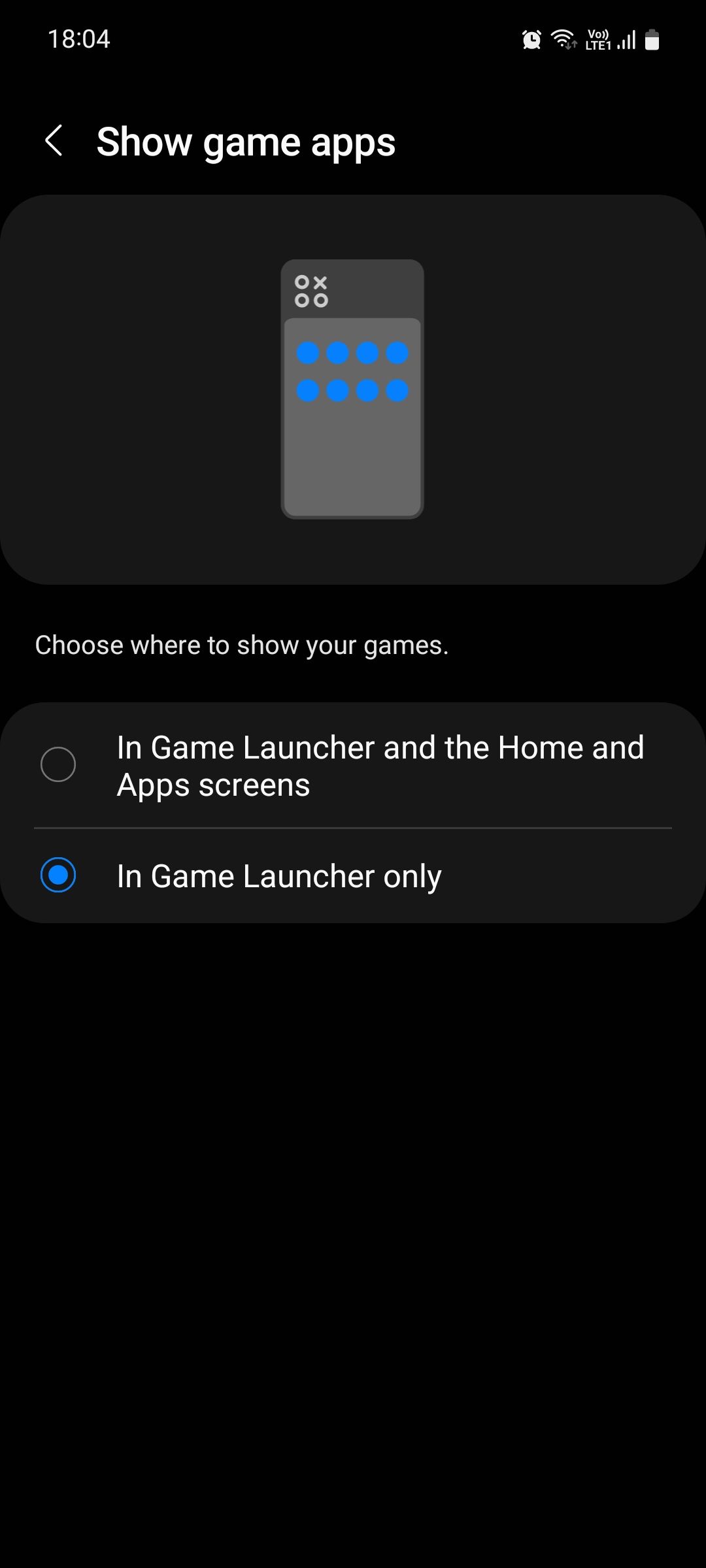
2. Play Game Demos Without Downloading Them
Just like the Google Play Store, Game Launcher allows you to try out quick game demos to see if you like a new game enough to download it, without actually downloading it. Samsung calls this feature Instant Plays, and it's located as one of the tabs at the bottom menu bar.
In Instant Plays, you'll see recommended games divided into different categories. You can browse games from a particular category by selecting it from the Popular categories option. Choose from categories such as Puzzle, Arcade, Sports, Timing, Card, and more.
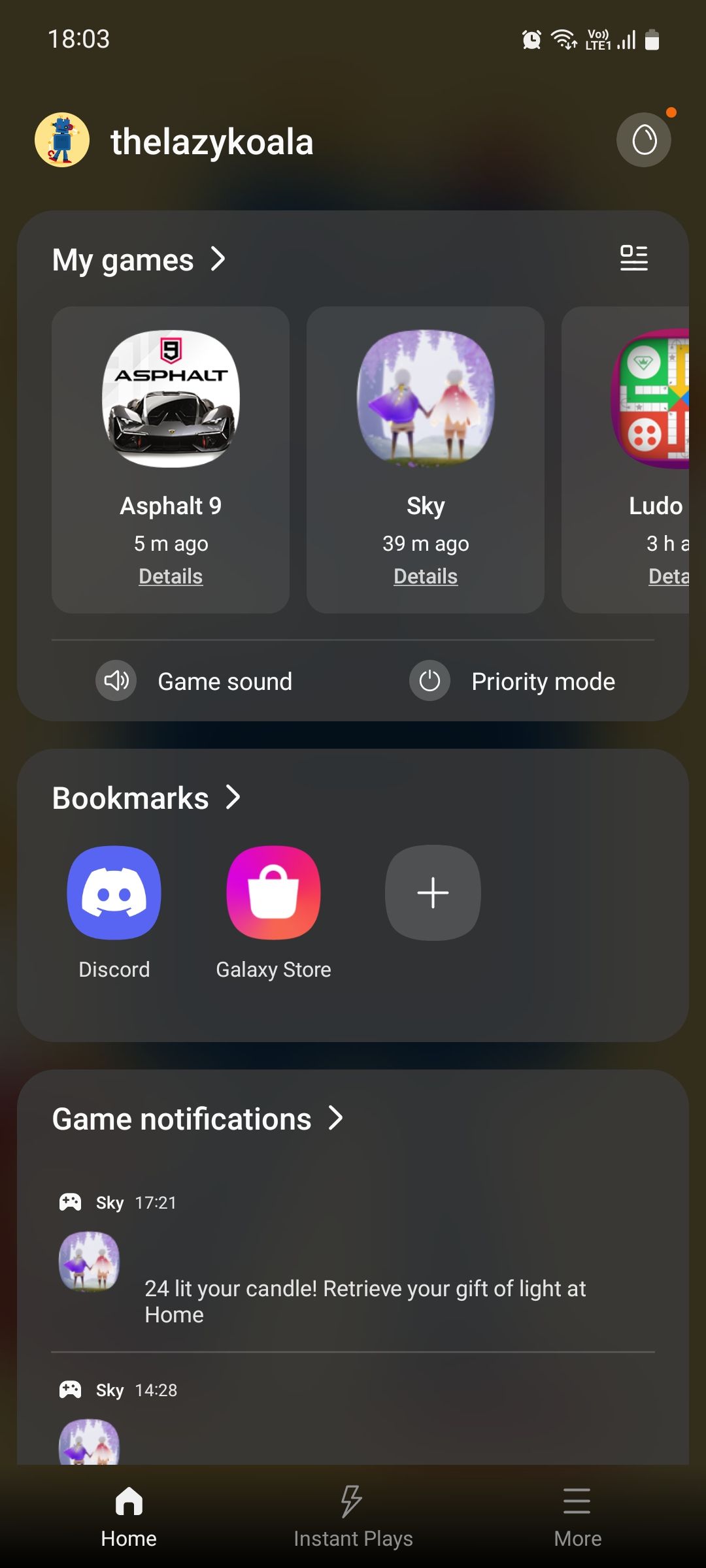
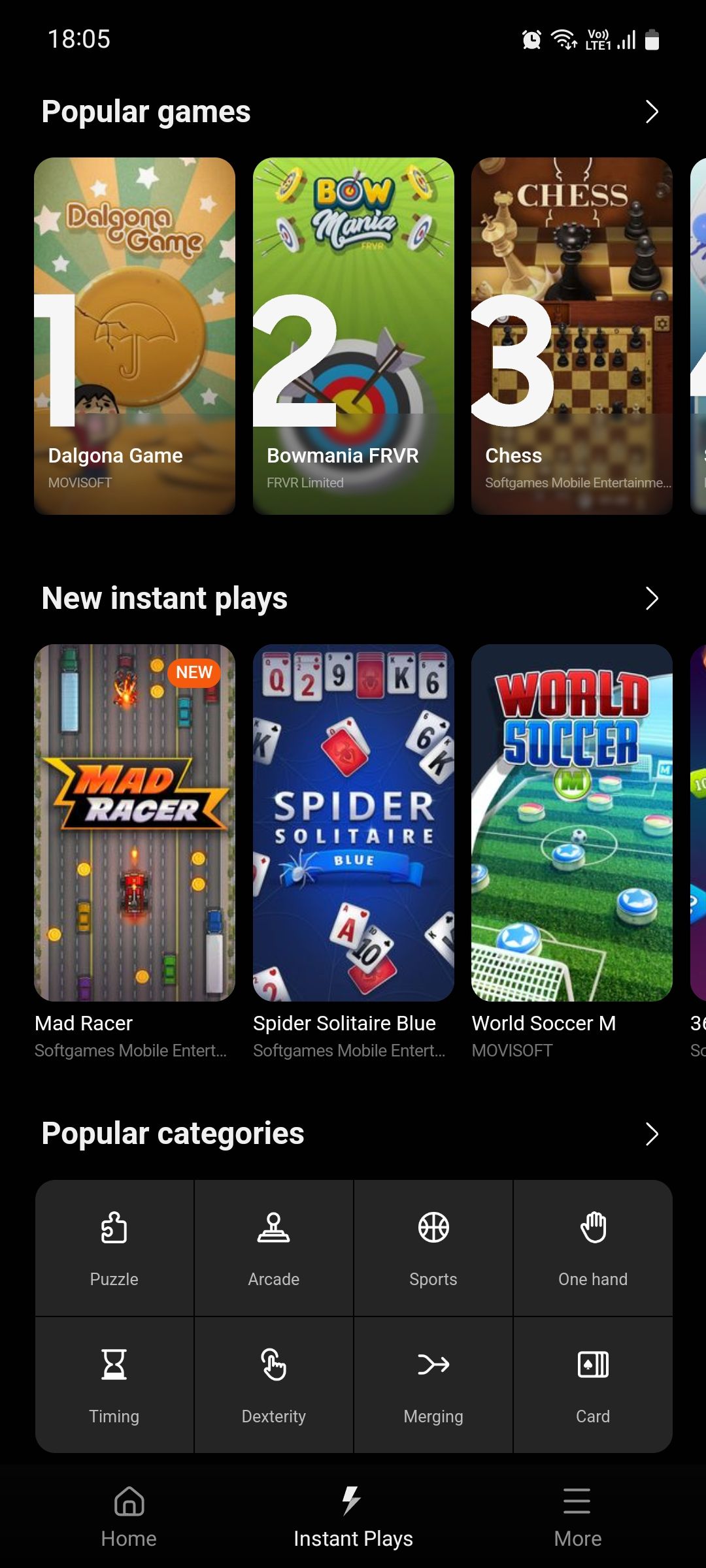
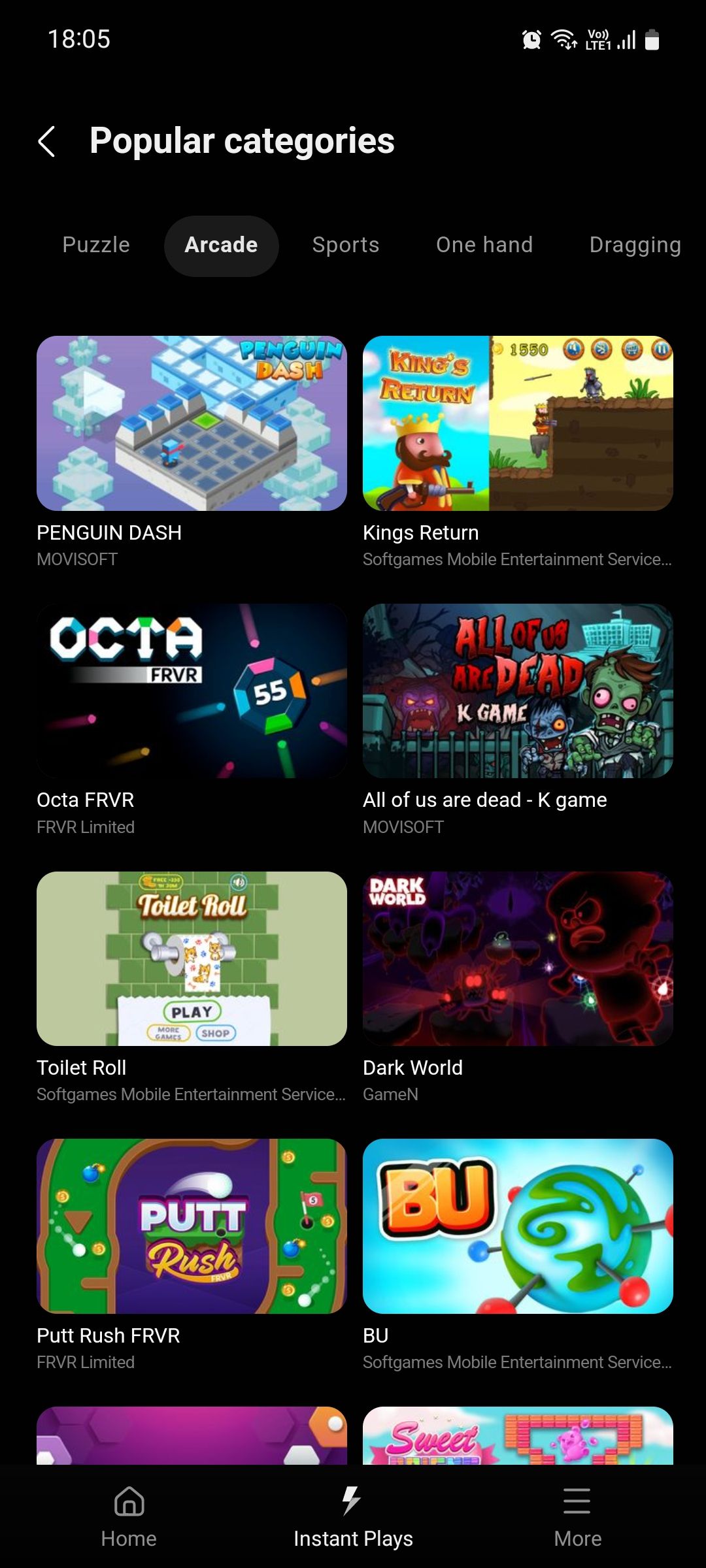
3. Add Bookmarks for Quick Access
You can bookmark apps, webpages, or photos to quickly access them when in Game Launcher. This is useful for when you're, say, stuck at a certain level and need to find a YouTube tutorial or guide on the web. You can bookmark that webpage and refer to it whenever needed.
4. Improve the Performance of Games With Game Booster
Game Launcher and Game Booster are two different apps, but they work together. While Game Launcher is more of an app management tool, Game Booster does most of the heavy lifting to increase device performance when you're in a game.
You can tweak your Game Booster settings directly from Game Launcher, so the next time you're getting ready to fire up your favorite game, you can focus more on the game and less on fumbling around with the settings. To do so, go to More > Game Booster.
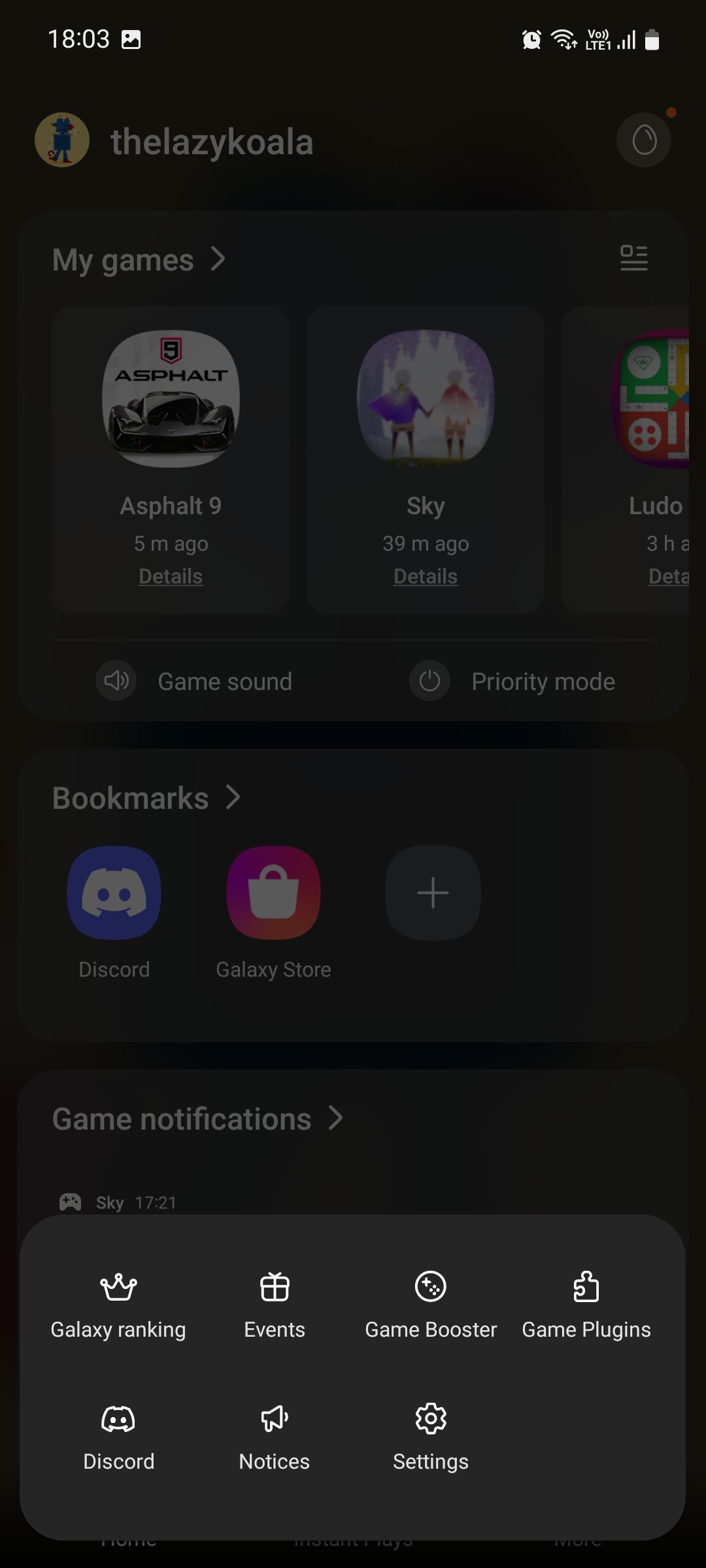
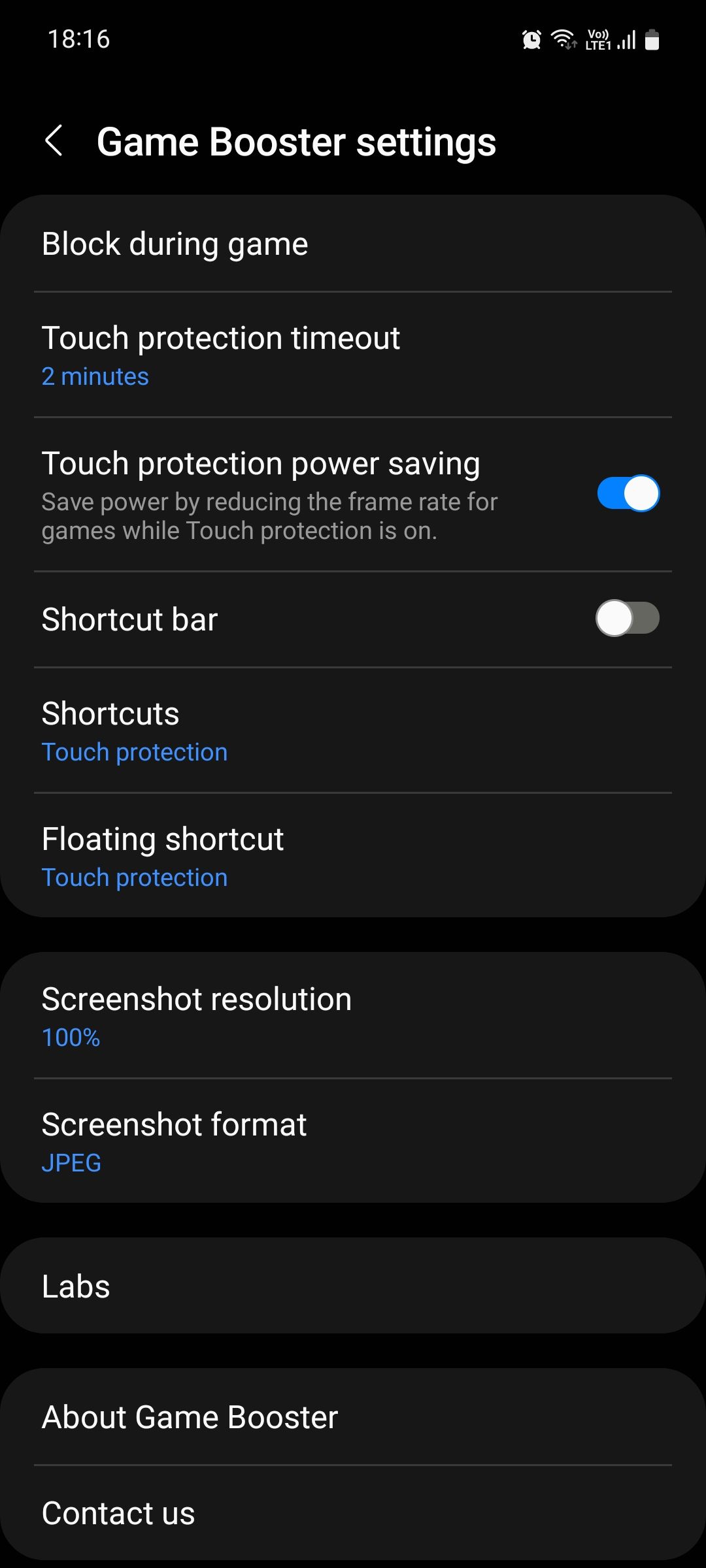
Here are some of the settings you'll find here:
- Block during game: Choose to block notifications, navigation gestures, auto-brightness, Bixby, or edge panels during gameplay.
-
Touch protection timeout: Change touch protection timeout for when you want to keep the game running but prevent screen touches. Your phone will automatically lock the screen and dim the brightness until you manually unlock it.
- An extension to this is Touch protection power saving which reduces the frame rate of your game to save battery when Touch protection is on.
- Shortcut bar: Add a floating shortcut bar that you can access during gameplay. The shortcut bar will let you take screenshots, start screen recording, lock the screen, and open other apps in a pop-up panel.
5. Access Your Game Notification History
You might know that One UI allows you to view your notification history. Game Launcher takes this a step further by showing you all the notifications received from games under one section. Simply open the app and go to the Game Notifications section. Here, you can see all notifications by date or by game.
If you'd like, you can also set game notifications to show up only in Game Launcher and remove them from showing up in the regular notification panel. To do so, go to the Game Notifications section, tap the three dots menu, tap Manage game notifications, and select In Game Launcher.
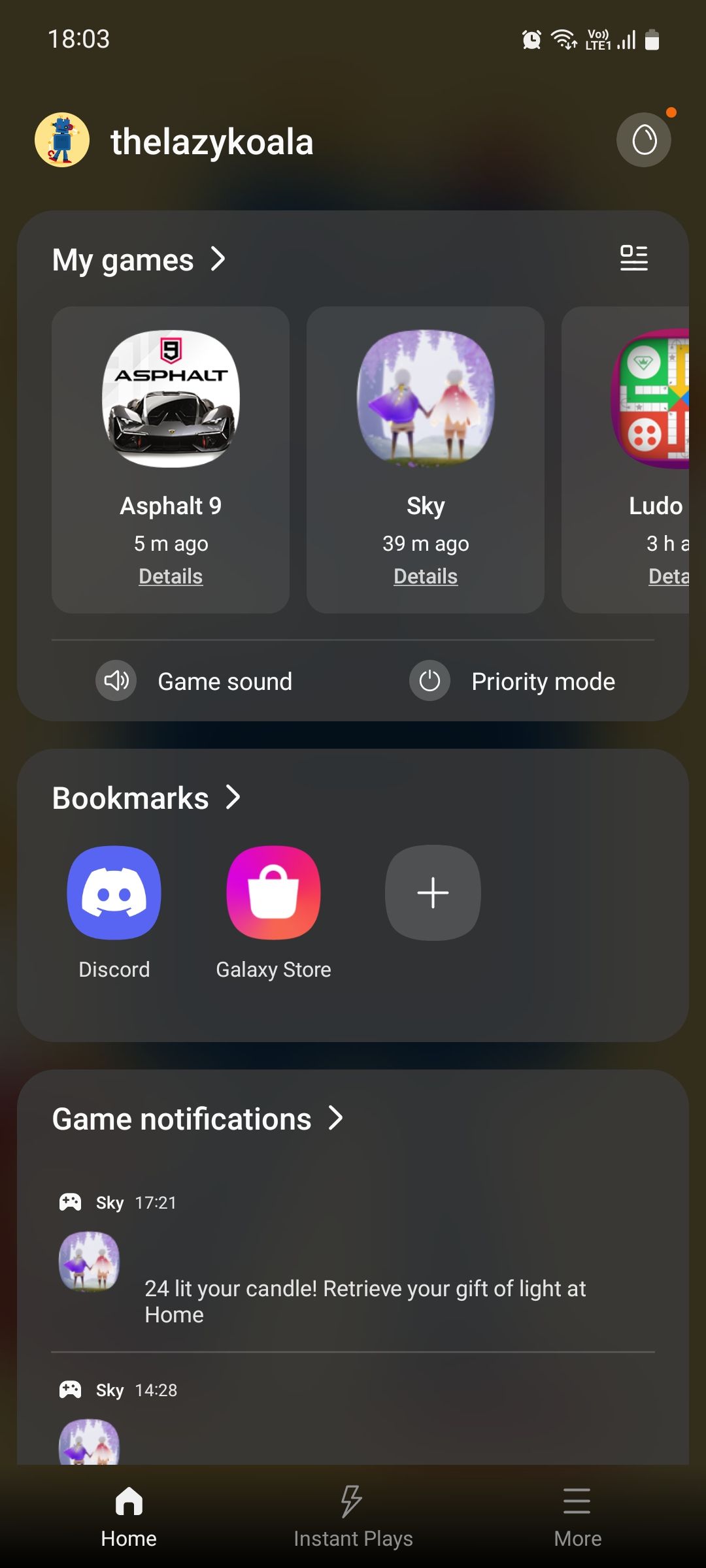
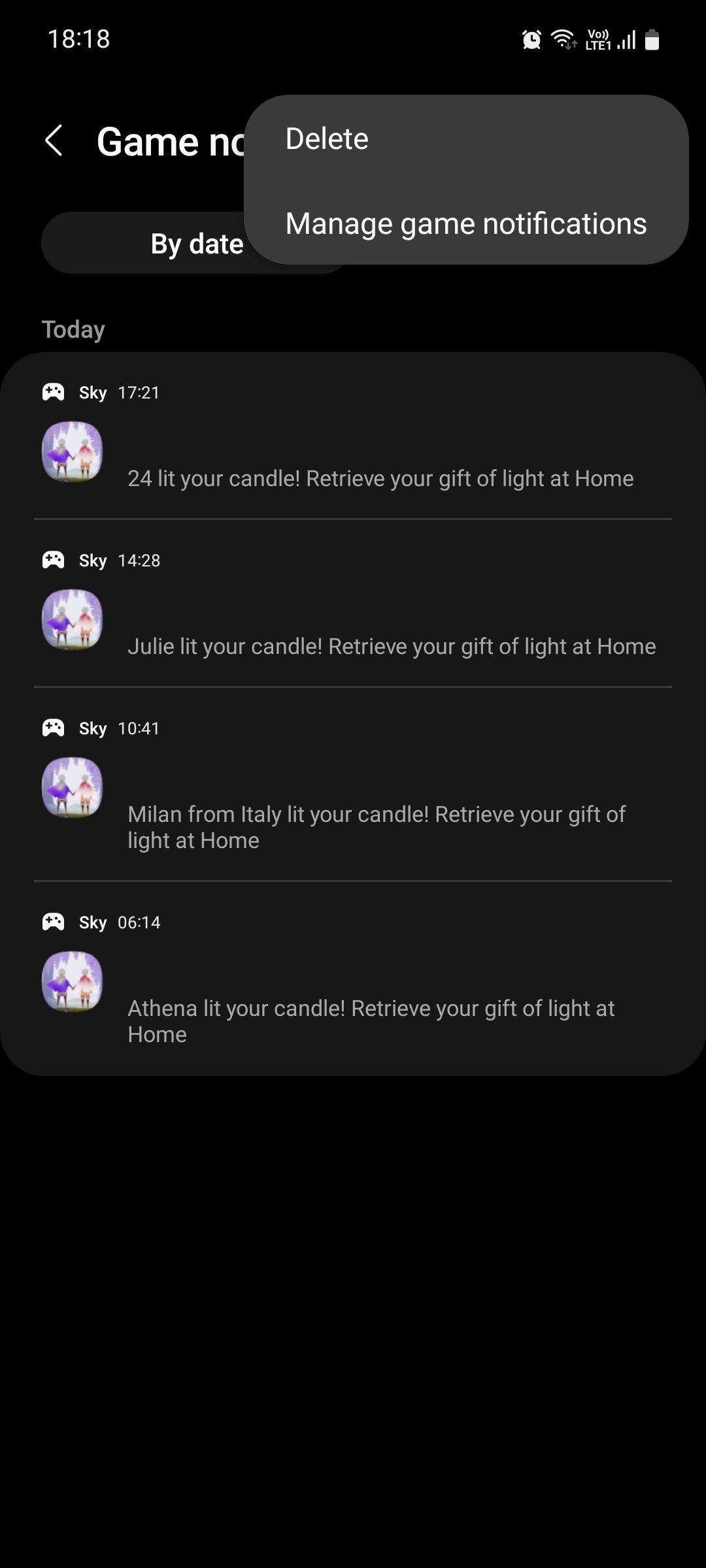
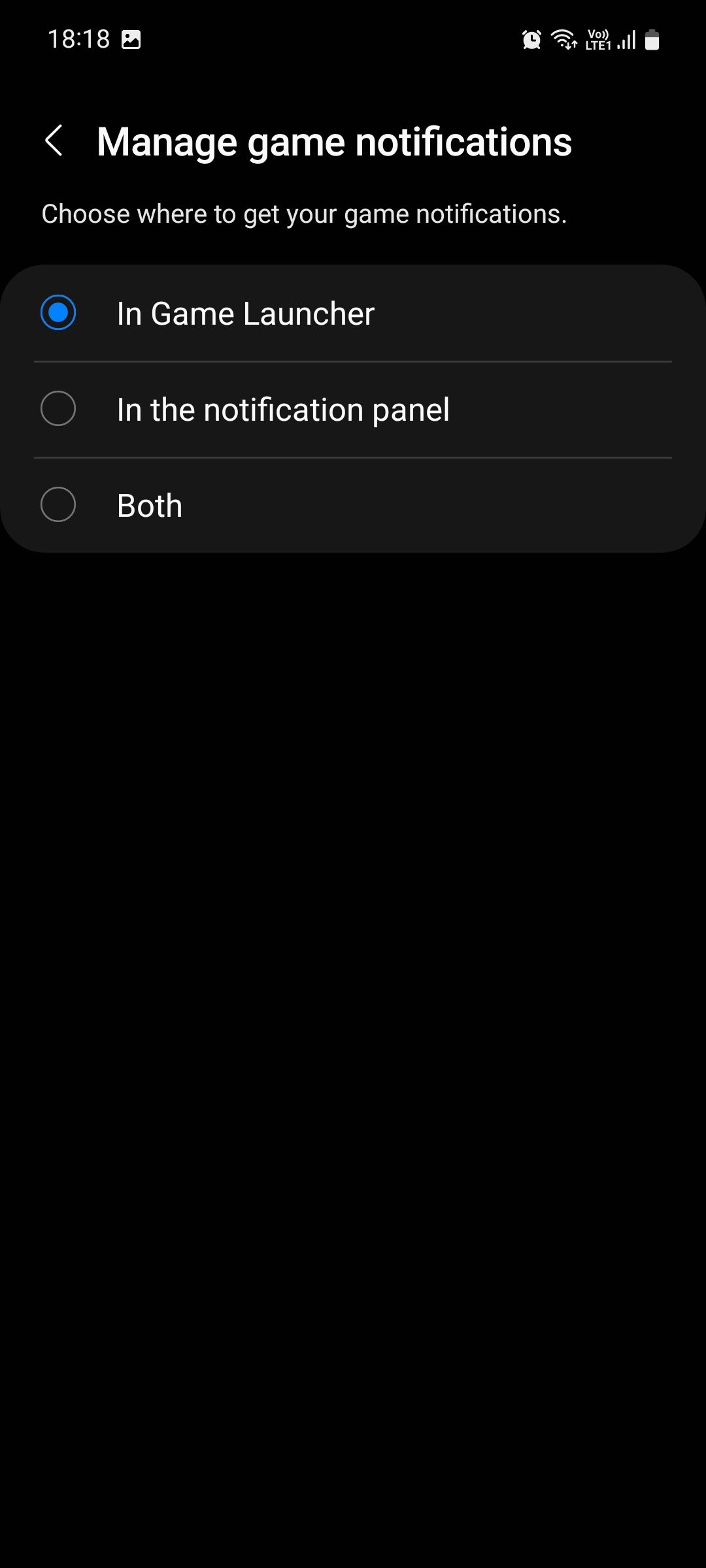
Set New Records With Game Launcher
The Samsung Game Launcher is a really convenient place to organize your games and enjoy a more focused gaming experience. Discover new games, track your play time, access your notification history, and more—all in one app.
Although, if you're a more social gamer and like to play with friends, compare scores, unlock achievements, and fight to have your name on the leaderboard, Google Play Games might serve you better.

