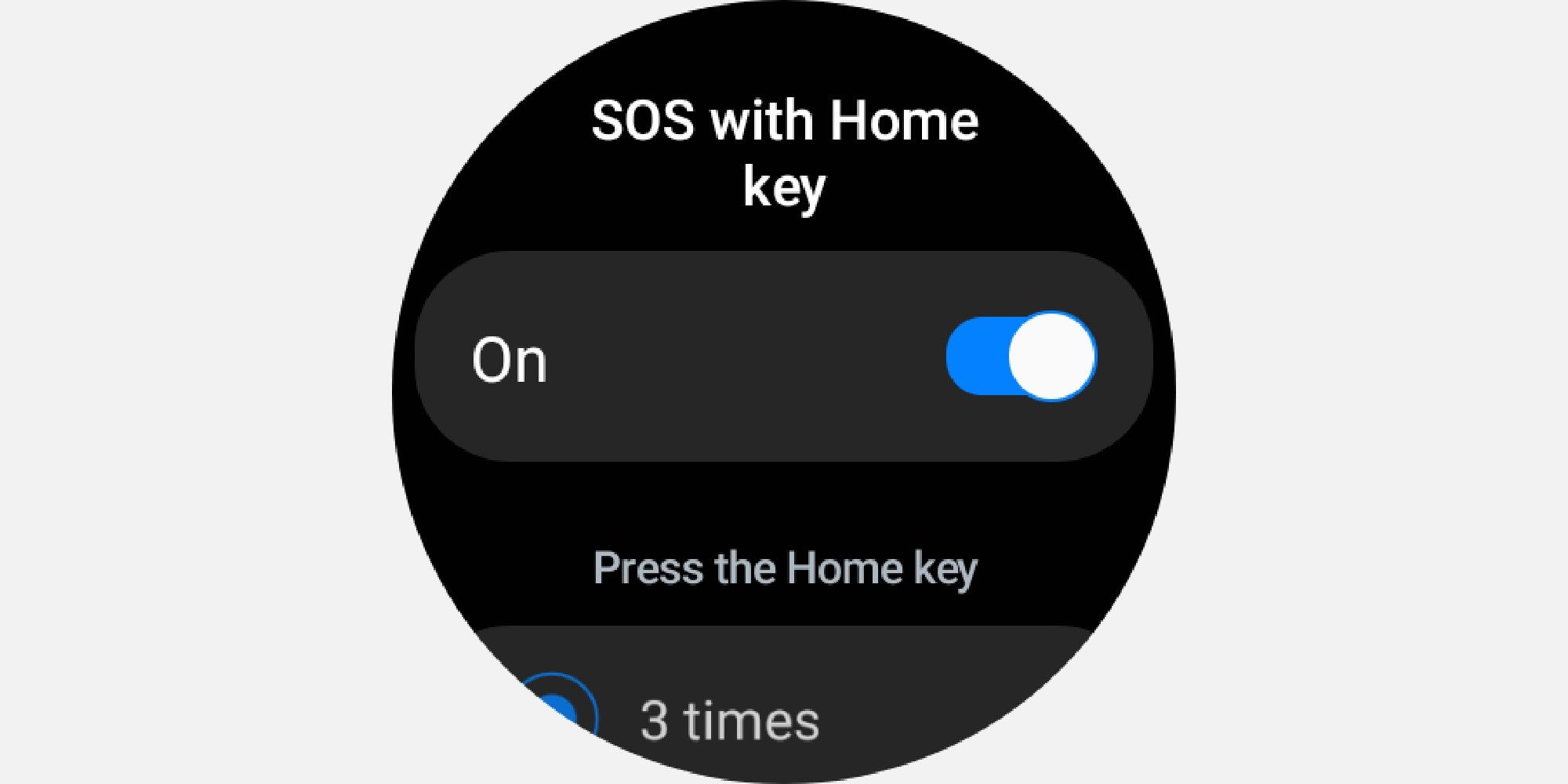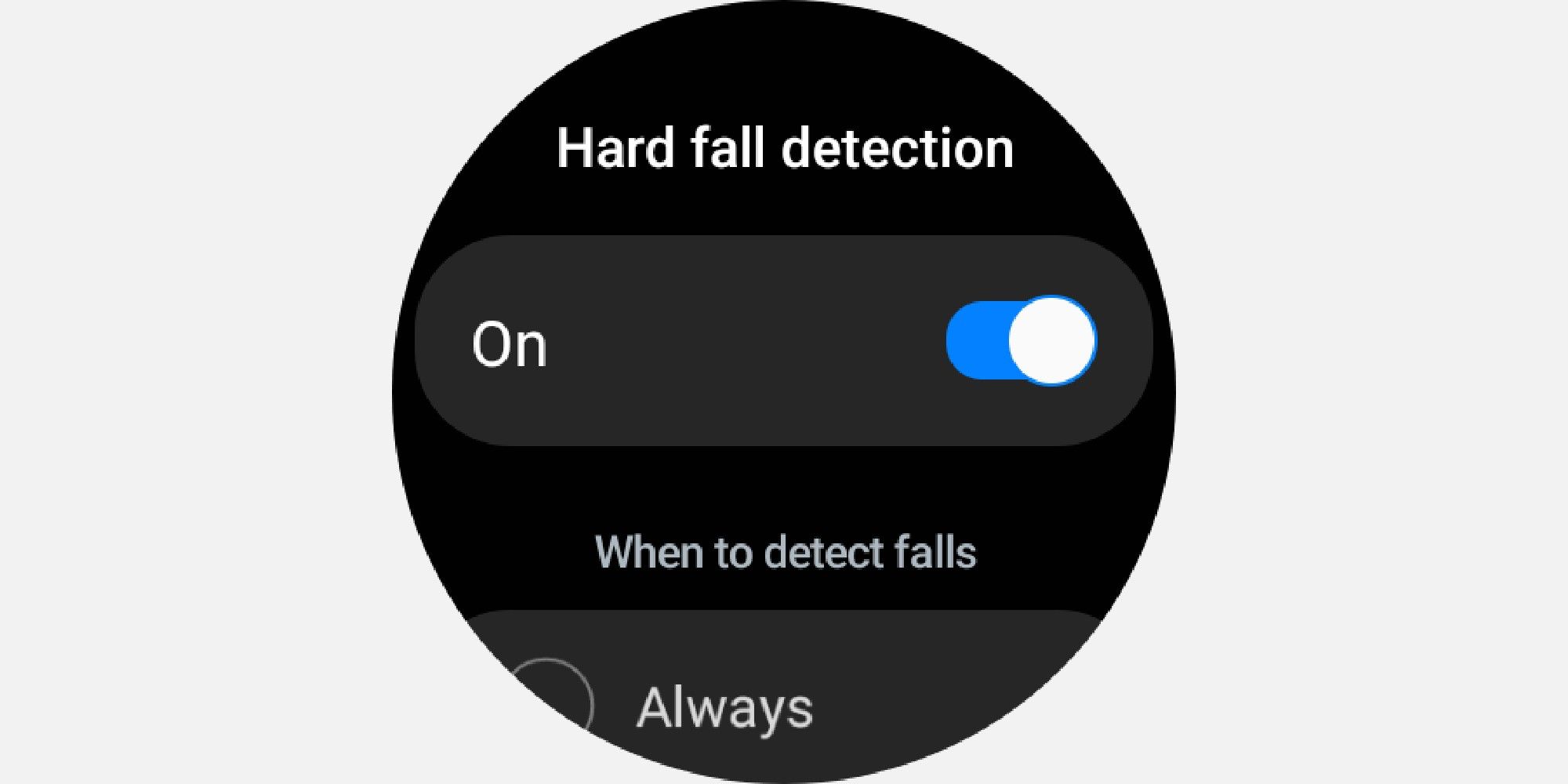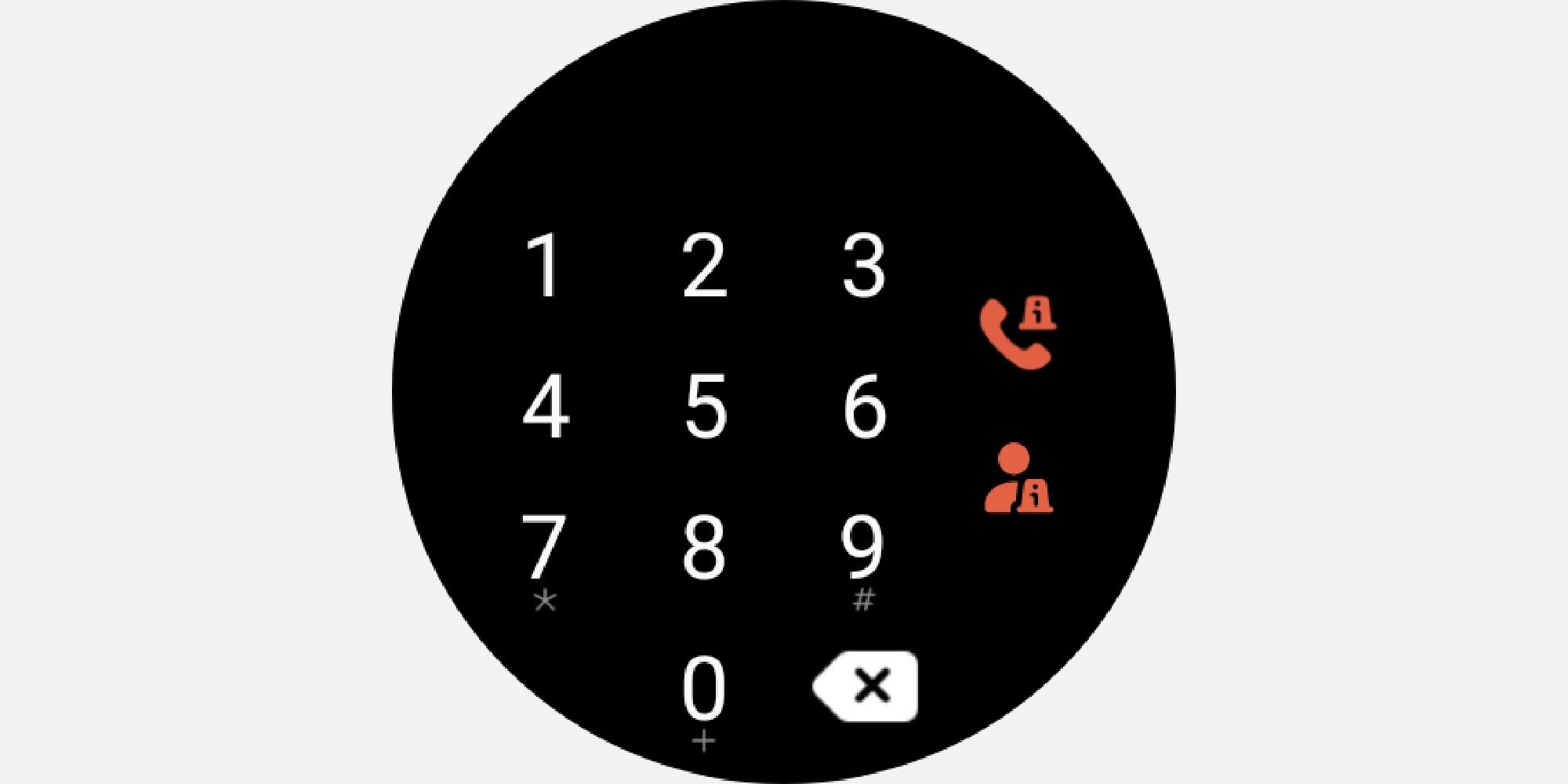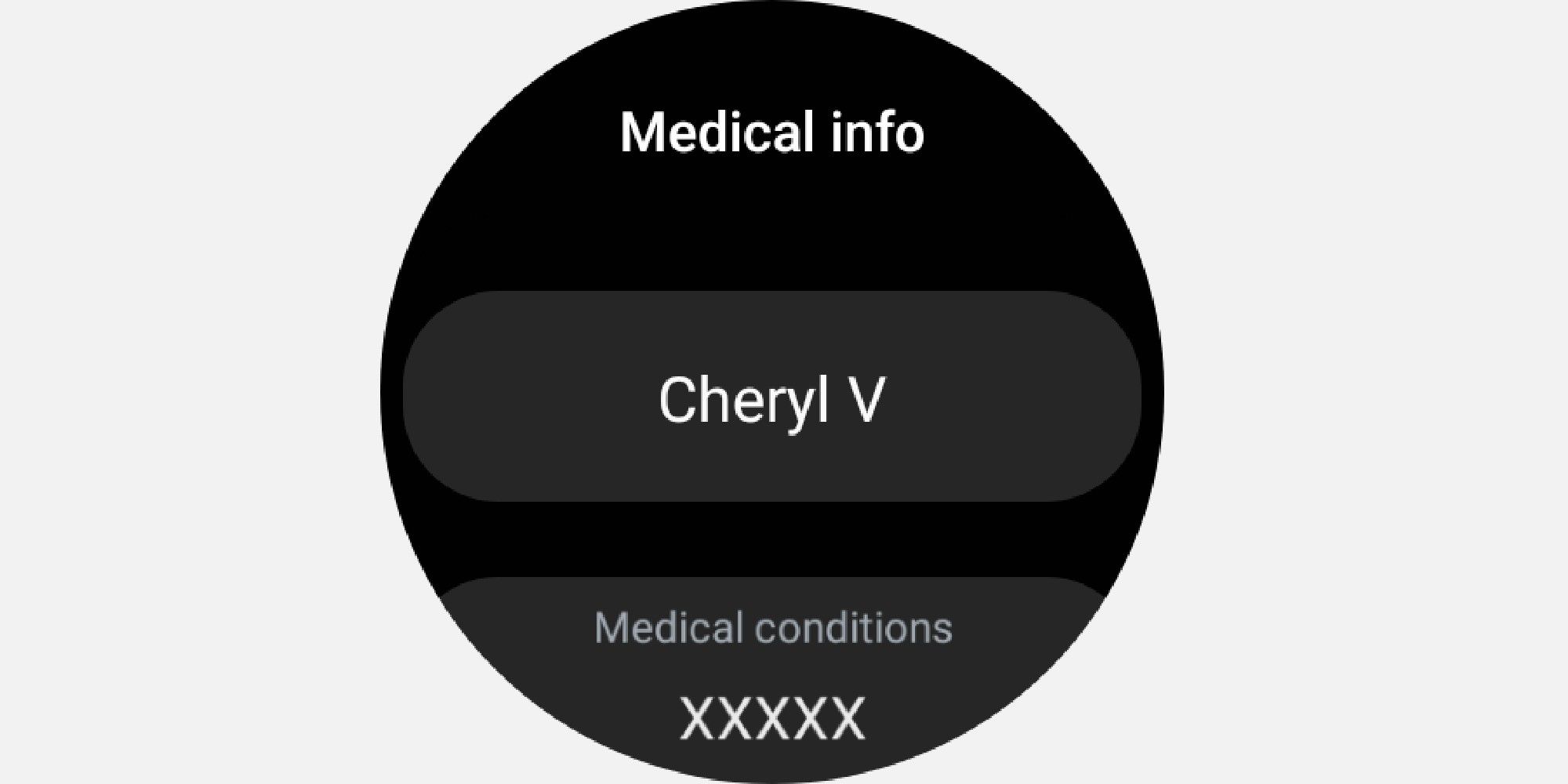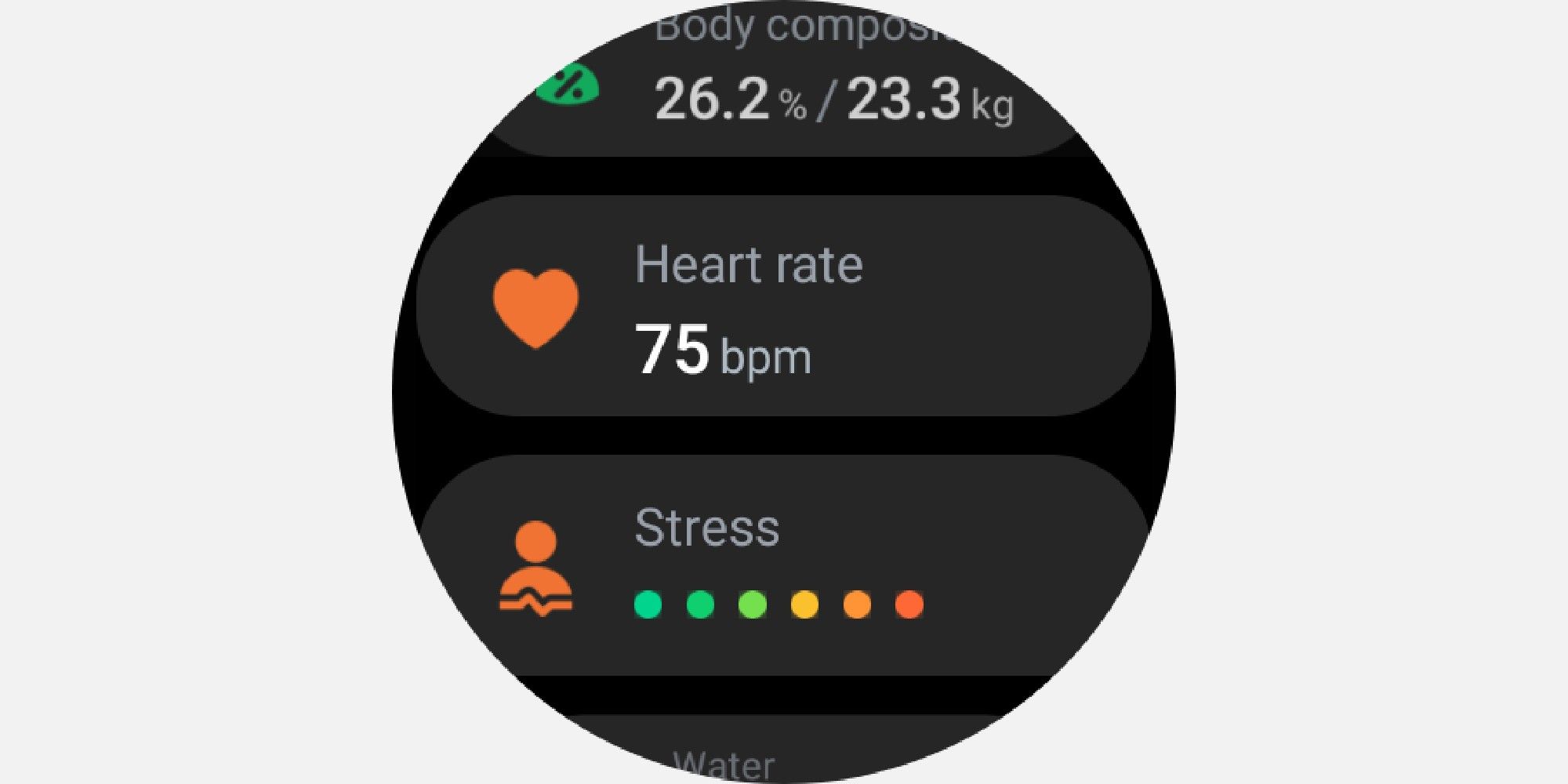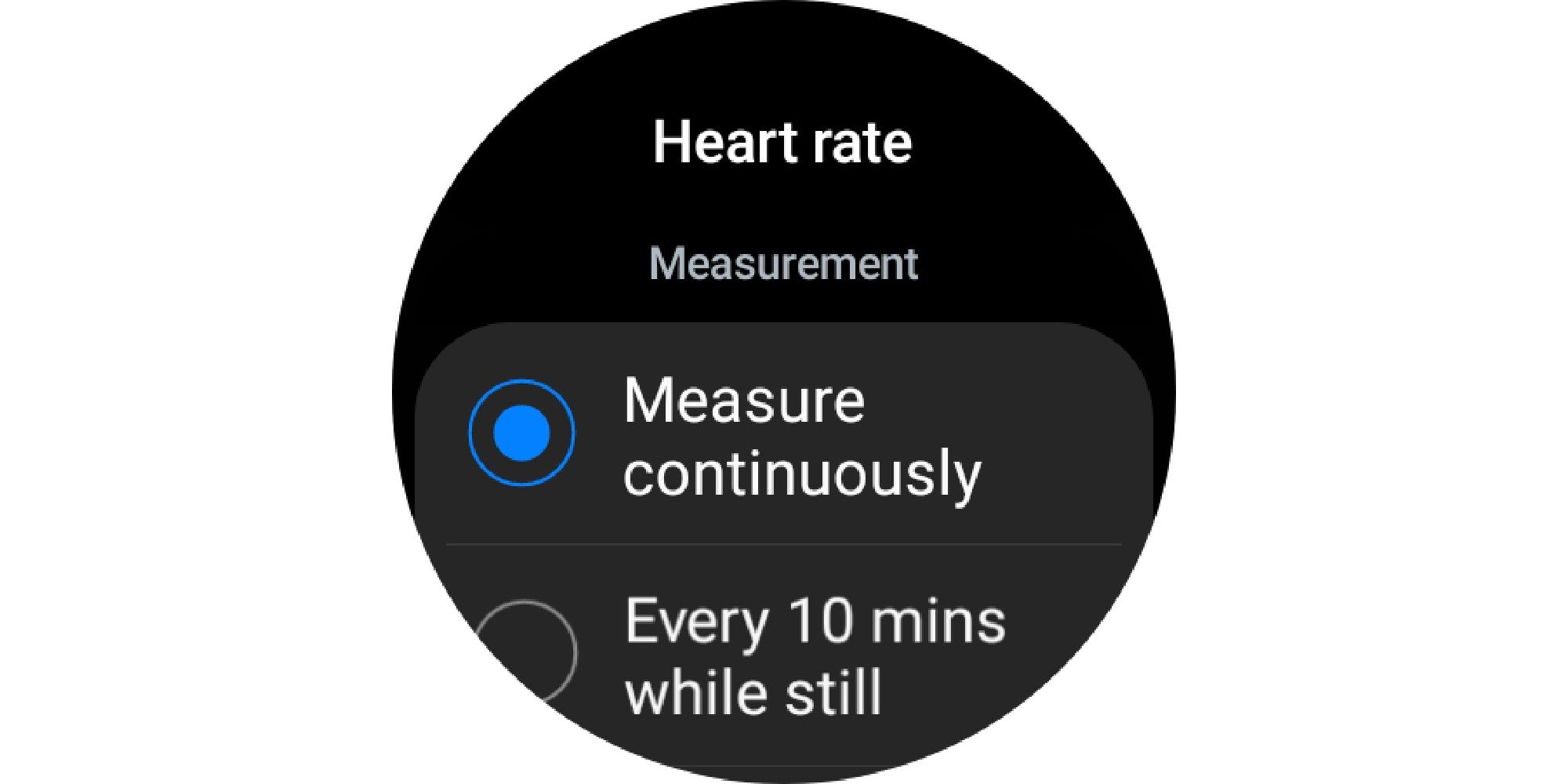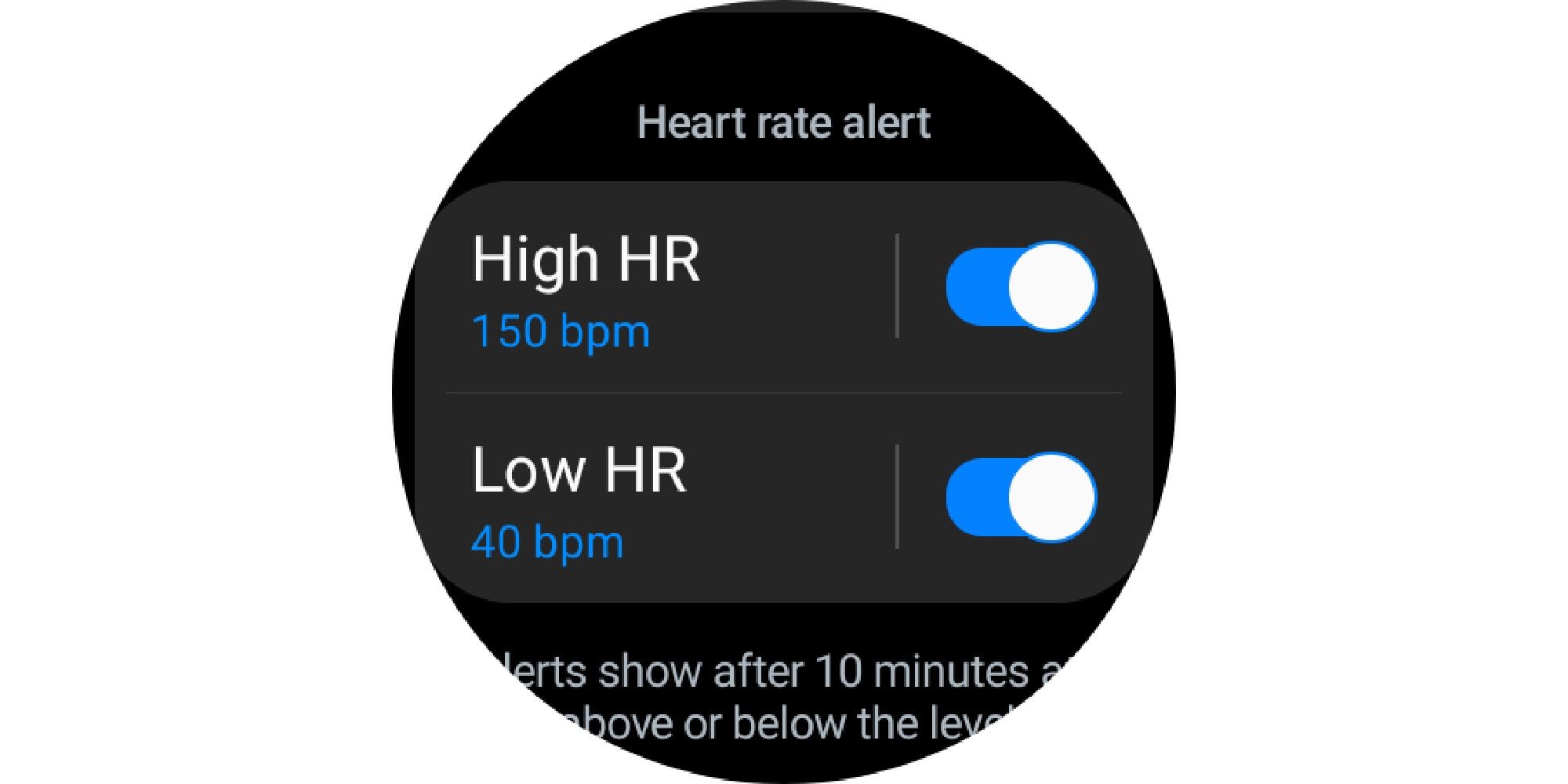Smartwatches are versatile and easy-to-use devices. They're packed with tons of cool features that are useful for just about any occasion. If you're in a situation where you're injured or feel unsafe, their built-in emergency settings can even be a lifesaver.
We've put together this guide to walk you through setting up the emergency features on your Samsung Galaxy Watch or other Wear OS smartwatch. Let's begin!
Getting Started
As more people start using their smartwatches to run, bike, swim, and engage in outdoor activities, these emergency features are sure to come in handy if something goes wrong.
To get started, download and install either the Galaxy Wearable app or the Wear OS app on your device. For this guide, we'll be using a Samsung Galaxy Watch 4.
Download: Galaxy Wearable for Android | iOS (Free)
Download: Wear OS for Android | iOS (Free)
How to Use the Emergency Features on Your Smartwatch
With your smartwatch, you'll be able to trigger an SOS alarm if you're ever in a critical situation. However, the emergency settings are not enabled by default on your smartwatch and can vary across devices. Let's take a look at how to set up these features in the sections below.
1. Set Up SOS Alerts With Home Key
The SOS feature on your smartwatch allows you to send emergency alerts to friends and family members. Here's how you can set it up:
- On your connected Samsung phone, launch the Galaxy Wearable app.
- Go to Watch settings > Safety and emergency.
- Toggle on the slider button for SOS with Home key. You'll need to grant the required permissions such as location and contacts. Tap Continue.
- Tap Send messages to. You'll be prompted to create a new emergency contact or choose from your list of existing contacts. You can select up to four contacts.
- Tap Make SOS call to, and tap the emergency contact to enable the SOS settings.
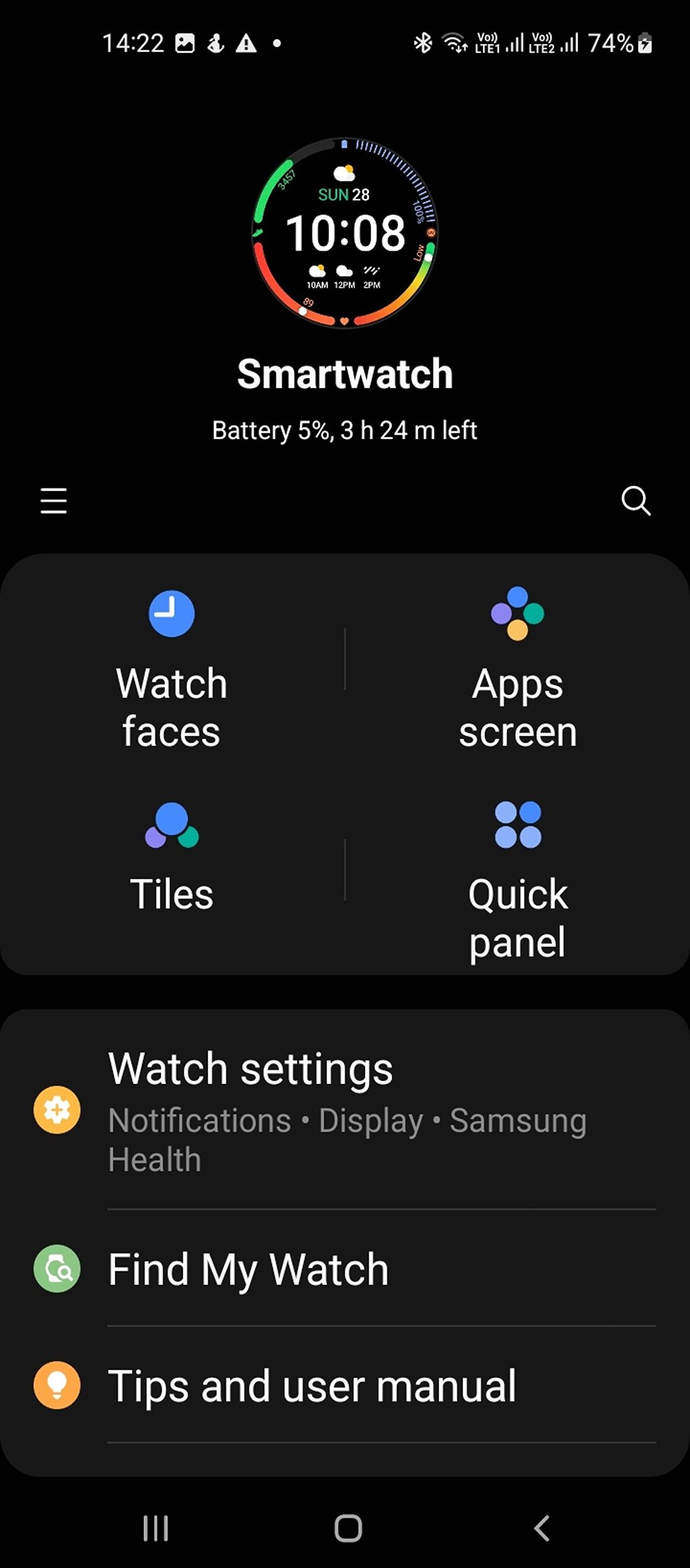
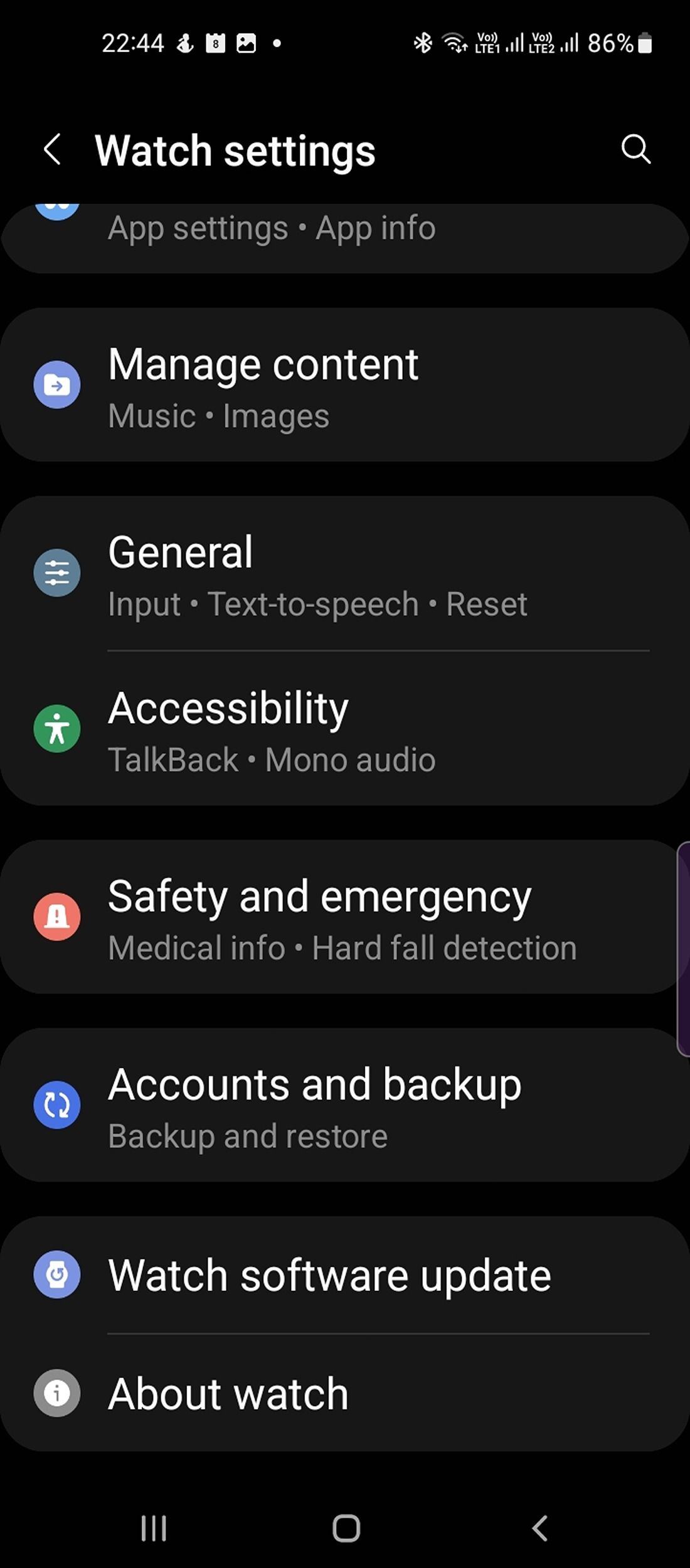
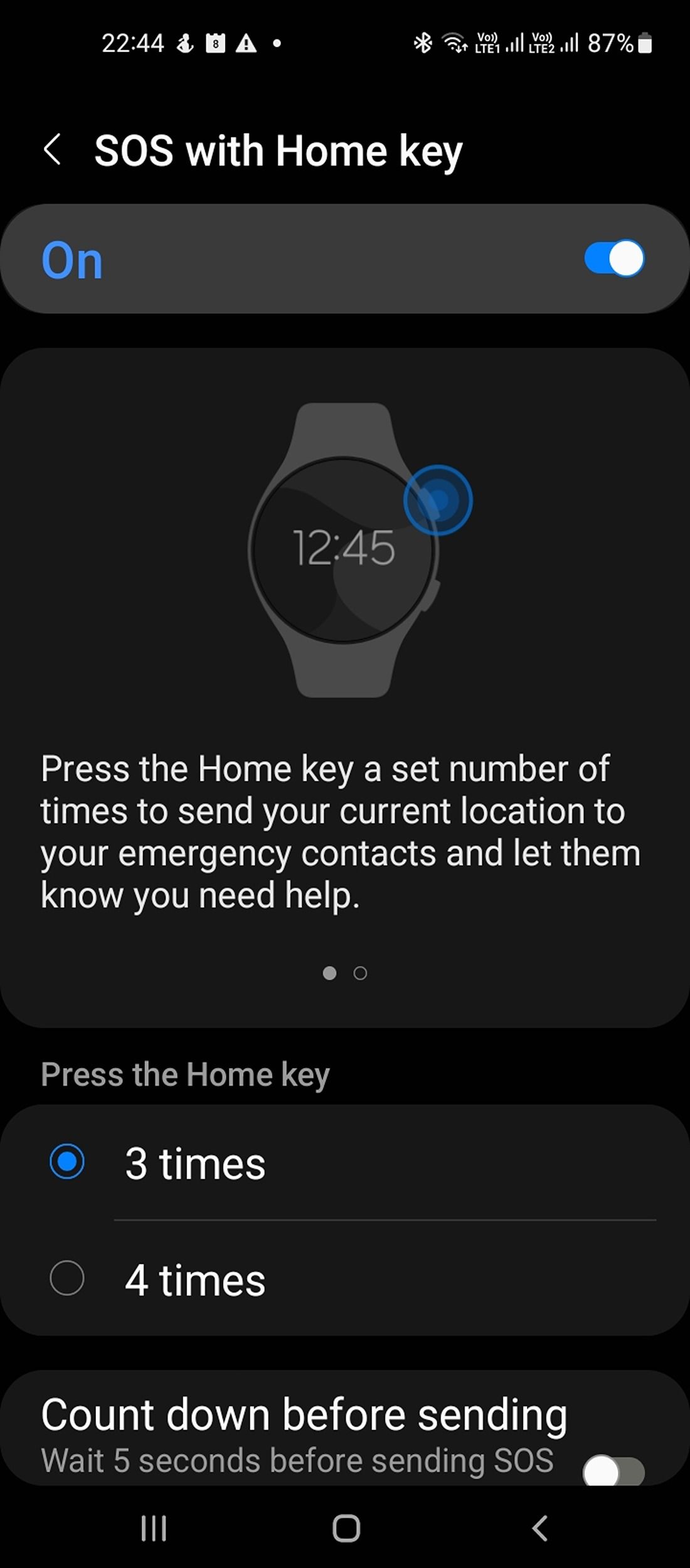
Next, you'll need to activate the feature on your smartwatch. To do this, follow the steps below:
- On your Samsung smartwatch, swipe down from the top to access the Quick Settings panel.
- Tap Settings (the gear icon) > Safety and emergency.
- Next, tap SOS with Home key and toggle on the slider button. Select the number of times you'd need to press the Home key (top) to set off the SOS.
Once done, all you need to do is simply press the Home key in quick succession to send an SOS. Once the SOS triggers, a red bell icon appears on the left of your watch face. You'll hear a beep that initiates an alarm and sends out a call (or a text message) to your emergency contact(s), along with your location data.
For all of these features to work, you'll need to make sure your smartphone is close at hand and connected at all times in the companion app.
Unlike the Apple Watch's emergency features, however, which can automatically call the authorities on 911 in case of an SOS, the Galaxy Watch 4 will only send alerts to your emergency contact(s) in the companion app.
2. Detect Hard Falls and High-Impact Activities
Your watch can track whether you've had a hard fall during an accident or adventure sports activities. If this happens, the watch will notify you with a popup alert, sound, and vibrations so that you can respond quickly.
You'll need to have the latest version of Wear OS installed on your smartwatch. Here's how to set it up:
- On your phone, open the Galaxy Wearable app, and navigate to Watch Settings > Safety and emergency.
- Tap on Hard fall detection and toggle on the slider button. To detect other high-impact activities more frequently, select the desired option from the list—Always, During physical activity, or Only during workouts.
- You'll need to add an emergency contact if you haven't done so already.
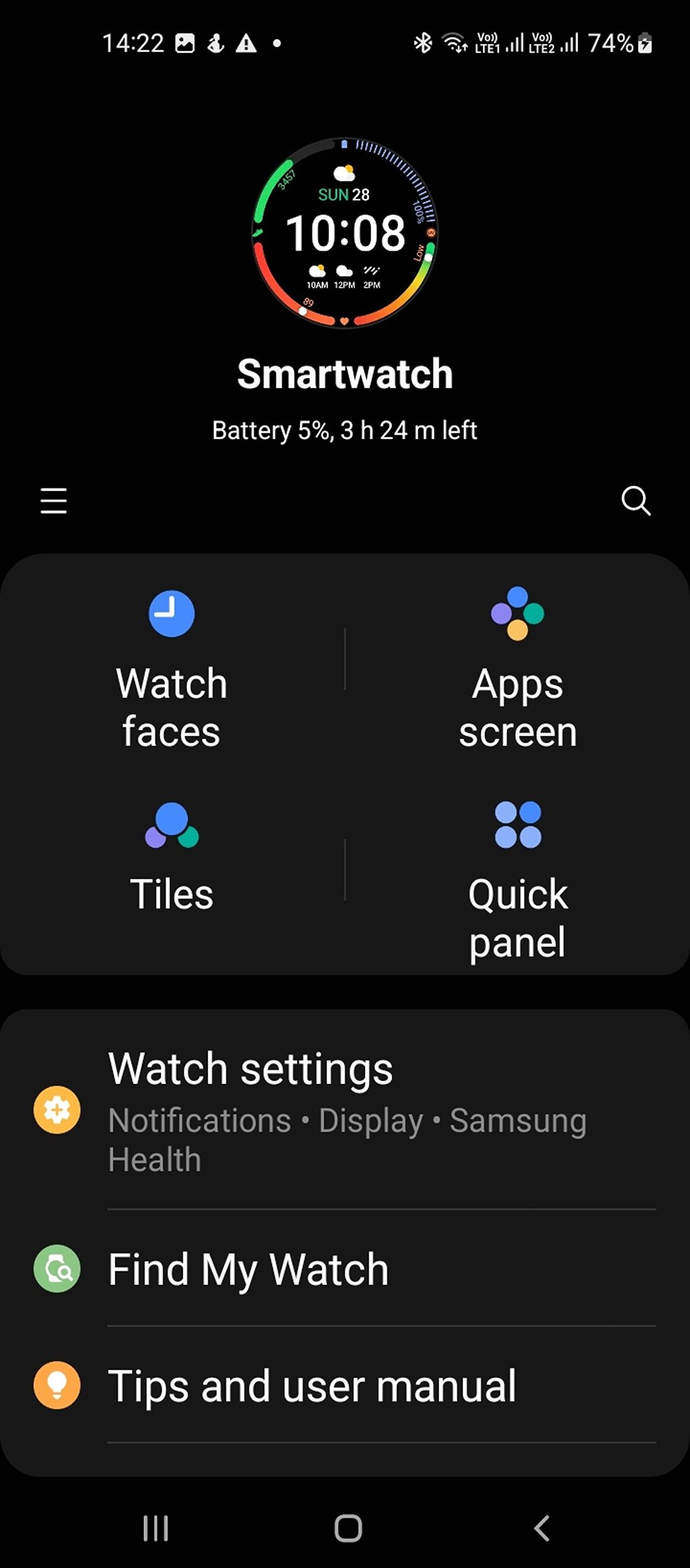
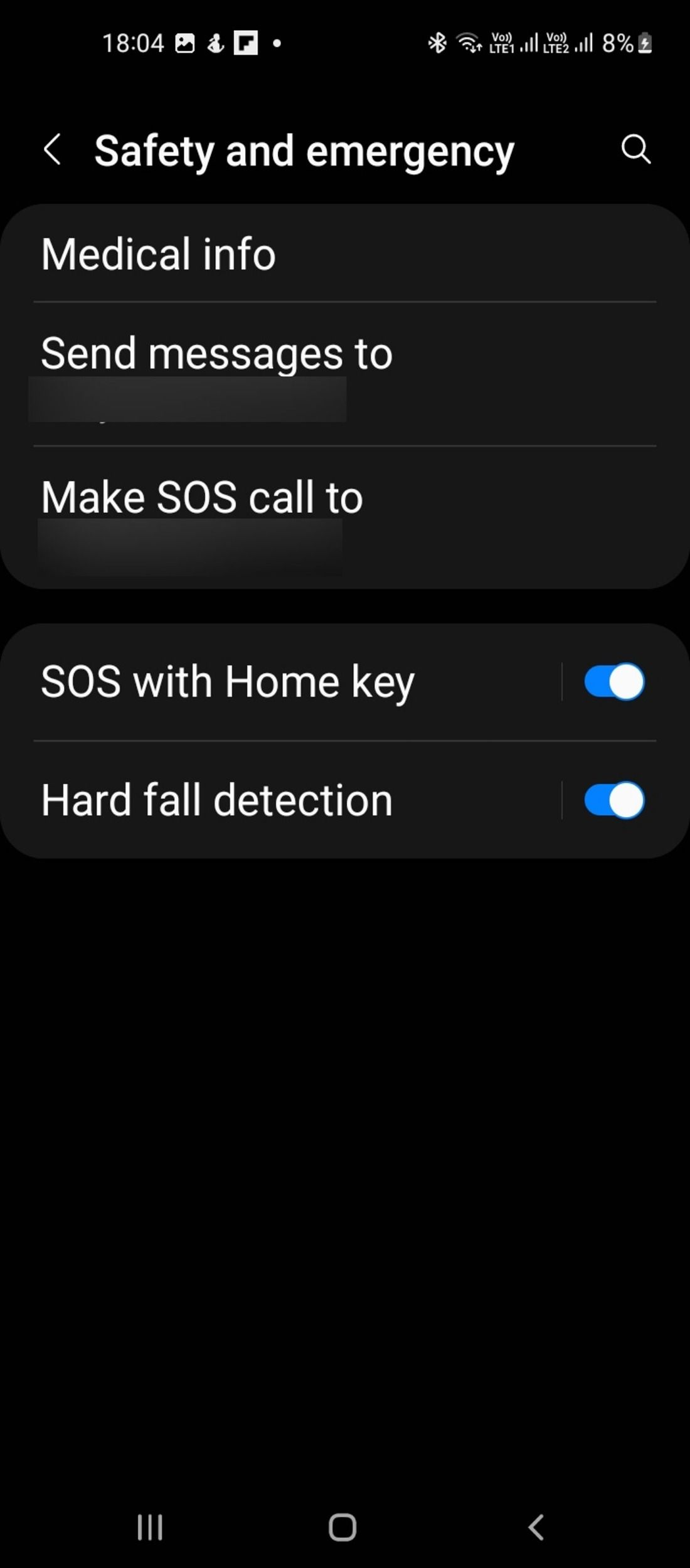
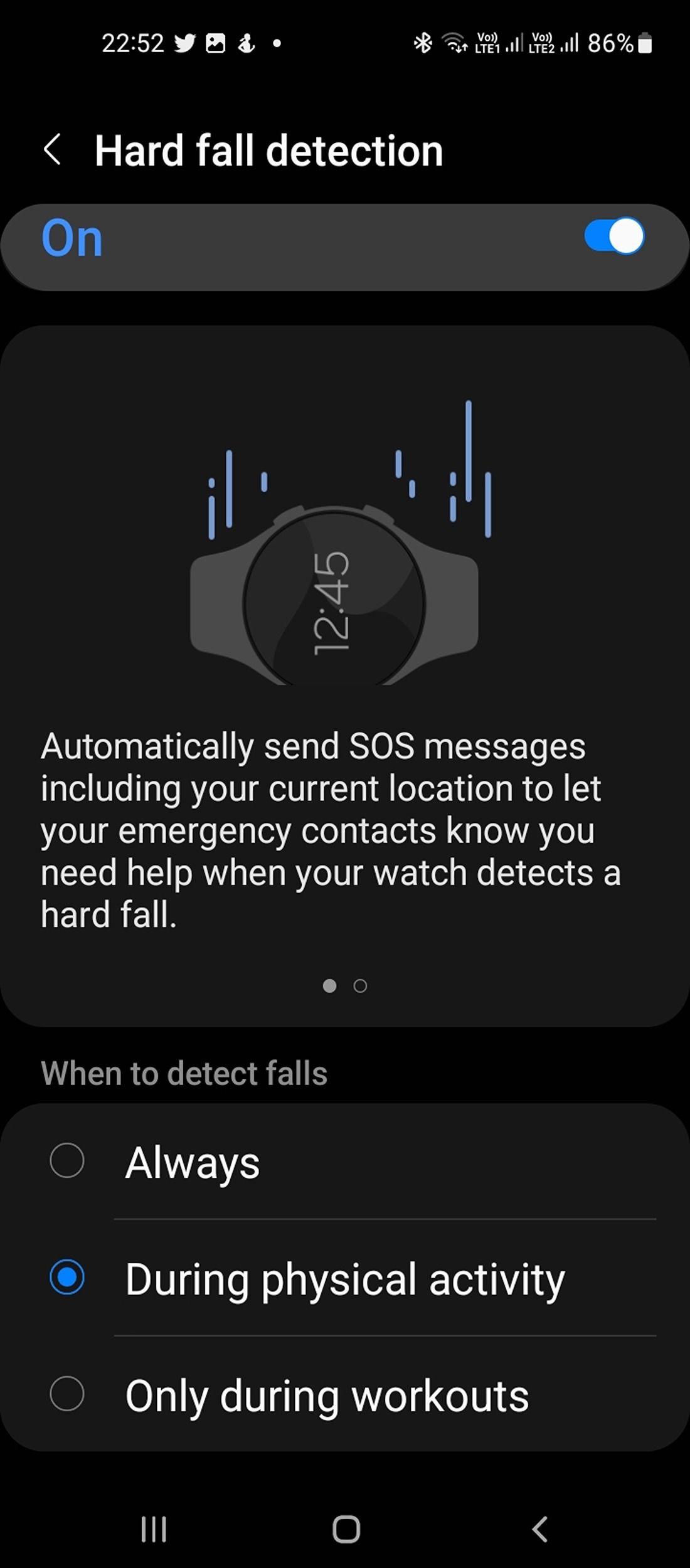
To complete the set-up on your smartwatch, follow the steps listed below:
- On your connected Samsung smartwatch, swipe down from the top to access the Quick Settings panel.
- Go to Settings > Safety and emergency.
- Turn on the slider button for Hard fall detection.
In case the watch detects a hard fall, a popup alert will go off for a minute. If you do not respond to the notification, it will send an SOS right away to your emergency contact in the Galaxy Wearable app.
3. Set Up a Medical Profile
The Medical Info feature allows you to store your medical information on the watch. You can create an emergency profile to help you record your medical history—allergies and conditions, medications, blood type, and other health information.
This can be an invaluable tool when you're out and about or traveling. In case you're injured or have a sudden health emergency, this information can be critical for first responders to provide adequate first-aid, care, and treatment.
You'll have to set up your profile first, using the companion app. Here's how to do this:
- Launch the Galaxy Wearable app on your phone, and go to Watch settings > Safety and emergency > Medical info.
- Enter your details such as medical conditions, blood type, and other information.
- Tap Save to create your profile.
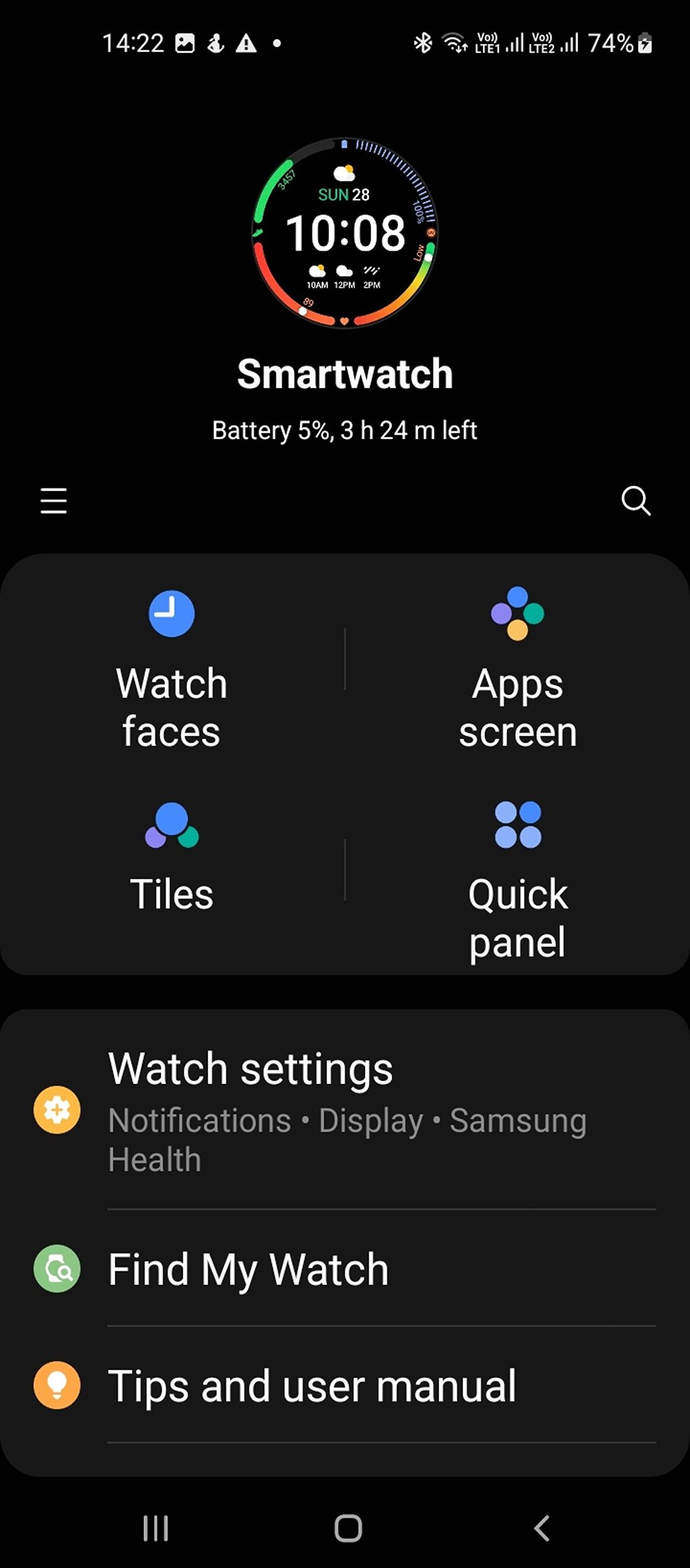
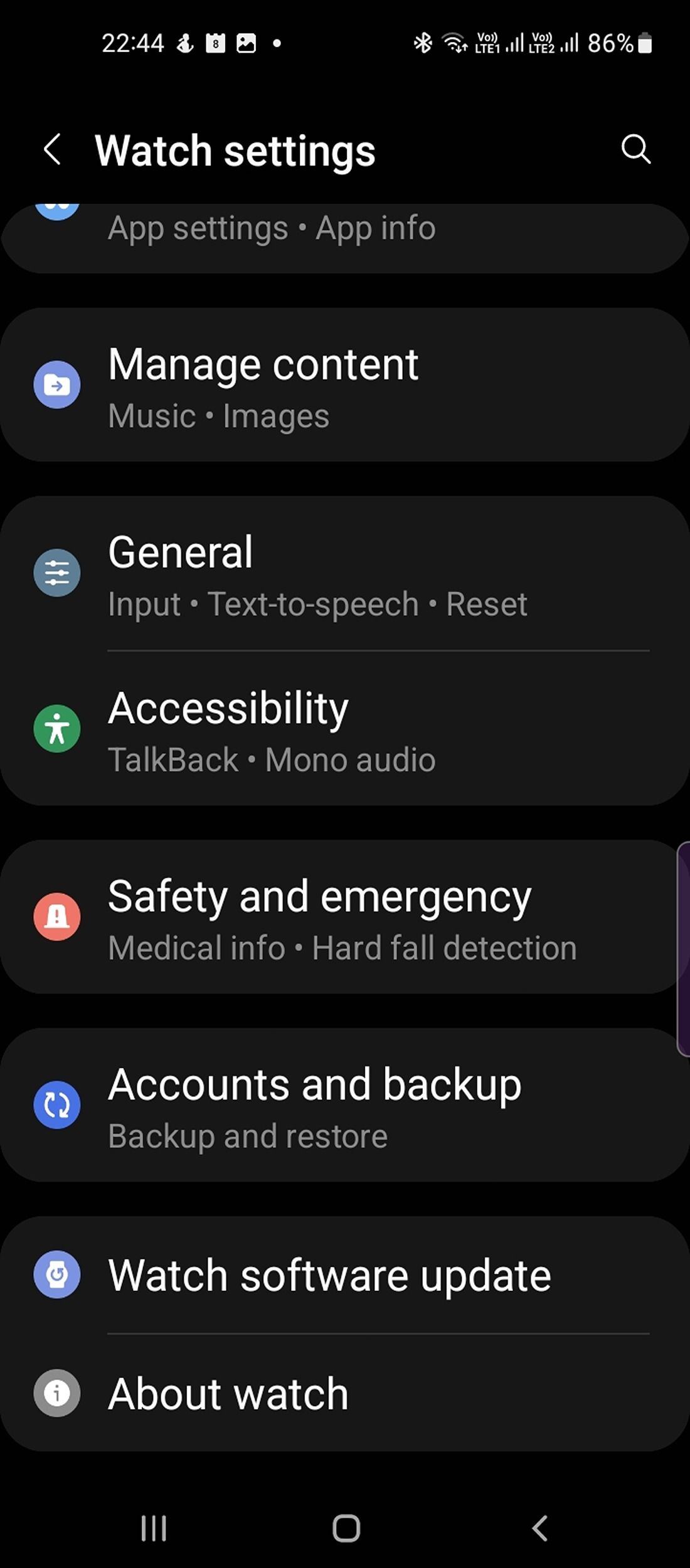
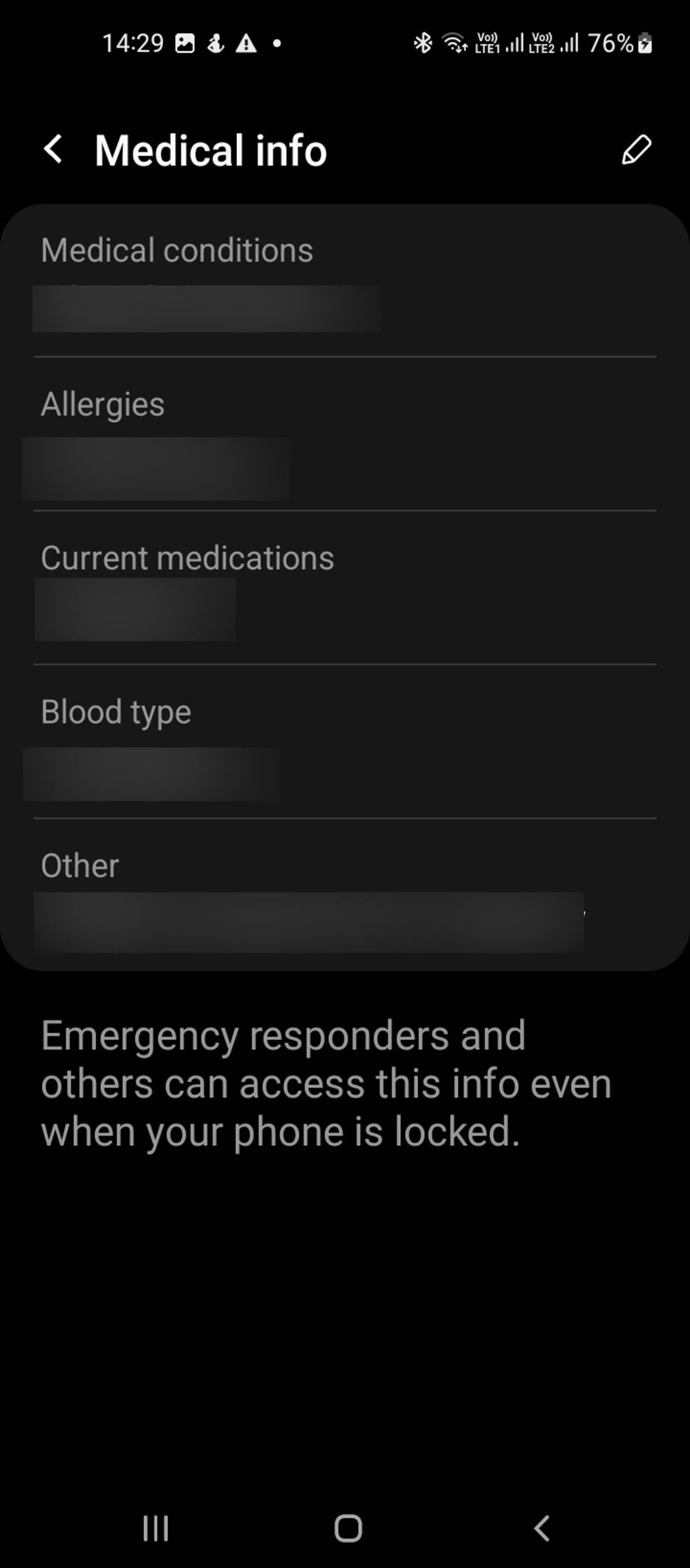
To access your medical info on your smartwatch, follow the steps below:
- Swipe down to access the Quick Settings panel.
- Long-press the Power icon.
- Tap Emergency call. Select the profile icon on the right.
- Tap Medical info to view your details.
4. Get Low/High Heart Rate Alerts
If you're training hard, it's possible that your heart rate will be elevated. However, this could also be a symptom of atrial fibrillation or other heart conditions, depending on your medical history.
The best thing you can do is to set up your smartwatch to monitor your heart rate continuously and notify you if your heart rate goes above or below a certain threshold (making it dangerously high or low).
With this feature, you can receive medical attention in time, or simply take a break from your workout if your heart rate starts to fluctuate. Here's how to activate this feature:
On your smartwatch, open the Samsung Health app. Scroll down to Heart rate > Settings.
Select Measure continuously.
Scroll down to the Heart rate alert section. Set up high and low heart rate limits, and toggle on the slider button for High HR and Low HR.
5. Enable Find My Watch
As an added tip, you might want to enable the Find My Watch settings to locate your Galaxy Watch, just in case it's stolen or misplaced. To set up the feature, follow the steps below:
- Launch the Galaxy Wearable app on your connected Samsung device, and tap Find My Watch.
- Tap Start. Your smartwatch will ring loudly and vibrate for a minute with the screen turned on. Tap Stop to turn off the sound.
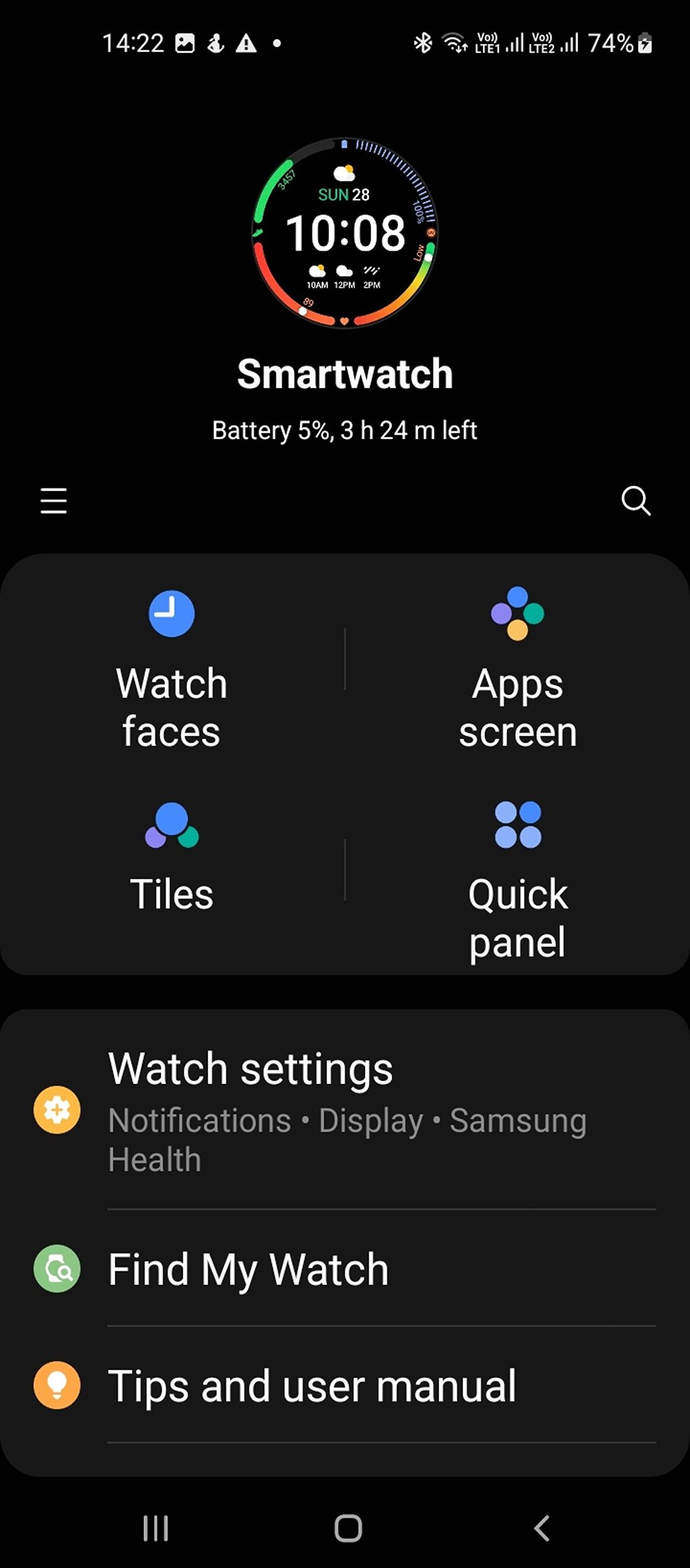
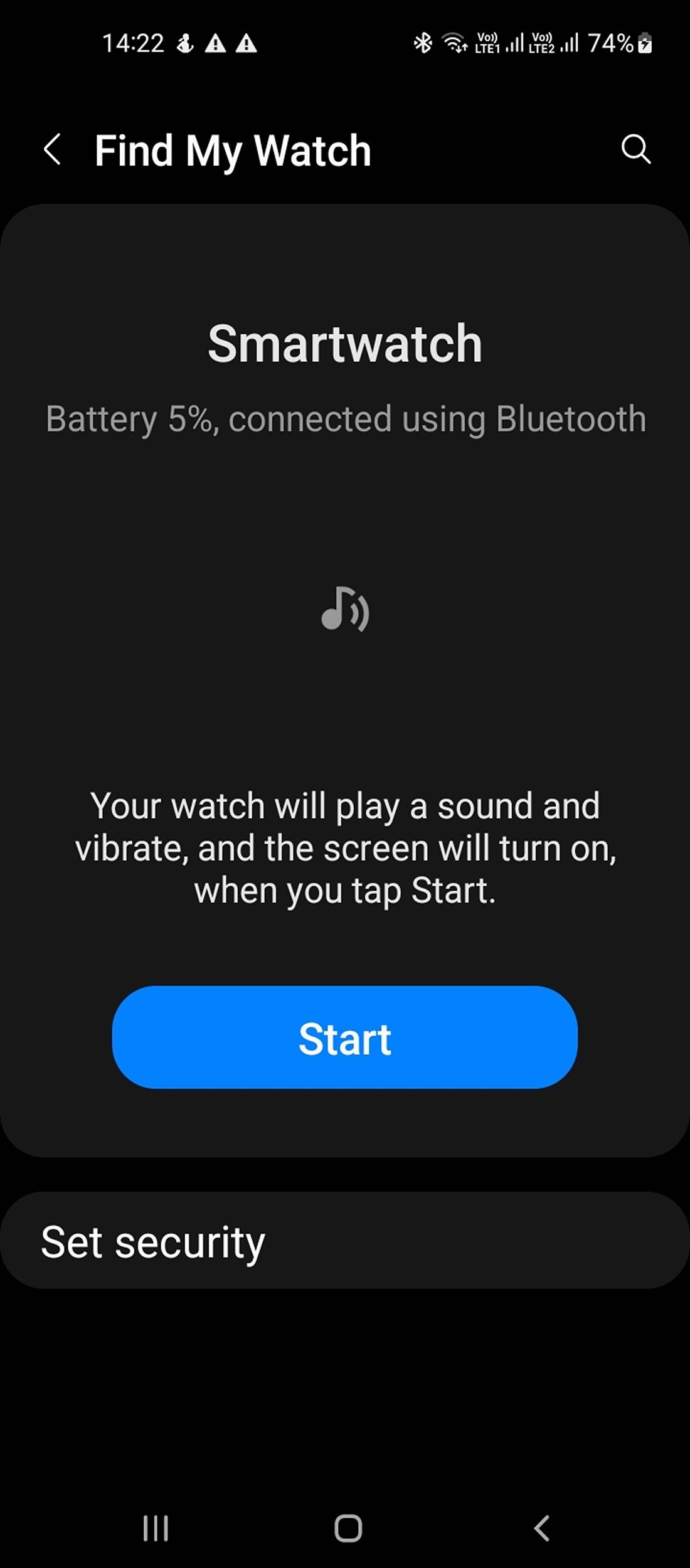
.jpg)
Your Smartwatch Can Be a Lifesaver
While smartwatches can be quite useful in everyday life, it's nice to know that we can get some added functionality if we need to. Ensure you've set up these five emergency features on your Samsung smartwatch—they might just save you in a medical emergency or critical situation.