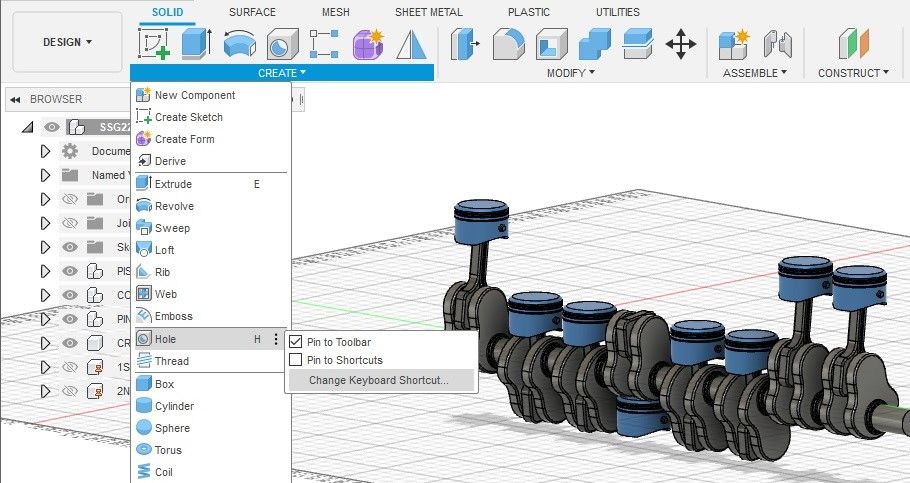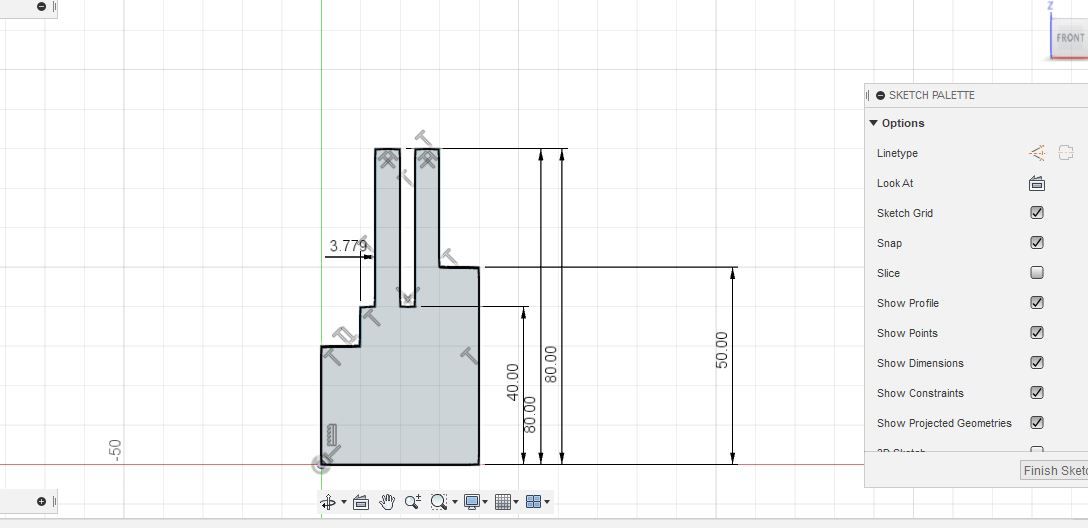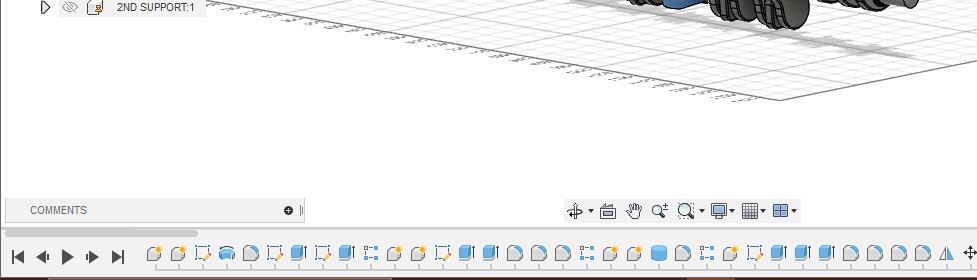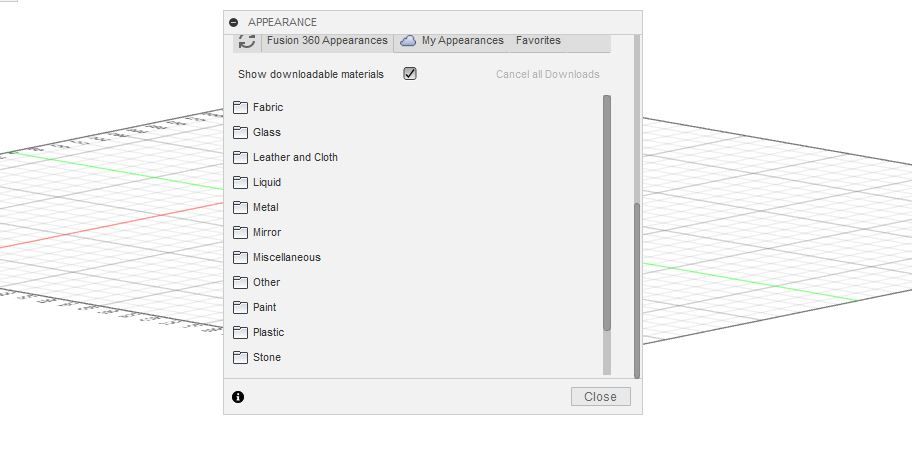Learning a new technical skill like Fusion 360 can be a daunting experience, and when you start projects, it's easy to get stuck. There are so many terms to learn and tools to master and use that it might confuse you. This article highlights our top tips every Fusion 360 beginner needs to know to excel.
What Is Fusion 360?
Fusion 360 is a cloud-based collaborative 3D design, computer-aided manufacturing, and engineering design platform created by Autodesk for design, manufacturing, electronics, and engineering. It's available for Windows and macOS and is applied and used by many fields.
Tips for Fusion 360 Beginners
Fusion 360 has a very easy-to-understand interface, yet many beginners find it a bit difficult to learn at first. This is not unusual, especially for people starting out in computer-aided design. Here are some tips for those who want to master Fusion 360.
1. There Is No One Way to Start
Many beginners get stuck trying to find the perfect way to start. Here's the good news: you can start in any way you like and still end up with the design or object you wanted. Start in any of the XYZ planes, with a sketch or even a 3D shape. There are unlimited starting points, and you shouldn't be afraid to try out different routes.
2. Get a Mouse
Although your laptop's touchpad is completely fine to use when designing with Fusion 360, but we can't deny that a mouse is better and grants you more flexibility. A mouse allows you to easily zoom in and out, orbit, click, and it gives you a wider area to work without the constraints of the touchpad, ultimately increasing your productivity.
3. Save Time With Shortcuts
Another tip to make your design journey in Fusion 360 easier, is using shortcuts. They save a lot of time and make you more efficient. For instance, when you need to dimension a sketch, instead of clicking on a sketch and searching for the Dimension icon in the menu bar, you can click on it and simply press D. It's that easy, and it saves time.
Here are some Fusion 360 shortcuts you should know:
- 2-Point Rectangle - R
- Extrude - E
- Fillet - F
- Joint - J
- Line - L
- Appearance - A
- Free-form Selection - Z
- Offset - O
- Measure - I
- Move - M
- Hole - H
- Center Diameter Circle - C
- As-built Joint - Shift + J
- Press Pull - Q
- Project - P
- Trim - T
- Sketch Dimension - D
You can also customize shortcuts on Fusion 360. All you need to do is locate the tool or command you want to customize, hover over it, click on the three dots beside it, and click on Change Keyboard Shortcuts.
4. Sketch First, Dimension Later
One mistake beginners make is trying to get the right dimension for a sketch from the very beginning. It isn't always necessary. An effective design tip is to make a freehand sketch and then dimension after you're done with it. Don't fret if the sketch doesn't look too good at first; once you're done dimensioning the sketch, it will take shape.
And if it doesn't, you can always edit the sketch. Simply right-click on it and select Edit Sketch.
5. Use the Navigation Cube
The navigation cube is located in the top right corner of your Fusion 360 screen. It allows you to orient your workspace into different sides or planes. The cube is labeled front, back, top, bottom, left, and right. With this cube, you can orbit into any of the X, Y, or Z planes. To return to the original position, click on the home icon just beside the cube.
6. Use the Parametric Timeline
The timeline is one of the most important tools in Fusion 360. It's located at the bottom menu, and it graphically represents the chronological arrangement of every feature or step you took in creating your design. The amazing thing about the timeline is that you can go back in time, make changes to your design, and return to where you were before.
7. Google Is Your Friend
The best designer is the one who can Google questions and find answers to them. Many times, you will run into errors or features you don't understand. Your first move should be to look it up. There are many blogs where you'll find solutions, and Autodesk Fusion 360 also has a community, so you can post questions there and get answers from experts and enthusiasts alike.
8. Everything Is Better in Color
When you're done designing, the gray color of your design may feel drab. Adding colors to your design brings life to it. You can even change the material of your design. There are options for wood, glass, aluminum, plastic, and so on.
To do this, press A on your keyboard or right-click on your design and click Appearance.
9. Group Your Designs in Folders
The best way to be efficient is by grouping and organizing your designs. Before starting, open a new folder to group your design and similar designs in the project you are working on. If you don't do this, you might end up with cluttered works and be unable to find them.
10. Properly Name Your Projects
Use proper naming conventions and titles for your designs. Don't save your work with titles like "Design1", "Untitled7", or "2nd Project". Name your designs with proper descriptions, for example, "F1 Car Autodesk Academy" or "Spiral Vase". This helps you remain organized.
11. Don't Hesitate to Import Models and Assets
Fusion 360 has a library where you can import and download assets and objects like gears and screws into your design. You don't necessarily have to make every object from scratch. You can import already-made 3D files and add them to your project. There are other libraries on the internet that let you download their 3D assets for free to use in your designs.
Improve Your Fusion 360 Skills
The tips mentioned here won't be very helpful if you don't actively keep learning and improving your skills. There are many resources available on the internet, as well, ranging from e-books to YouTube videos and online courses. There is no limit to what you can learn with this tool!