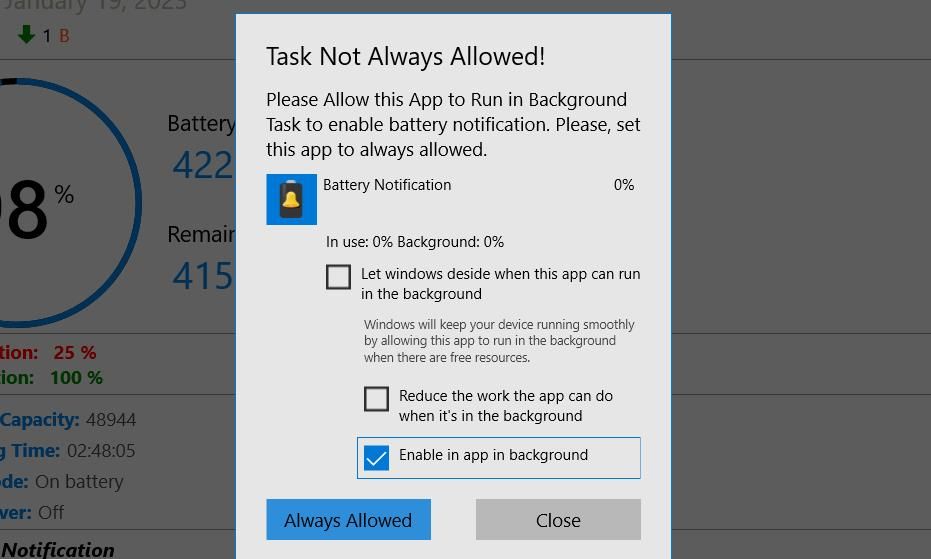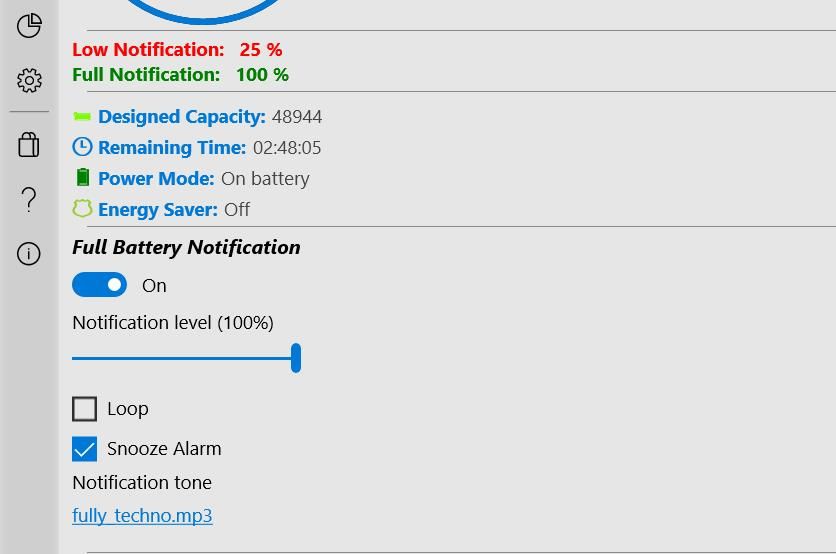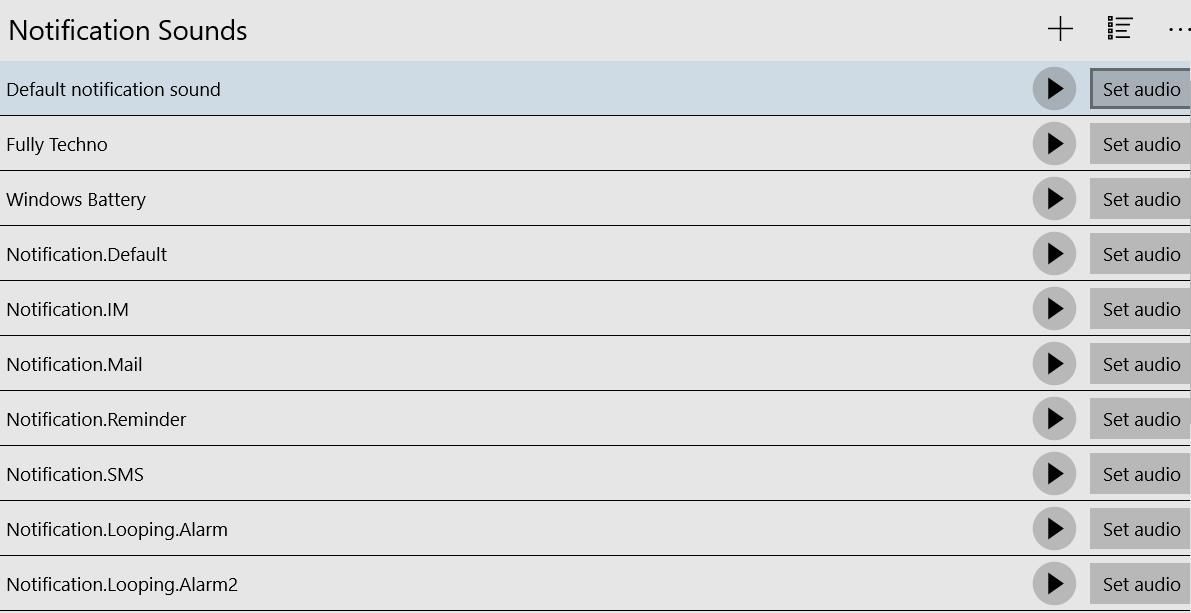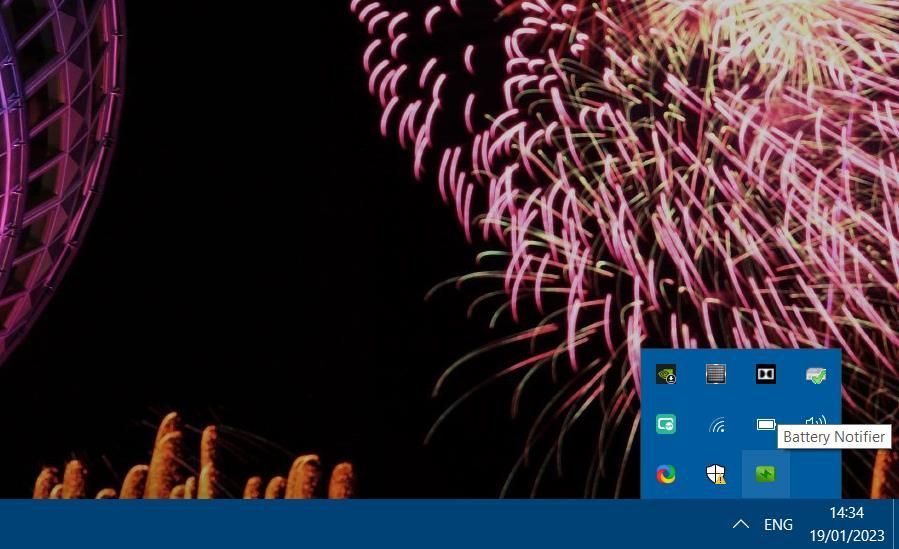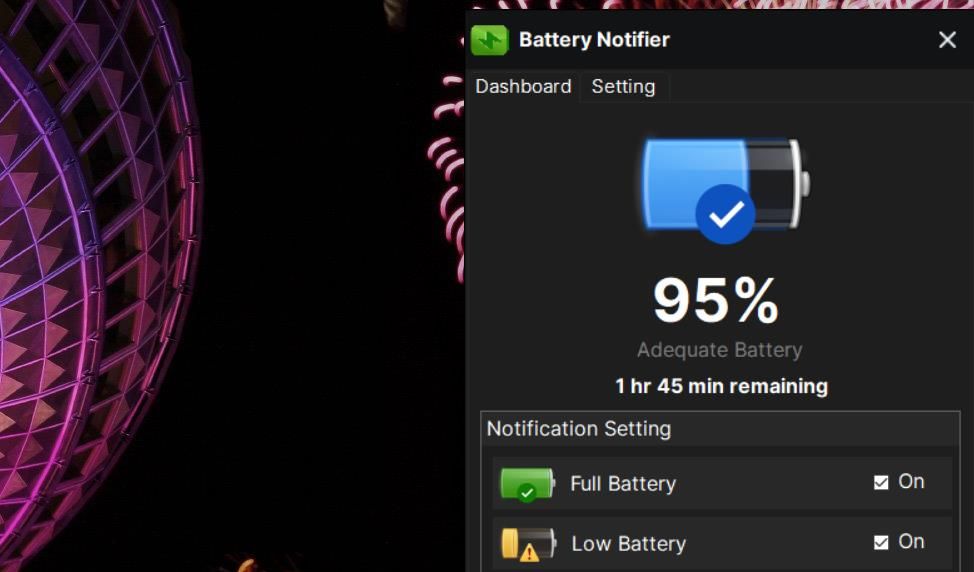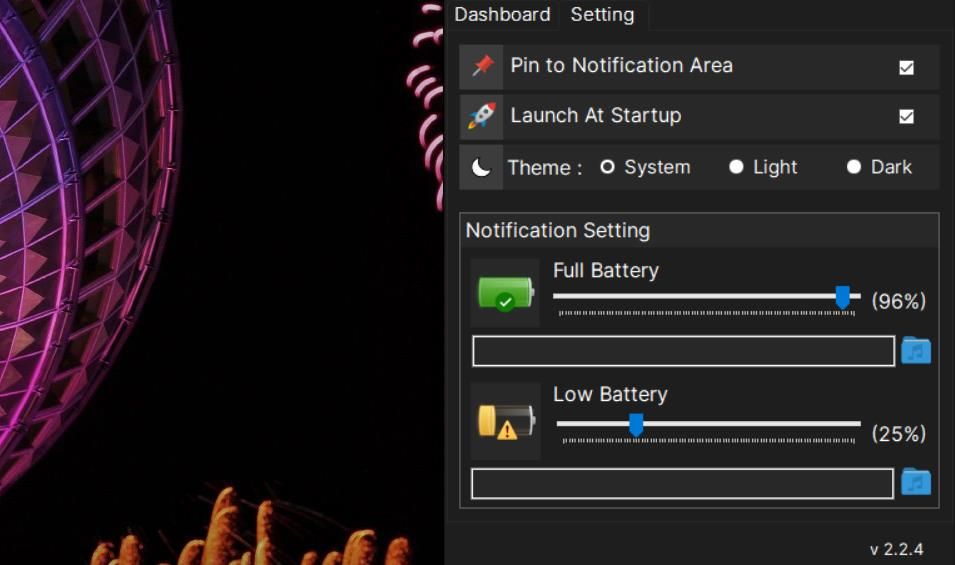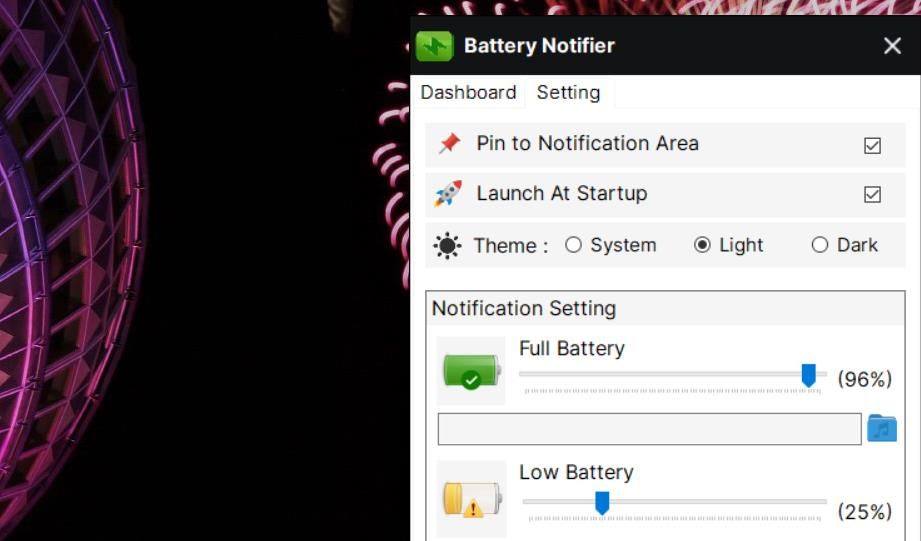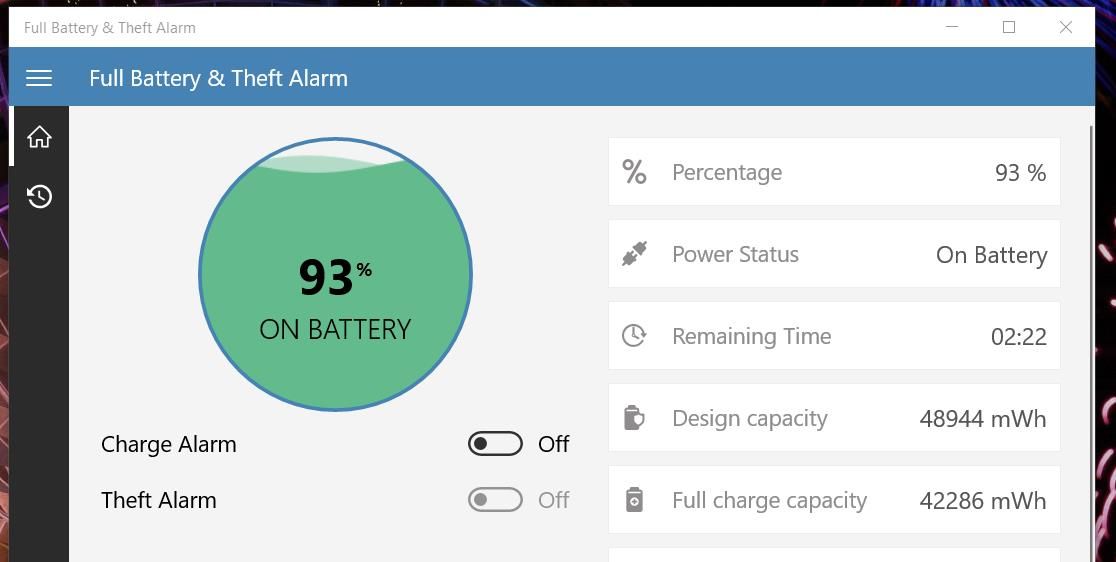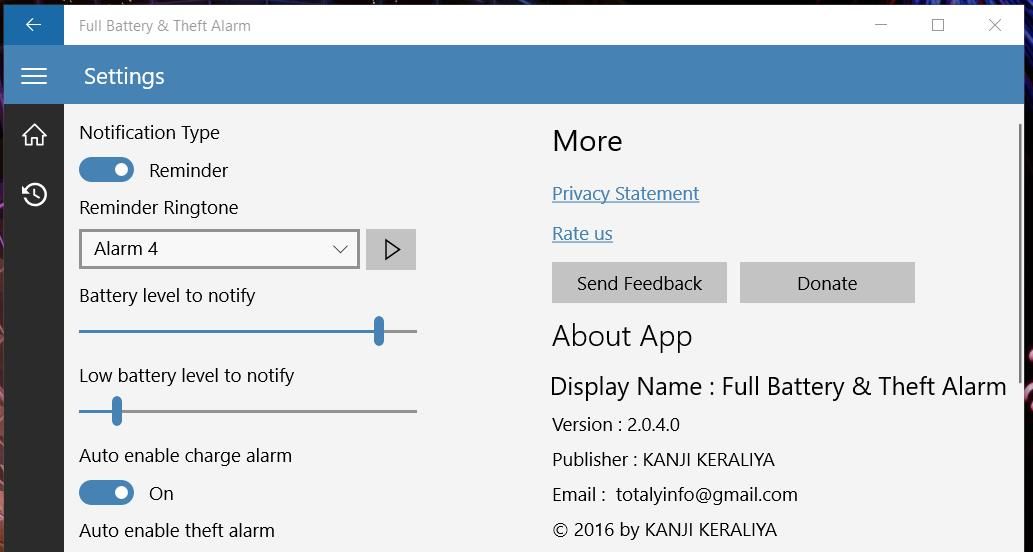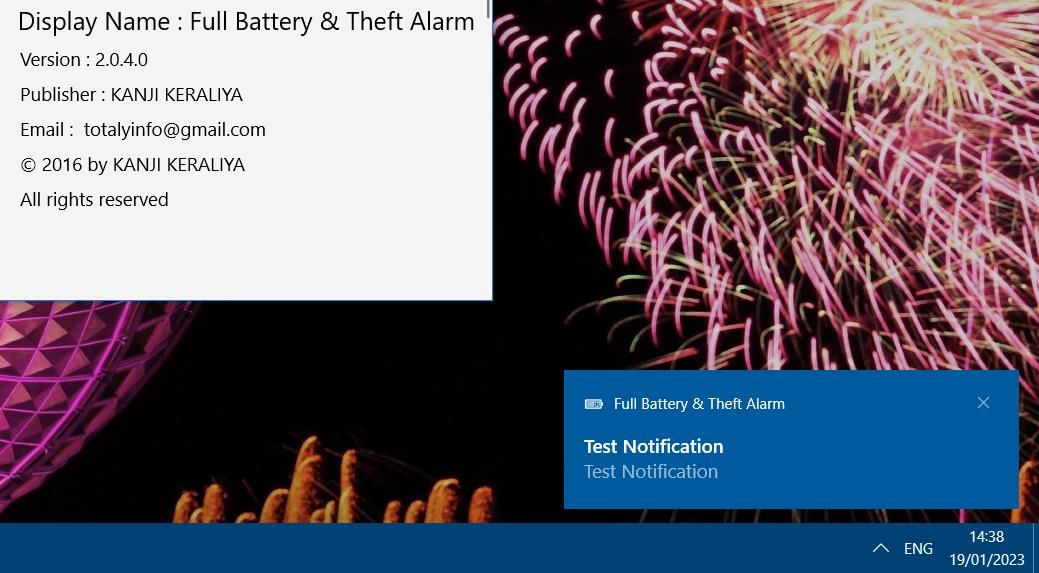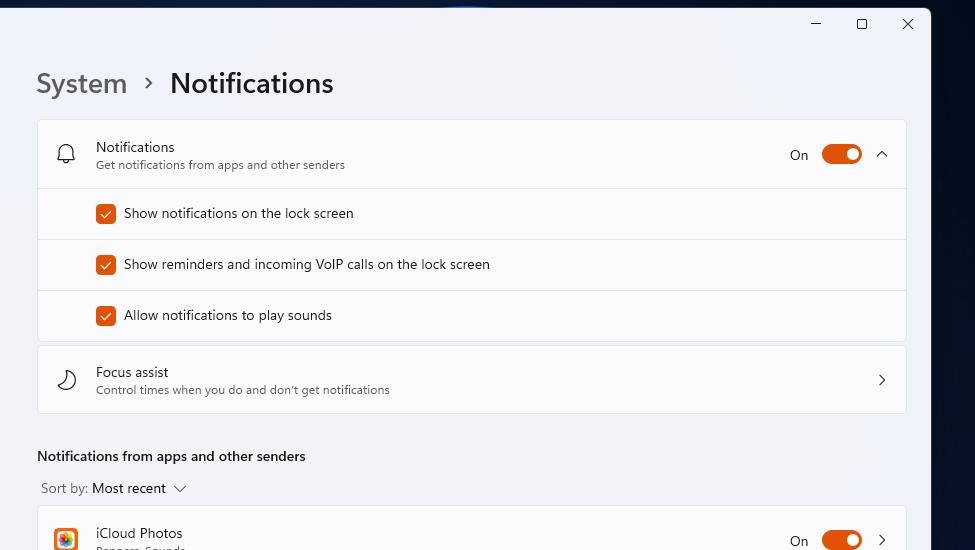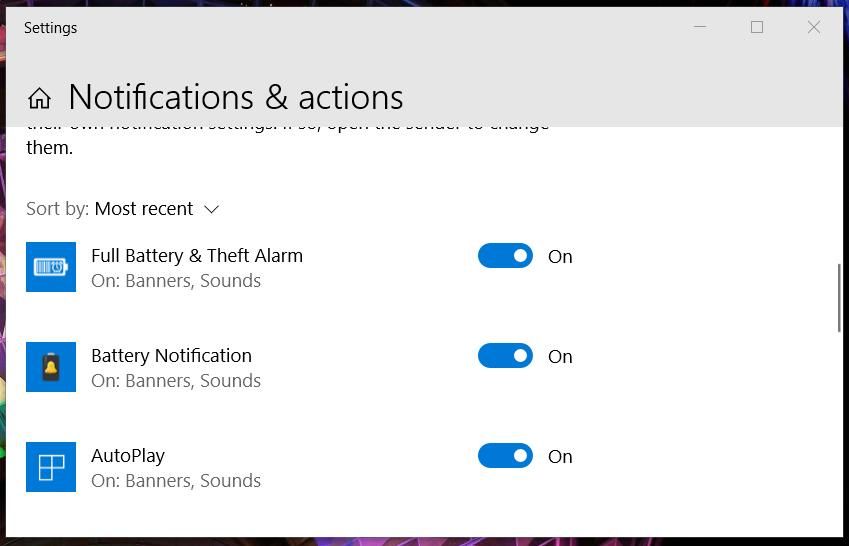Laptop batteries degrade when kept charged at 100 percent. The more you leave a laptop plugged in, the more its battery will deteriorate over time. So, some users no doubt try to preserve their laptops’ battery lifespans by leaving them unplugged as much as possible.
Windows doesn’t incorporate a high-battery notifier (alert) for informing you when a plugged-in laptop is fully charged or close to it. Such a feature would be useful for users who prefer to leave their laptops unplugged when they can. This is how you can add a full battery charge alert to Windows 11/10 with three apps.
How to Add a Full Battery Charge Alert With Battery Notification
Battery Notification is a Microsoft Store app you can utilize in Windows 11/10. That app enables you to set both high and low-battery alert notifications. The basic app is freely available, but you can upgrade it to one with battery analytics for $4.99. You can set up a fully charged notifier with Battery Notification as follows:
- Bring up the Battery Notification app page in a browser.
- Click Battery Notification’s Get in Store App option.
- Select Open in Microsoft Store to access a download option for the app outside the browser.
- Click Get to install Battery Notification.
- Select Battery Notification on the Start menu to open its window.
-
Next, select the Always Allowed option if prompted to enable the app to run in the background.
- Click the app’s Home tab if it’s not selected.
-
Then turn on the Full Battery Notification option if it’s disabled. A high battery alert will now pop up when the battery reaches the level set on the Notification bar.
You can apply some optional tweaking of the full battery notifier after enabling it. Drag the slider on the Notification level bar to set a battery charge percentage level. If you only want the alarm to ring for a fully charged battery, set that bar to 100 percent. Drag the slider left to set the notifier to appear at lower charge levels.
You can also change the notification’s sound. Click Default notification sound to view a list of alarm sounds. To preview a sound, click its play button. Press the Set audio option to select an alternative.
This app also has a handy taskbar indicator for your battery. The app’s taskbar icon shows the percentage level of your batter. Thus, you can keep an eye on the battery level on the taskbar when Battery Notification is open.
How to Add a Full Battery Charge Alert With Battery Notifier
Battery Notifier is a small app you can utilize from the Windows 11/10 system tray. This app provides low and high-battery charge notifiers and enables you to view the current battery status by clicking its system tray icon. This is how you can add Battery Notifier’s full battery charge alert to Windows 11/10:
- Bring up the Battery Notifier Softpedia page.
- Click Download to view a couple of location options.
- Select the Secure Download (US) location option.
- Click File Explorer (a taskbar button) to open up the folder containing the downloaded BatteryNotifier.exe file.
- Right-click BatteryNotifier.exe to select Run as administrator.
-
Next, click the Battery Notifier icon in the system to view the app’s panel.
-
Make sure the Full Battery notification checkbox is set to On.
To configure the Battery Notifier app, click the Settings tab. There you can set the battery percentage level for the full and low battery notifiers to alert you. Drag the Full Battery bar’s slider to set it how you wish.
You can also set custom sounds for the full battery charge notifier. Click the music folder icon below the Full Battery bar to view a file selection window. Then choose a music or sound file for the alarm and click OK.
The Launch at Startup option there is a self-explanatory setting. That setting adds the app to the Windows startup when selected. Then you won’t need to manually start the app.
There are also alternative theme options available. Selecting Dark makes the app black. If you prefer a white app, click the Light radio button.
How to Add a Full Battery Charge Alert Full Battery & Theft Alarm
Alert Full Battery & Theft Alarm is an app with which you add a full battery charge notifier to Windows laptops and Android mobile devices, as it’s available on Google Play. It also provides an additional theft alarm for security. The upgraded version of the app ($1.49) shows your battery history. These are the steps for adding a full battery charge notifier with Full Battery & Theft Alarm.
- Open the Full Battery & Theft Alarm MS Store page in a web browser.
- Select Full Battery & Theft Alarm’s Get in Store app option.
- Click Open Microsoft Store > Install to download the app.
- Select the Open option for Full Battery & Theft Alarm in MS Store.
-
Turn on the Charge Alarm option if it’s off.
- Click the Settings (cog) button at the bottom left of the app.
-
Set the Notification Type option to Reminder. Then you can wait for the notification to appear at the bottom right of the desktop when your laptop is charged to the set battery level.
You can change the charge percentage for the high alert by dragging the bar on the Battery level to notify bar. Below that there’s also a Low battery level to notify bar you can configure.
To change the sound for the notifier, click the Reminder Ringtone drop-down menu; select an alternative alarm or call sound there. Click Play to see and hear a test notification with the chosen sound.
How to Enable Notifications for the Battery Apps
Note that Windows notifications need to be turned on for the above apps’ full battery charge notifiers to work right. Make sure notifications for the battery apps are enabled in Windows 11/10 like this:
- Open Run by pressing Win + R (see all the ways to open Run on Windows for more).
- Type ms-settings:notifications inside Run, and click that accessory’s OK option.
-
Turn on the Notifications or Get notifications setting.
- Select the Allow notifications to play sounds option.
-
Click the notification toggle switches on for the battery apps in this guide.
Listen Out for Your Full Battery Charge Notifiers in Windows
Battery Notification, Full Battery & Theft Alarm, and Battery Notifier include some good options and features for monitoring battery levels in Windows. You’ll never forget to unplug a fully charged laptop when you’ve added a full battery charge notifier to Windows 11/10 with one of those apps. They’ll help minimize laptop battery degradation by always reminding you when to pull the plug on a fully charged laptop.