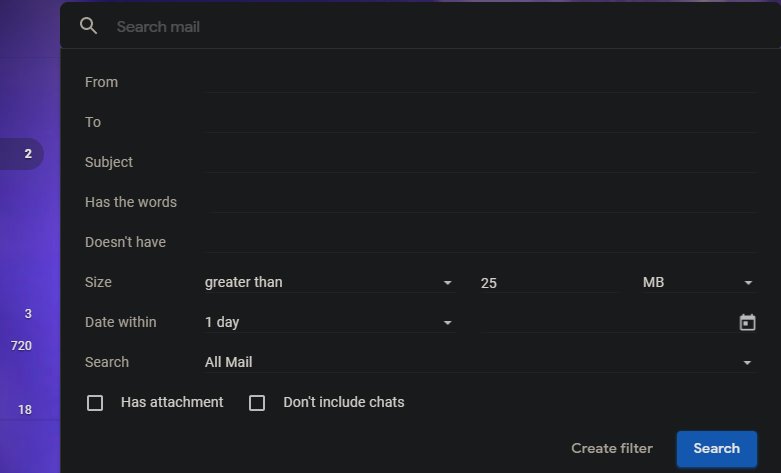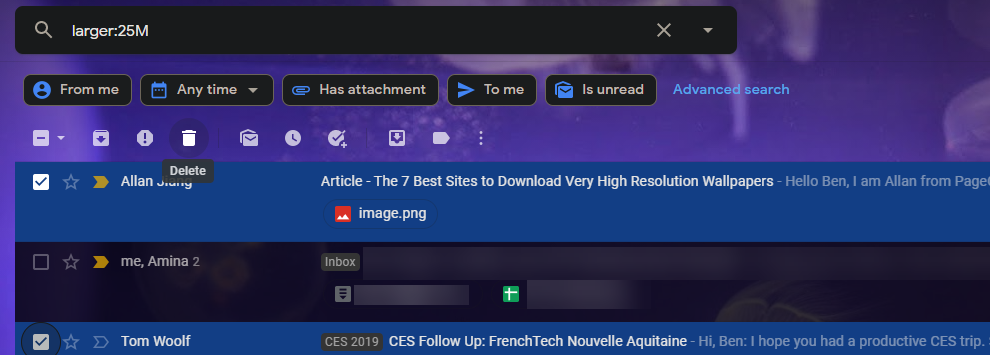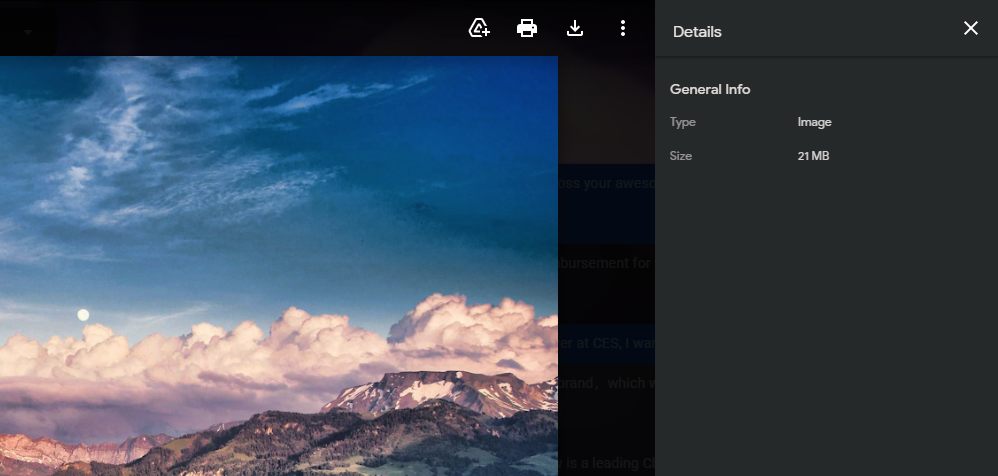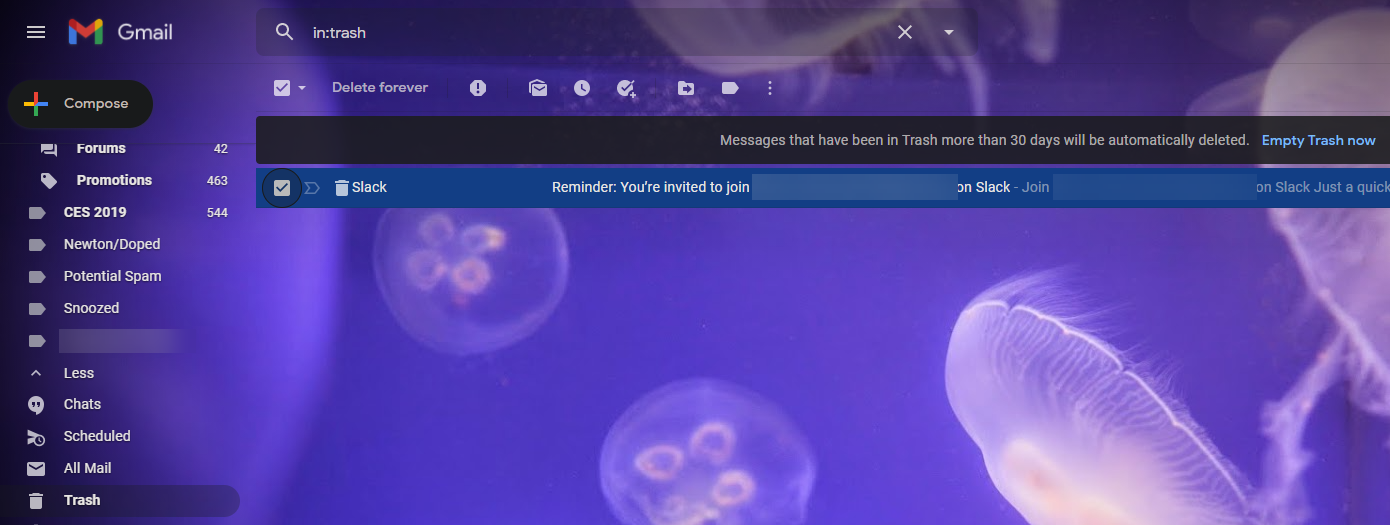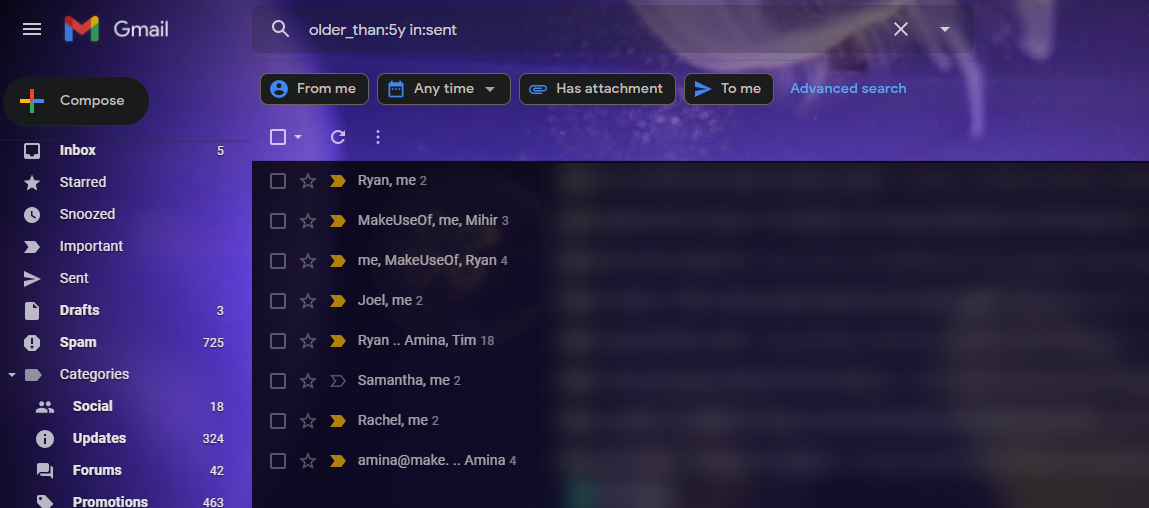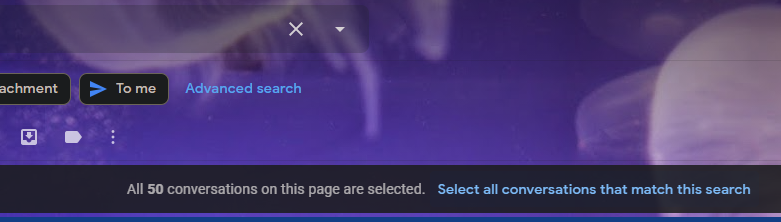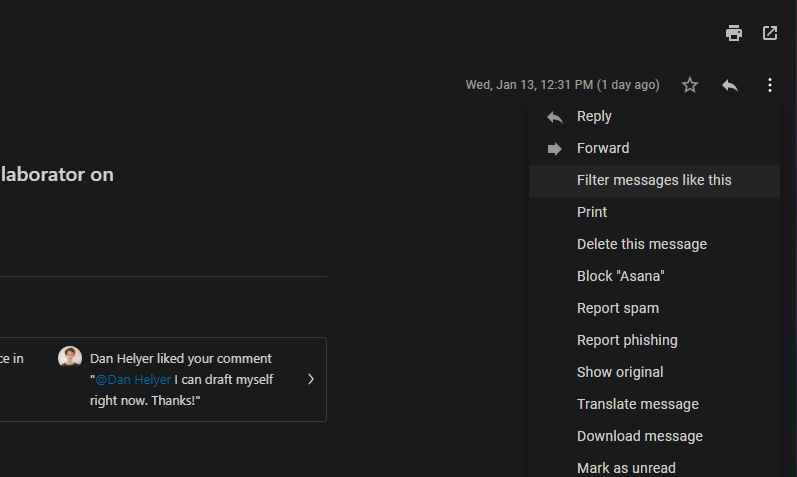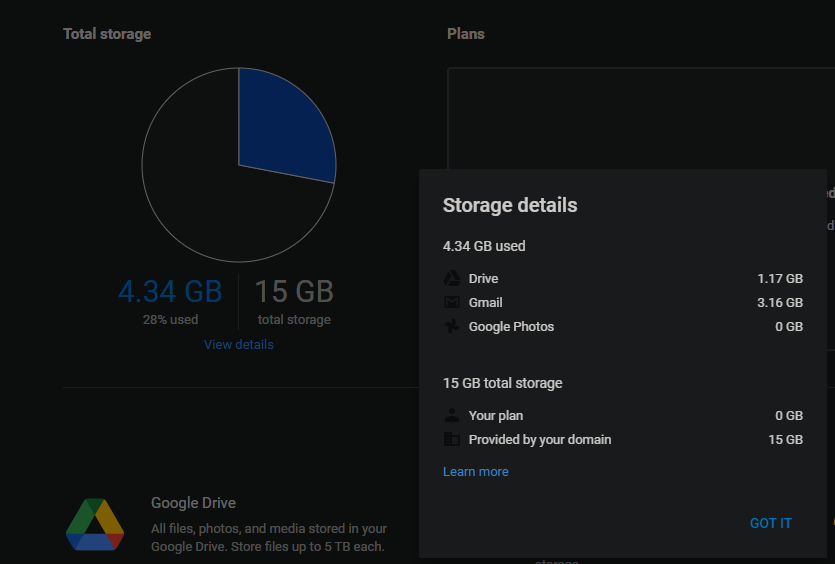You might not think much about the amount of space in your Gmail account. Most emails only take up a tiny amount of storage, so you can have years' worth of mail in your inbox without approaching the limit.
However, since your 15GB of free space is shared across Gmail, Google Drive, and Google Photos, you don't want to waste space on unnecessary emails that could be used to back up photos or sync your files. Here are the best ways to free up space in your Gmail account.
1. Search for and Delete Large Messages
Chances are that a handful of large messages are responsible for taking the most space in your Gmail account. Every time someone emails you a short video, a set of pictures, a PowerPoint presentation, or similar, those files sit in your inbox and continue to take up space.
Thus, the low-hanging fruit when clearing up space in Gmail is definitely removing large file attachments. To search for large messages in Gmail, do the following:
- In the search bar at the top of the Gmail window, click the small arrow on the right side to show search options.
- Next to the Size section, pick greater than and MB. You'll also need to specify a threshold for the size you want to search for. To get rid of the worst offenders, you can start with a high number, like 25MB, then go down to 10MB or similar later on.
- Click Search when done.
This will filter your Gmail inbox to only show messages that are larger than the size you set. Use the checkboxes that appear along the left side of the messages to check anything that you don't want to keep. If you want to get rid of them all, check the box that appears at the top-left, above the list of messages, to check them all at once.
When you've checked everything you want to erase, click the Trash icon along the top to delete those messages.
If you want to double-check how large an attachment is, click it inside your list of emails to show a preview in Gmail. From there, click the three-dot button at the top-right and choose Details to show the type of file it is and its size.
Because email attachments are often used to spread malware, you should only do this with attachments from senders you trust, however!
2. Empty the Trash and Spam Folders
When you delete any email in Gmail, it stays in your Trash (or Bin in some regions) for 30 days. After that period, the message will be permanently deleted and you can't recover it.
While this is good for letting you restore messages you erased by mistake, you may want to empty the Trash manually if you need to reclaim space quickly. It's also a good idea to empty the Trash after you erase a bunch of other messages, like after using these tips. Otherwise, those old files will sit in your Trash for 30 days and continue taking up space.
To find the Trash folder, scroll down on the left sidebar until you find it (you may need to click More). Click Trash to show all messages inside that folder. If you want to erase them all, click the Empty Trash now text at the top. Otherwise, you can check the individual messages you want to delete and choose Delete forever at the top to erase them.
Keep in mind that deleting messages from your Trash will erase them forever, so be sure you didn't accidentally delete something important before you clear out the folder.
Deleting your spam folder is similar. Select Spam on the left sidebar to see all messages that have been marked as spam. Delete them individually or hit Delete all spam messages now to clear them all. Gmail will delete anything in Spam once it's been there for 30 days.
3. Delete Old Messages
In most cases, removing the biggest attachments from your Gmail account will free up enough space, especially in the short-term. However, there are other targeted ways to free up more storage if the above isn't enough.
The next group of emails you should delete are especially old messages. If you've had your Gmail account for a long time, you probably have messages from half a decade ago that you don't need anymore. To search by date in Gmail, you'll need to use some advanced search operators in the box at the top.
Use older_than:3y to show all messages older than three years. You can of course change the number, or use m for months instead.
Once you do this, Gmail will show you all the messages older than what you selected. If you want to delete them all, click the "select all" checkbox to the top-left of your inbox, as mentioned before. By default, this will check all messages, but you can click the arrow next to it to check only Read, Unread, or Unstarred messages if you want.
However, when sorting by date like this, chances are that there will be many more than 50, 100, or however many messages your Gmail interface displays at one time. When you click the "select all" checkbox, Gmail will show a message at the top that says All X conversations on this page are selected. Click the Select all conversations that match this search text to check all results without having to go through each page.
If you want to search for old messages only in certain folders, then you can combine the older_than term with other advanced search terms like in:sent or category:social. See our power user guide to Gmail for help with this and more.
4. Delete Unnecessary Messages
Finally, you can consider deleting messages that are unneeded for any other reason. You might want to clean up newsletters, marketing promotions, or other clutter you don't need anymore.
This will take more time than the other deletions above, as you have to look for them manually. Try searching for "unsubscribe" to find newsletter emails. Additionally, you can open a message, click the three dots to the right of it, and choose Filter messages like this. This will open up a search page that shows all messages from that sender.
You can use this to erase a lot of messages from one source, such as marketing junk.
How to Check How Much Gmail Space You've Used
Once you've cleaned up old emails, you can visit your Google Storage page to see how much space you have left. Click the View details text to show the breakdown of how much space each service (Gmail, Drive, and Photos) are taking up.
If you decide you need more space, visit Google One to upgrade.
Keep Your Gmail Space Clear
Now you know how to free up space in your Gmail account. Whether your inbox is overflowing or you just want more space for Google Photos, freeing up room in Gmail can help. Usually, it doesn't take too long to get rid of the biggest storage hogs.
After making space, which not try organizing your Gmail better too?
Image Credit: Eviart/Shutterstock