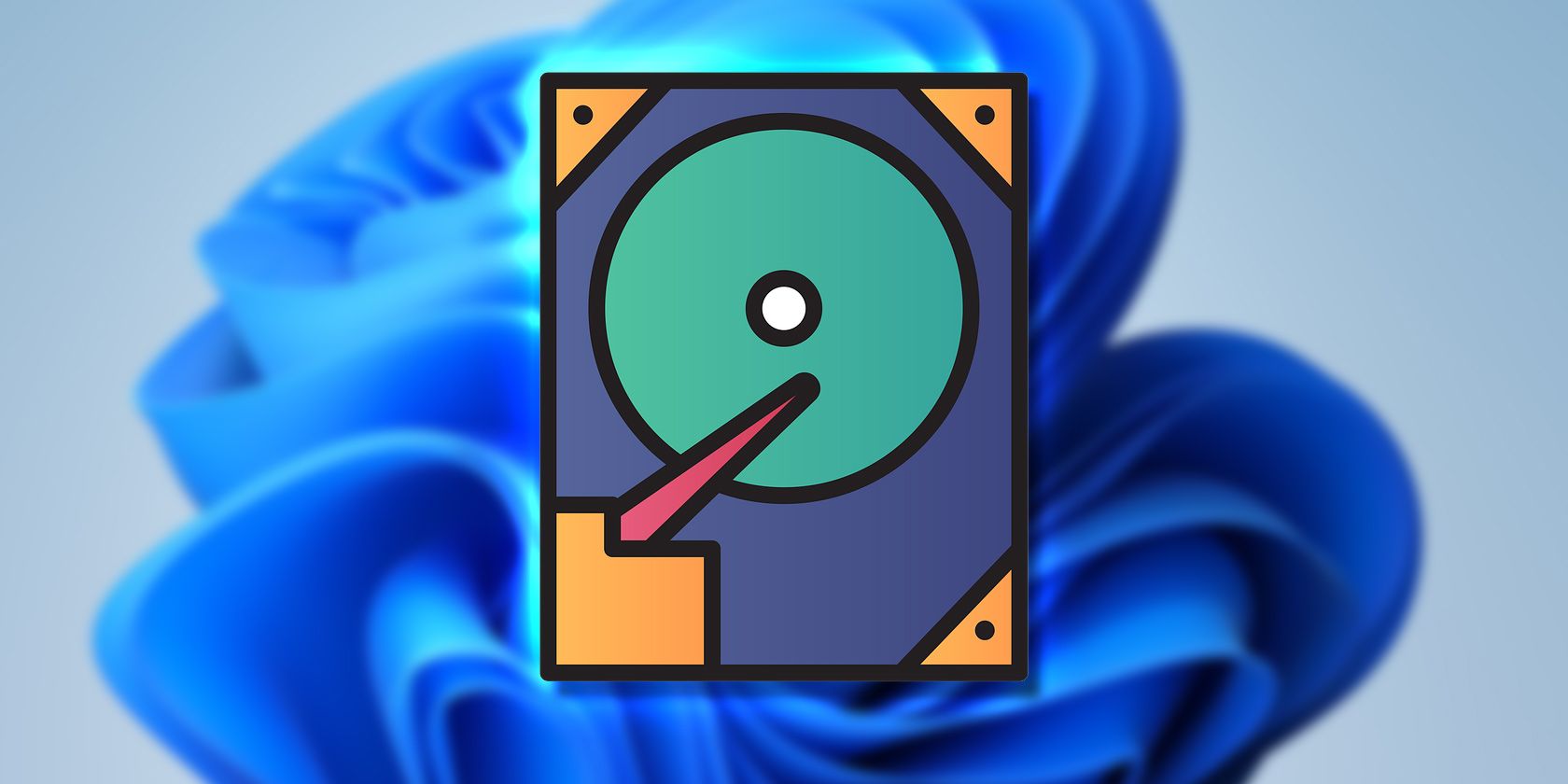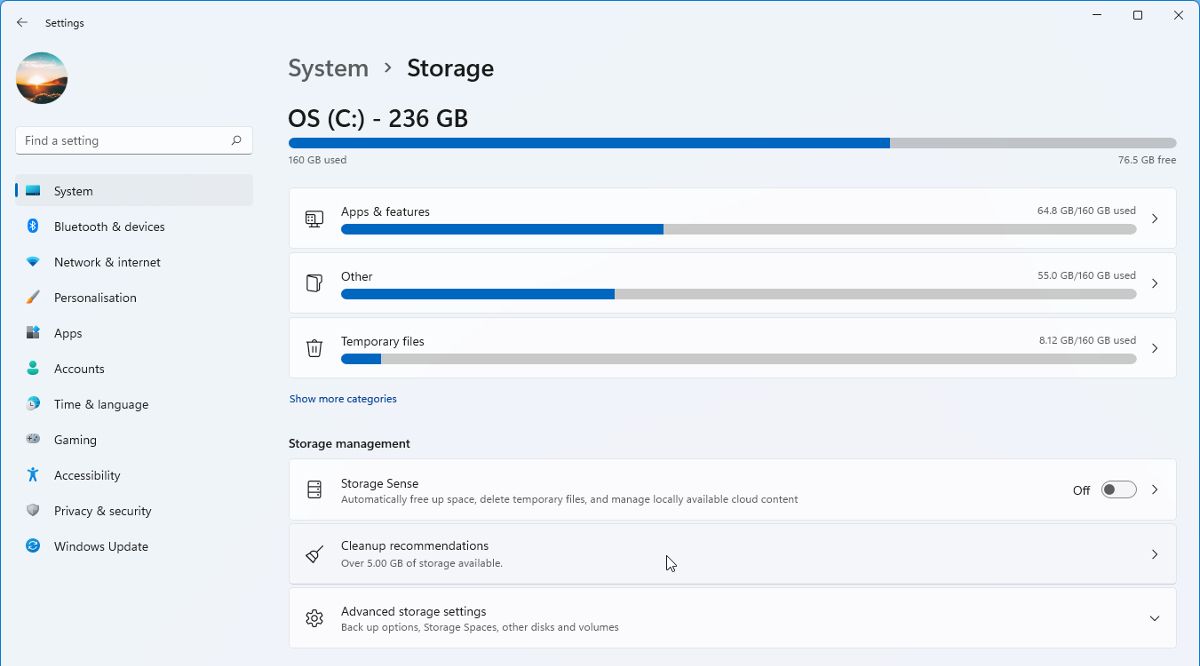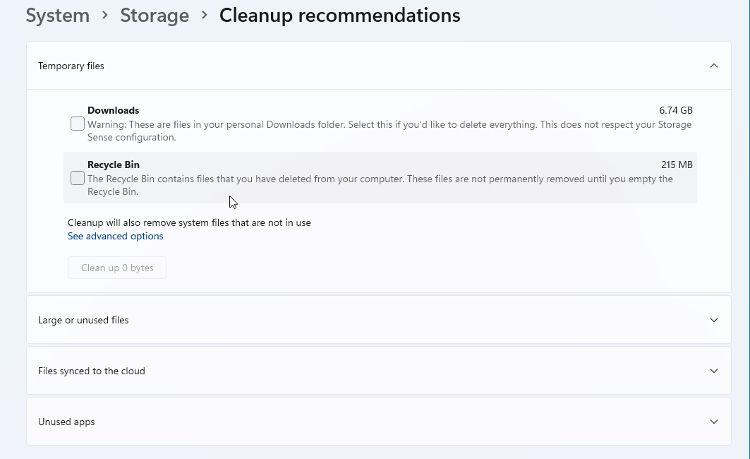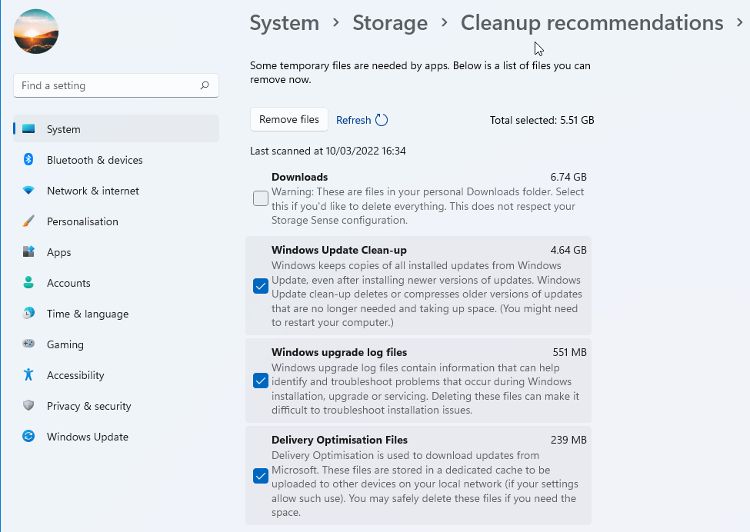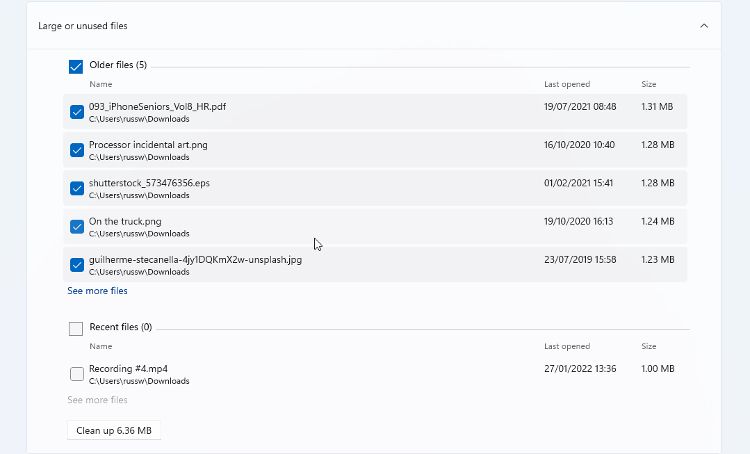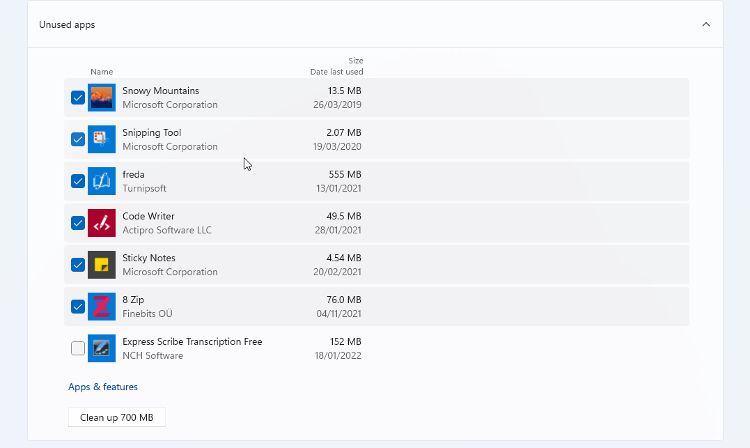The update to Windows 11 included many changes and improvements to the OS. Most of the new features are easy to spot, but a few useful additions aren't obvious at first glance. One of these is Cleanup Recommendations.
This new tool makes safely cleaning up the storage space on your PC easier. It does this by providing you with suggestions for files suitable to be deleted based on age and how frequently you use them.
Why Regularly Cleaning PC Storage Is Important
Ensuring that your PC isn't constantly teetering on the edge of being full helps you avoid a frustrating situation where you run out of space during a critical update or large software installation.
A well-maintained hard drive that isn't stuffed with junk will also result in a faster and more reliable computer. This is especially true if you have an older optical hard drive, but it is also true with a faster SSD.
Check out how to free up disk space with Storage Sense to learn more about another handy disk cleaning tool.
Open Cleanup Recommendations in Windows 11
Viewing Cleanup Recommendations in Windows 11 is simple. You can do so straight from the Settings app. Here's how:
- To see the Cleanup Recommendations on your Windows 11 computer, open the Settings app and navigate to System > Storage.
- At the top of the pane, you will see all your internal storage drives and the total storage in each drive.
-
Below are several storage categories, including Apps & Features and Temporary Files. You can click Show more categories to see all storage categories on your computer.
- Click each category, go through the files it includes, and delete any unwanted ones. But in Windows 11, the Cleanup Recommendations tool is a more accessible option.
- Towards the bottom of the storage settings, you will see the Cleanup Recommendations button. The button displays an estimate of the extra storage space you can create. Click on it to see your recommendations.
-
Cleanup Recommendations are divided up into several sections. Click on any section to expand it and see the cleanup options in each one.
Remove Temporary Files in Windows 11
The category of Temporary Files covers a wide range of different types of data. These include the files in your Downloads folder and Recycle Bin, image thumbnails, and Windows upgrade log files.
The recommendations for cleaning temporary files will usually be limited to the Downloads folder and the Recycle Bin. Cleaning the Downloads folder, in particular, can be an easy way to create some extra space. As you can see, ours contains over 6GB of files that you could clean.
You can select the options here and click the Clean Up button for some quick space-saving. If you want to see all Temporary File categories, click See advanced options. These categories are sorted automatically by size. As you select different file types to clean up, the total amount that Windows will delete is shown at the top.
Is It Safe to Remove All Temporary Files in Windows?
It is safe to remove most of the temporary files Windows creates without causing problems. There are, however, a few categories that you should think about before clearing:
- Windows Update Clean-up. These temporary files are copies of installed Windows updates and can build to a considerable size. This category is safe to clean if your computer runs smoothly and you are not considering uninstalling any recent Windows updates.
- Windows ESD Installation Files. You may not see this file category in the Temporary Files list, but we suggest you don't clean it if you do. The ESD installation files are used if you need to reset your PC to factory default settings. Don't worry; removing them won't cause your PC to stop working. It will, however, mean having to create new installation media should you ever need to reset your PC.
- Downloads. Your Downloads folder is likely to be filled with software installers, random files saved from the Internet, and other unwanted junk. It is, however, worth scanning through the most recent files to make sure there is nothing in there that you want. Generally, anything older than a month or two has already been used (installers) or copied to other areas of your computer (downloaded files).
If you want to learn why temporary files aren't deleted automatically, we have the answer.
Clean Up Large or Unused Files in Windows 11
The list of Large or Unused Files in the recommendations is usefully sorted by both size and age. A list of older files, sorted by size, is shown first, with a list of newer files below. Select the files you want to delete and click the Clean Up button.
This section seems to include files from your Downloads folder mostly. There might not be much to see if you cleaned that folder when deleting your temporary files. If you didn't, this is an easy way to find files less likely to be needed.
Remove Unused Apps, or Archive Them Instead
The Unused apps section of the recommendations contains a list of apps you have not used for a long time. The apps are displayed with their file size and the date you last used them. You can select any listed apps you want to remove and click the Clean Up button to remove them.
An alternative option for reducing the amount of space your apps take up is to enable Archive Apps. You can find this option in Settings > Apps > Apps & Features. Use the slider switch to enable app archiving.
Windows then takes over, partially removing apps that you don't use very often. The app will be fully restored to your PC as soon as you try to use it again.
Create More Storage Space With Cleanup Recommendations
Creating extra storage space on your computer may be something you have to do quite often. This is especially true if you have a budget or mid-range laptop, as these rarely offer more than 512GB of total storage.
Cleanup Recommendations is an easy way to find and remove the files you no longer need.