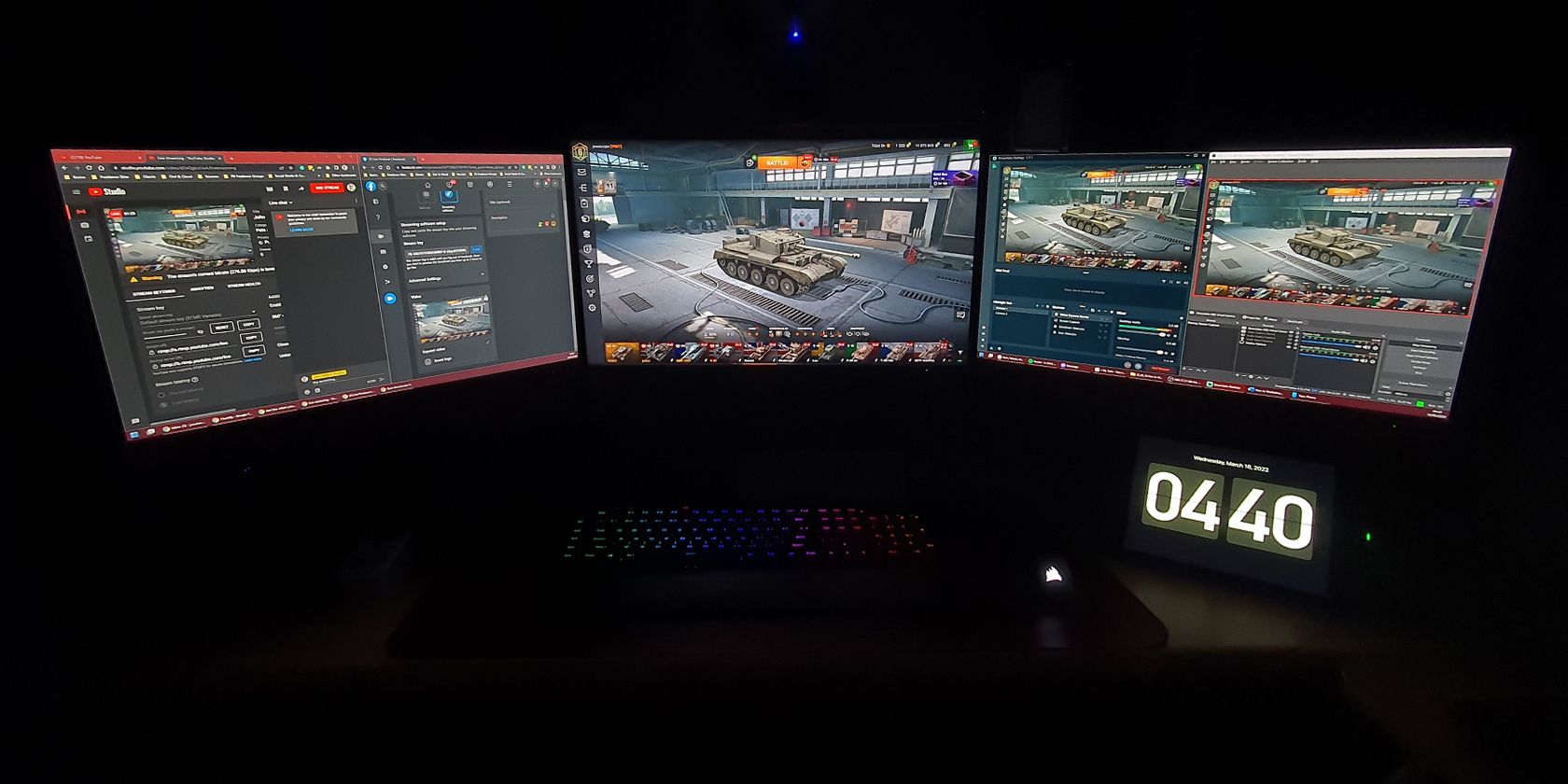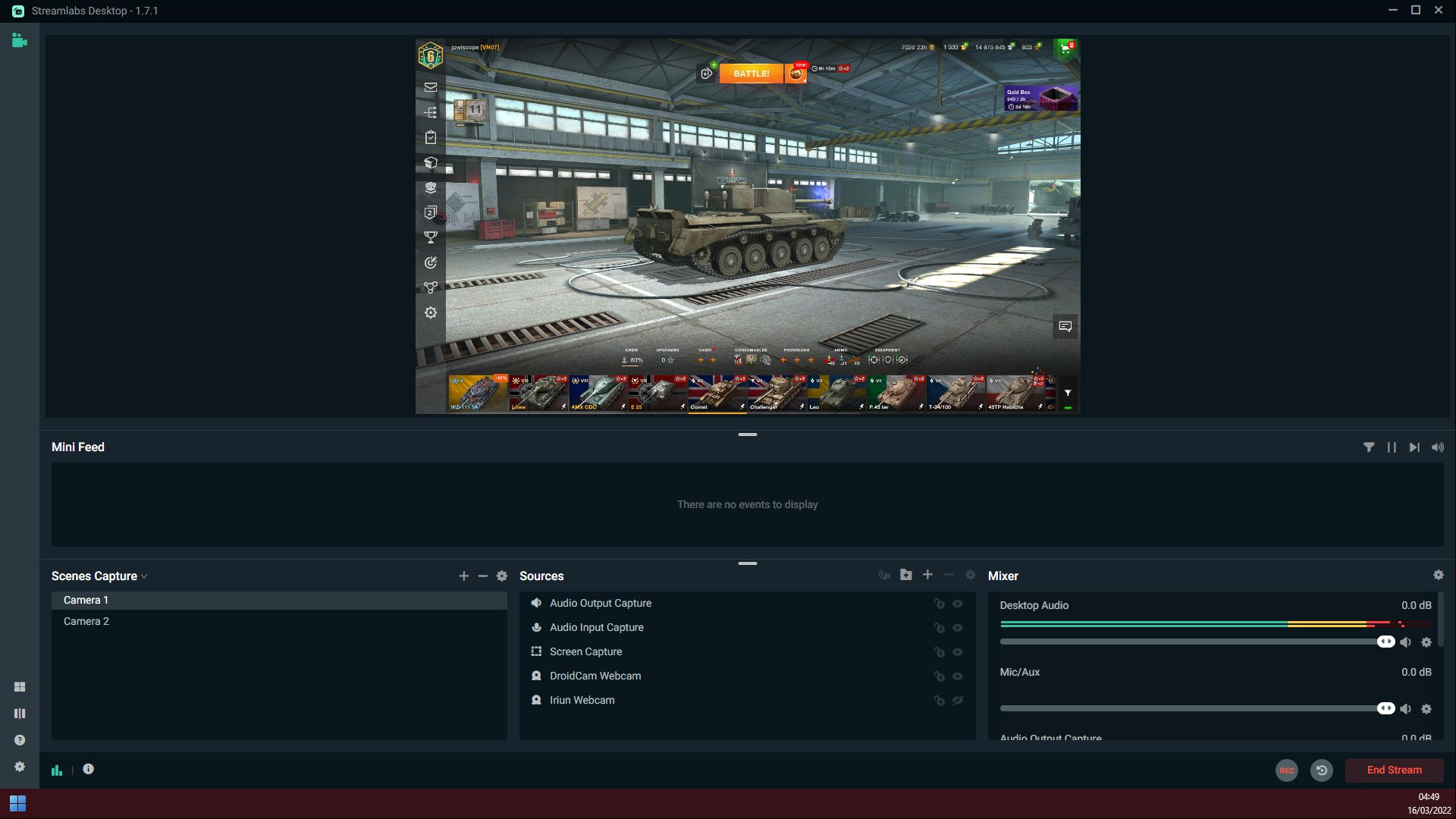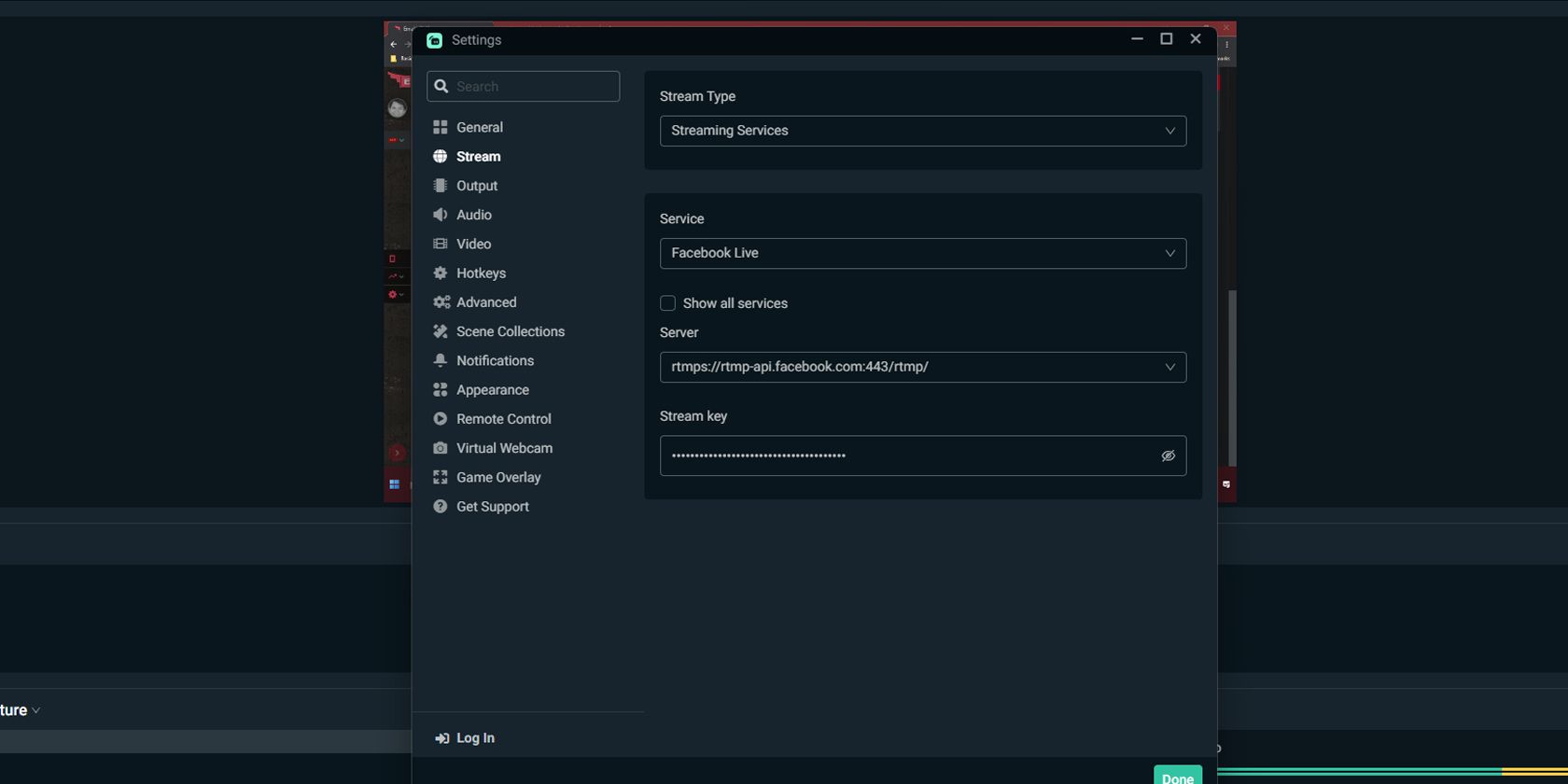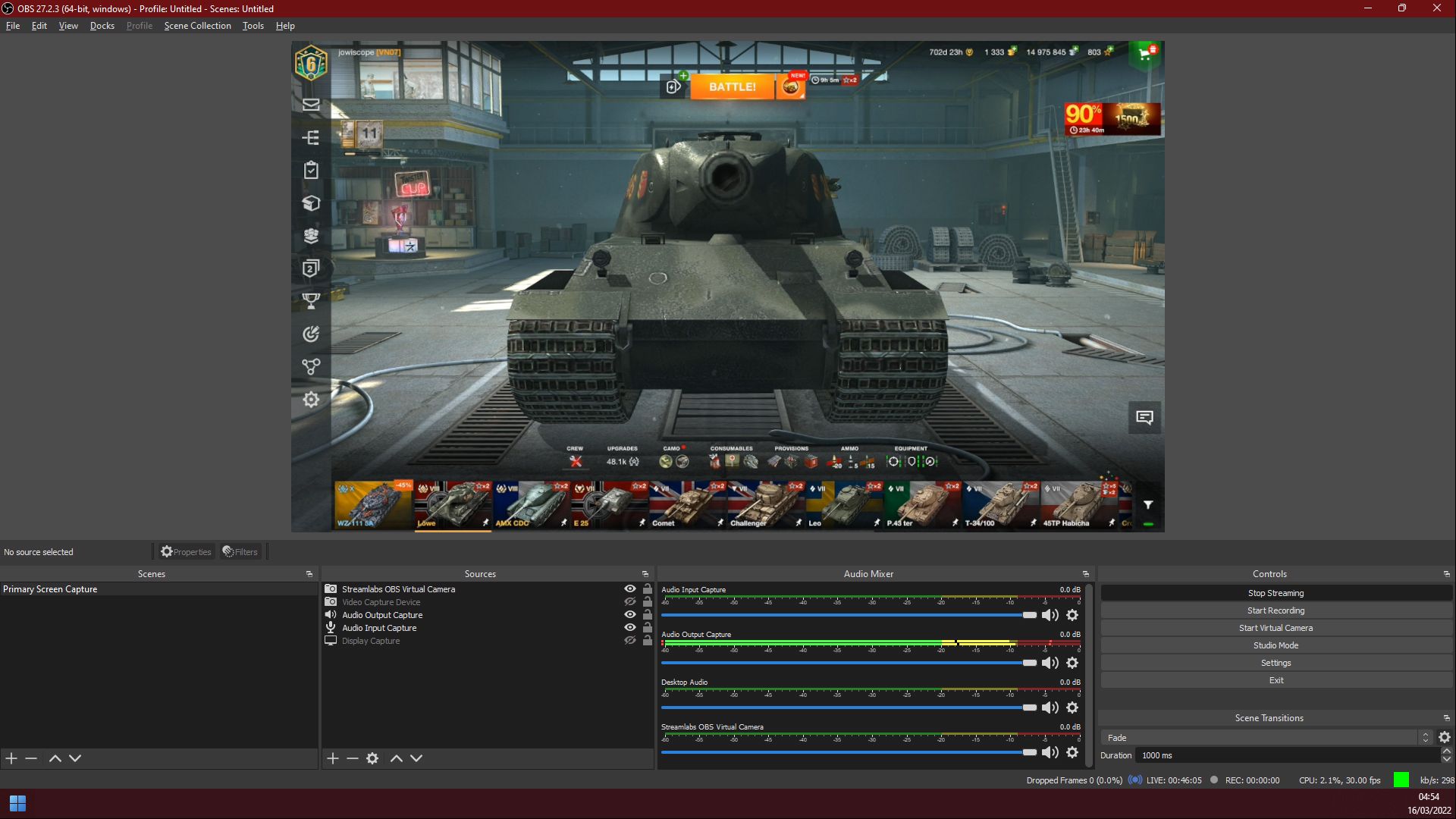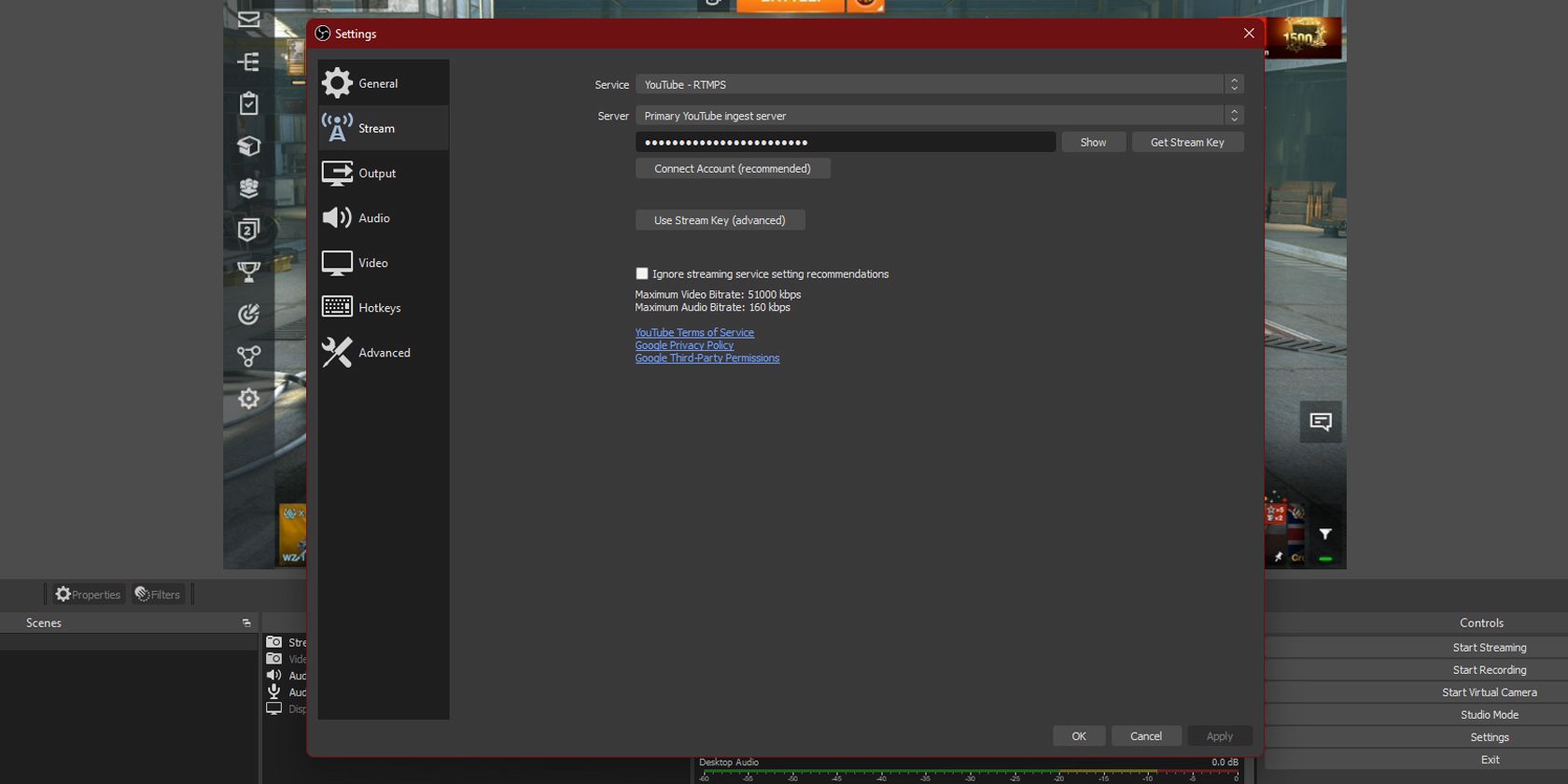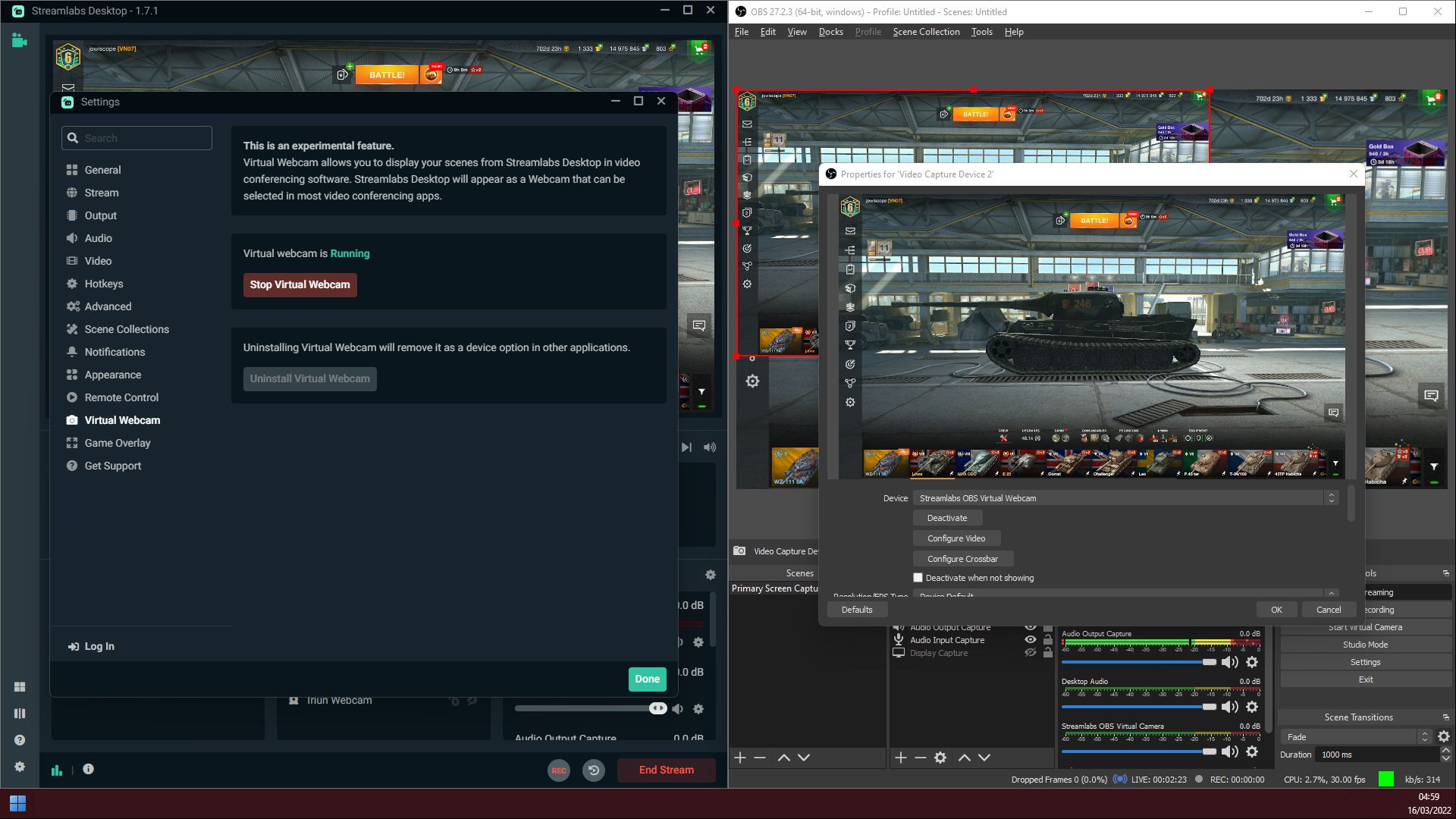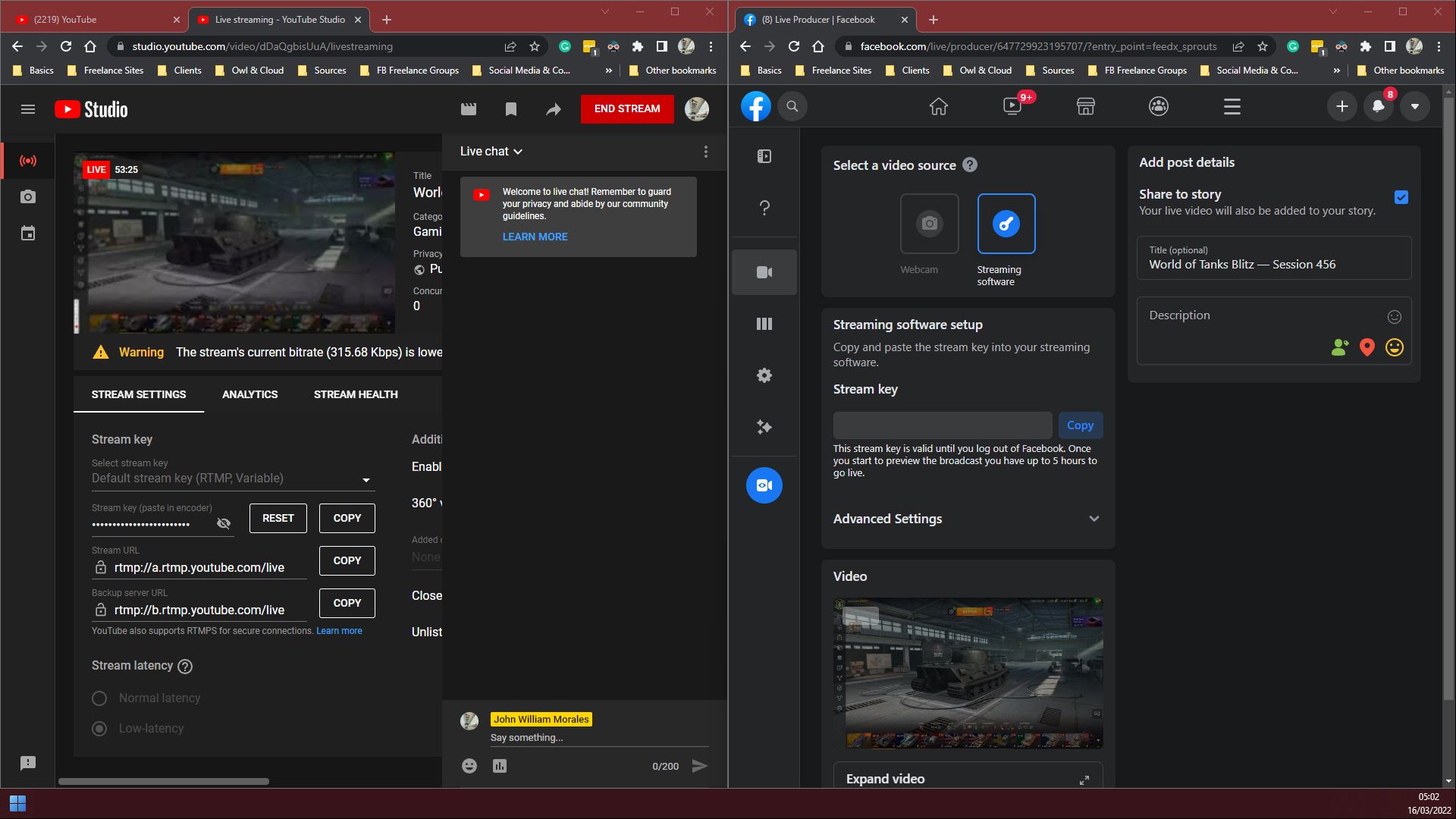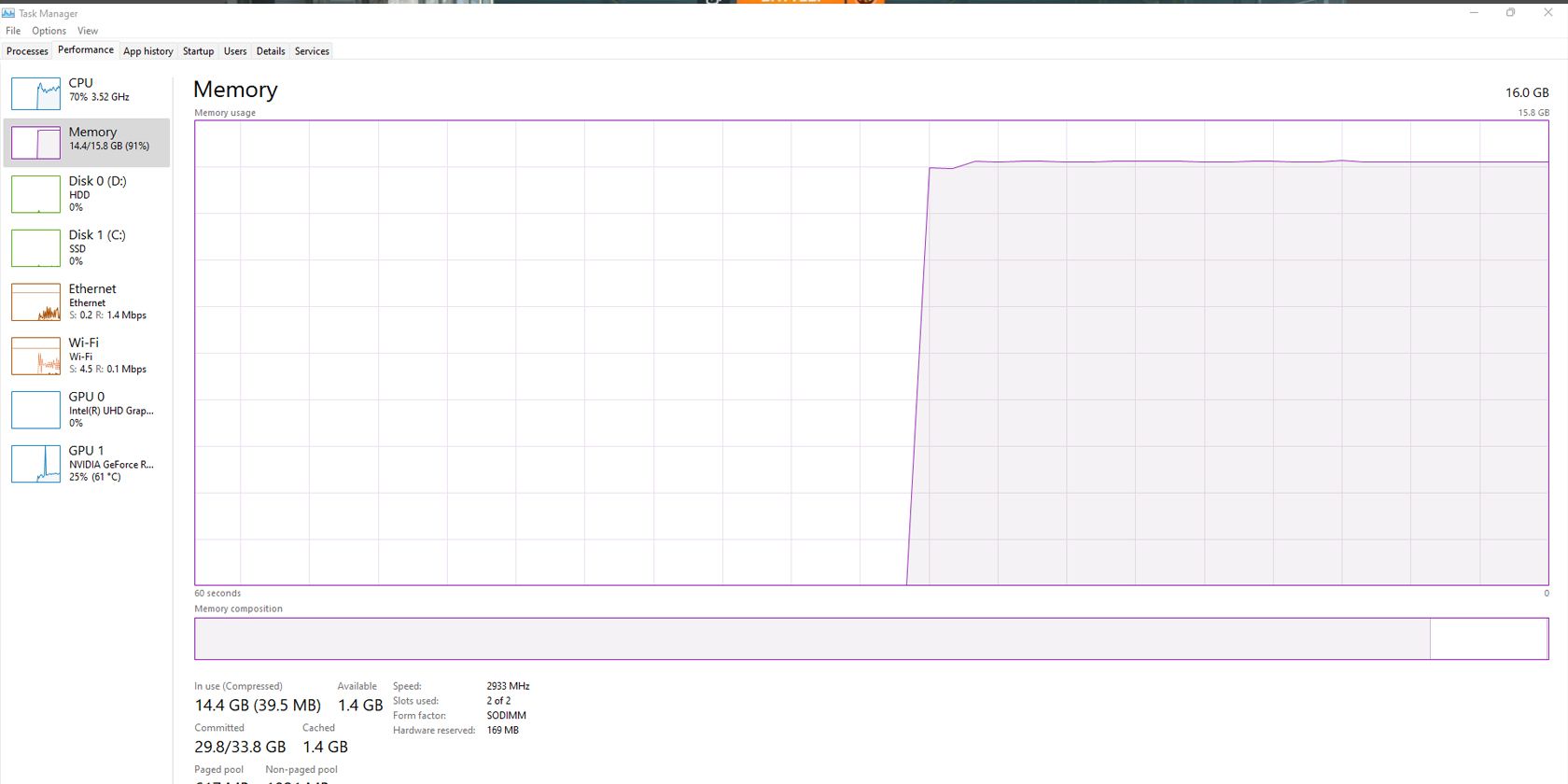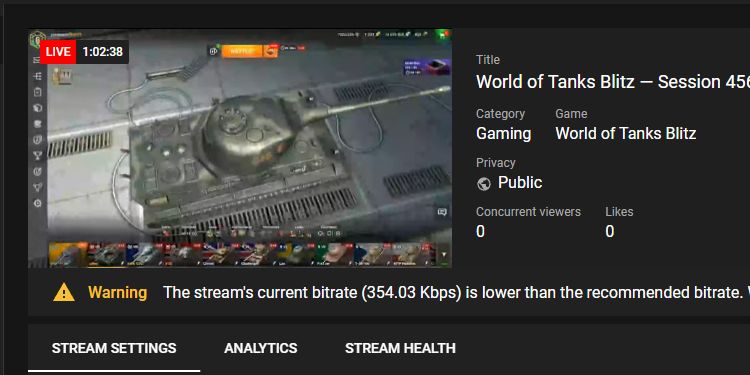If you're into streaming, chances are you know you need a unique stream key from platforms like YouTube, Twitch, or Facebook to broadcast content. That means you have to choose one or the other to stream your content.
One workaround to this dilemma is to use a paid streaming app. These apps let you stream simultaneously—but you usually have to pay for a premium account. However, there's a way to get two streams up for free. So, if you're interested, read on below to find out how.
Set Up Your Stream on Streamlabs
Before you start working on your multistream, you should first set up your streaming app. While you can pretty much use any popular streaming app, we're picking Streamlabs for this example because it offers a lot of features for free while letting you access premium features if you choose to get a subscription.
If you're streaming your entire screen, yourself, your computer's audio, and your microphone, you need to create four separate sources. To share what you're seeing on your monitor, you need to set up a Display Capture source. You also need to create an Audio Output Capture so your viewers can hear what you're hearing on your computer.
Don't forget to set up a Video Capture Device source and Audio Input Capture source if you want your audience to see and hear you.
Once you've completed setting up everything you need, input the stream key from one of your chosen platforms—say Facebook. You're now almost ready to go live on that social media platform, but don't click on Go Live just yet.
It's time to create the second stream you'll use to reach out on your other streaming platform.
Download: Streamlabs (Free)
Download and Install OBS Studio
This program is another popular streaming app. This fully open-source streaming app offers many powerful features at zero cost to the user. Furthermore, you can get a lot of different plug-ins to enhance your stream further.
Once you've finished downloading and installing OBS Studio, go to your secondary streaming platform, like YouTube, and get your unique stream key. Once you've copied the code, go to Settings > Stream.
From there, go to the Service dropdown menu, then choose your supported platform—YouTube - RTMPS in this example. Under the Server dropdown menu, ensure you've picked Primary YouTube ingest server.
Click on the Use Stream Key (advanced) button to reveal the text box where you need to input your stream key. Once you've pasted the code, click on OK.
Download: OBS Studio (Free)
Capturing the Streamlabs Feed on OBS Studio
After setting up both Streamlabs and OBS Studio, it's time to duplicate your video stream from the former to the latter. To do so, on the Streamlabs app, go to Settings > Virtual Webcam. Click on the Start Virtual Webcam. After doing so, click OK.
You then need to open OBS Studio and capture Streamlab's virtual feed. Go to the Sources section, click on the + sign, then click on Video Capture Device. In the Create/Select Source window, click on the Create New radio button, then type an appropriate name for it, like Streamlabs Virtual Camera. Click on OK.
In the Properties for [Source Name] window, go to the Device dropdown menu, then choose Streamlabs OBS Virtual Camera. Press OK.
You should now see the video output of Streamlabs on OBS Studio. Don't forget to add the same audio inputs you set up on Streamlabs to OBS Studio. That's because the former does not transmit audio data to the latter—only video. Once you've configured both of your streaming software, it's time to start streaming.
Going Live on Both Platforms
On Streamlabs, click on the Go Live button to start your stream. Then on OBS Studio, press the Start Streaming button to begin broadcasting to your secondary platform.
Now, to ensure that both streams are working correctly, don't forget to check each stream on an independent device using a third-party account. You can use another computer or your mobile phone to ensure you're seeing and hearing your stream correctly on both platforms.
Hardware Requirements to Multistream
Streaming can take up a lot of system resources. If you're attempting to multistream using two independent streaming apps, you might run into some issues if you're using an older or less capable computer.
So, before attempting this, ensure that you have a properly equipped system. It's best to have at least 16GB RAM, a discrete GPU, and a recent processor on your computer. Furthermore, you need to have a stable and decent internet connection, as you're using twice the bandwidth compared to streaming on just a single platform.
So, before doing anything live, you should at least test the system first if your computer and internet connection can handle the load. If you're encountering issues like low performance or lags, and you have an extra computer on hand (like your old laptop or your partner's unused PC), you can use that instead to stream.
You can do so by getting a cheap capture card to get the video and sound data from your primary computer and transmit it to your streaming PC. Alternatively, you can use NDI Tools to capture your primary computer wirelessly and send the audio and video data to your secondary computer.
Broadcast Simultaneously for Free
Multistreaming is an excellent way for you to expand your audience. If you're a gamer, you can use this to share your gaming session with your followers on both Twitch and YouTube. Or, if you're a professional, you can use multistreaming to share your webinar to two platforms.
With multistream, you can use one platform to interact and answer questions from paying guests, while free guests can only watch on your Facebook group.
Sure it's easier to multistream using paid services, but if you don't want to shell out for a monthly or annual subscription, you can use these free apps to reach more people at no extra cost. Besides, if you're dipping your toes into streaming, then you can use your subscription savings to get better hardware instead.