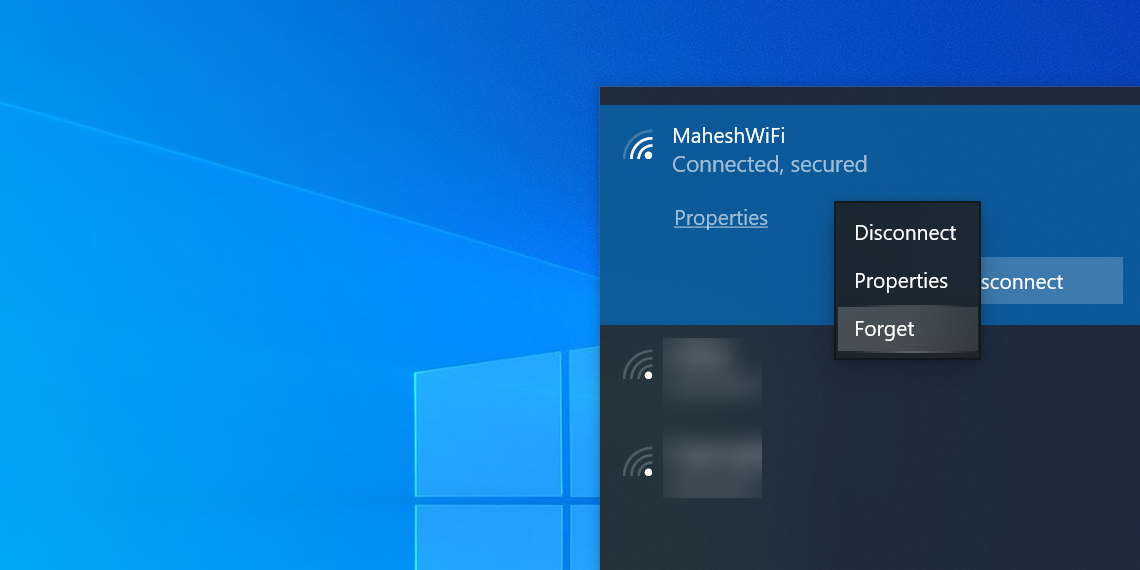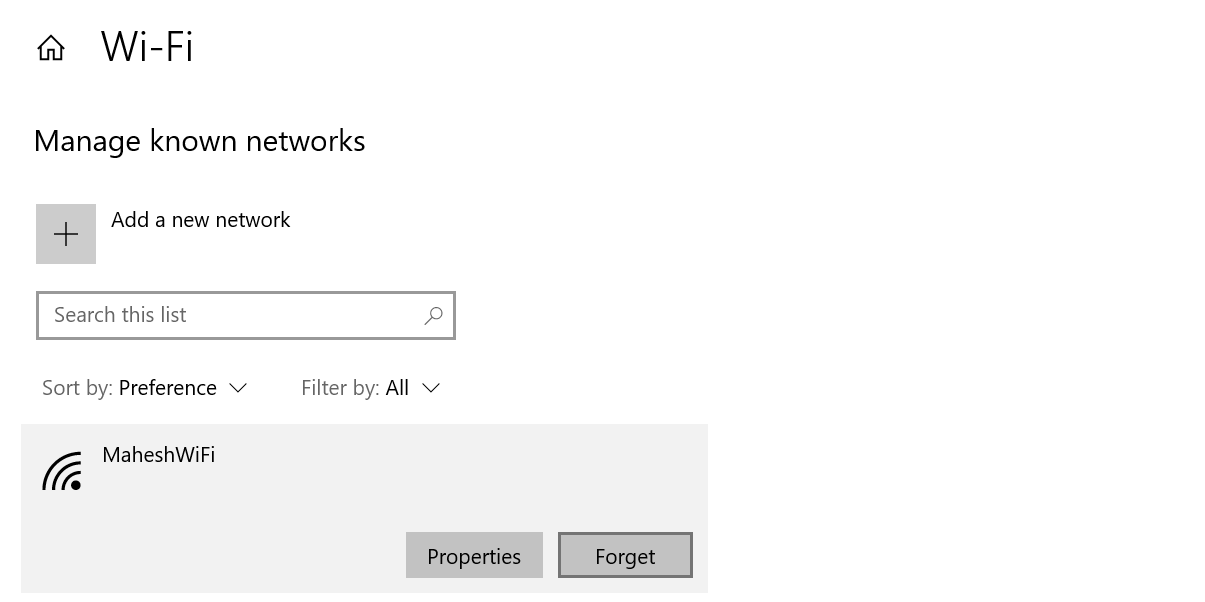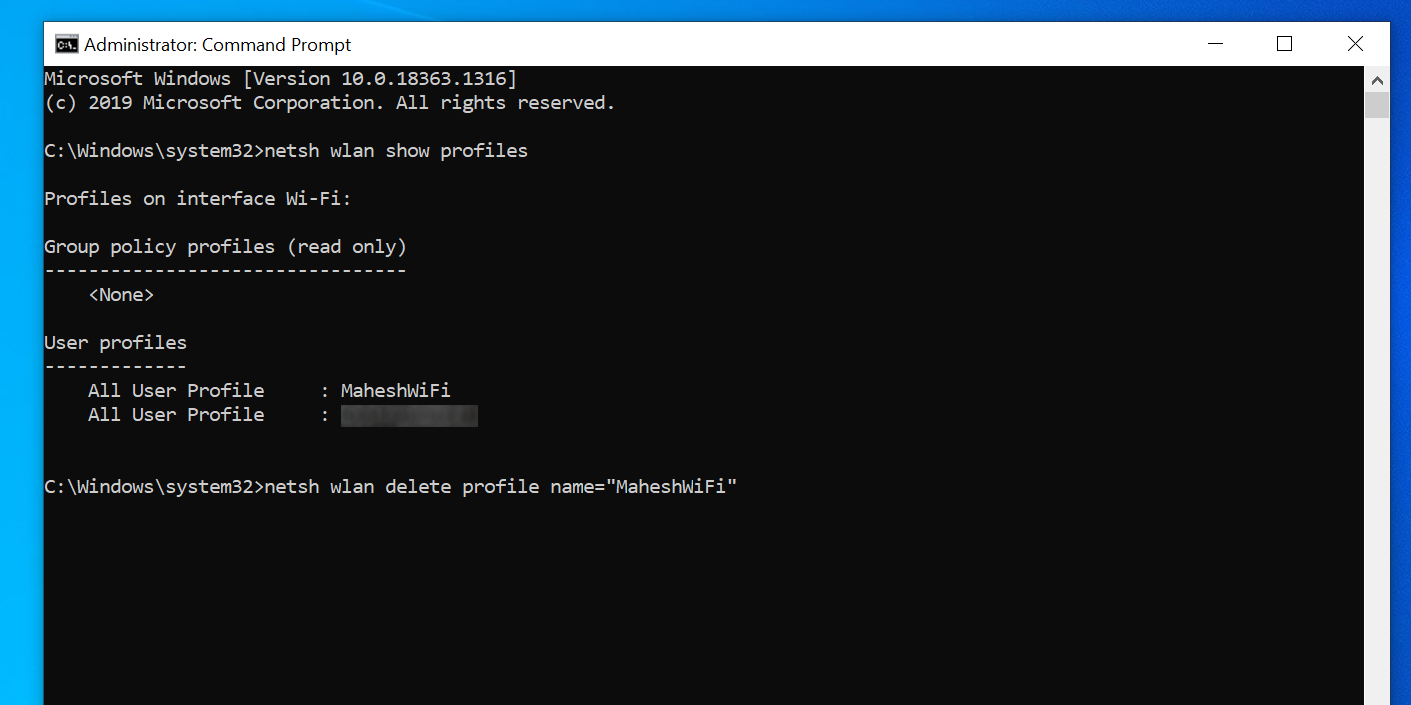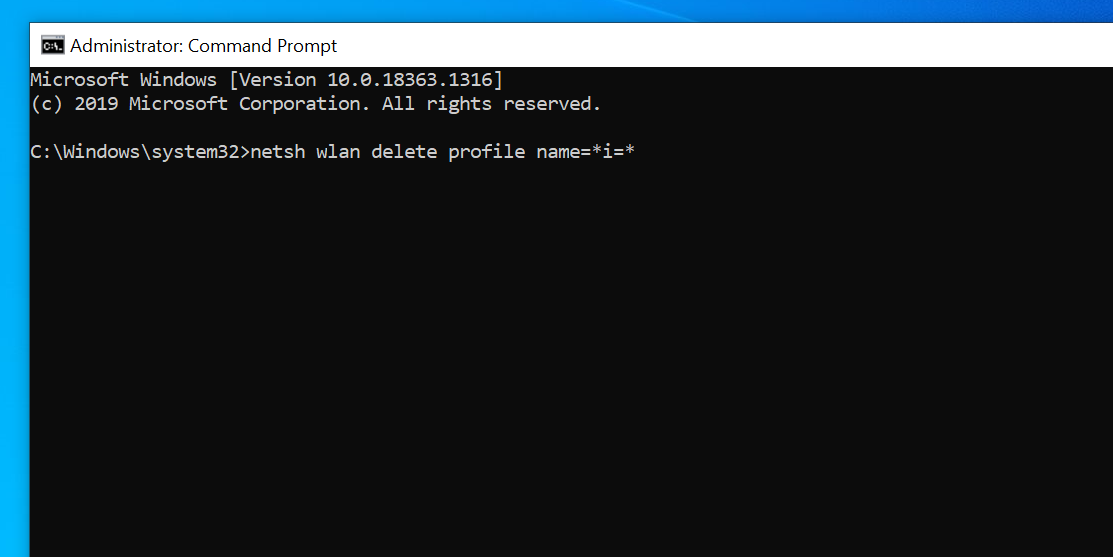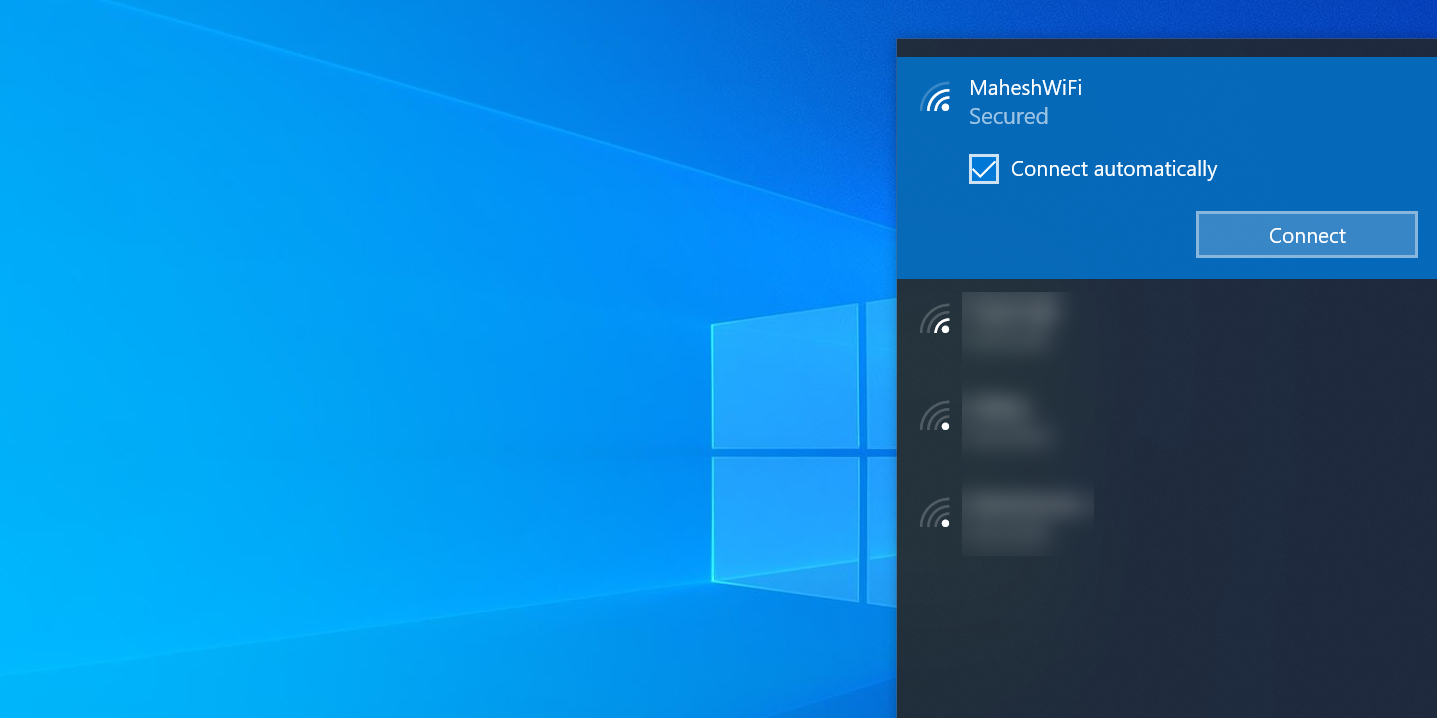When you connect your Windows 10 PC to a Wi-Fi network, your PC saves that network's password. If you want to forget the network to remove it from your system permanently, you need to remove the saved password.
In this guide, you’ll learn five ways to delete a Wi-Fi network on your computer.
Why Forget a Wireless Network on Windows 10?
There are many reasons you would want to do this.
It might be that you’re experiencing an issue with your network, and you’ve been advised to forget and rejoin your network.
Or, it might be that you’re letting someone use your computer, and you don’t want them to be connected to your Wi-Fi network. Removing the network will prompt them to enter a password, and they’ll remain disconnected if you haven’t given them your Wi-Fi password.
Either way, forgetting your Wi-Fi network should help you.
Forget a Wi-Fi Network on Windows 10 Using the System Tray
The easiest and quickest way to forget a Wi-Fi network on your Windows 10 PC is to use the system tray. There’s an icon here that lets you quickly find your network and remove it from your computer.
To use this method, follow the following steps:
- Click the Wi-Fi icon in your system tray.
- Find the network you want to forget in the list.
- Right-click the network and select Forget.
- Your PC will remove the network without any prompts.
Make sure you know the password for your forgotten network, as you’ll need it the next time you want to connect to it.
Forget a Wi-Fi Network on Windows 10 Using the Settings App
The Settings app lets you configure various options on your PC, including options for your wireless networks. You can use this app to connect, disconnect, and forget Wi-Fi networks on your computer.
If this is your preferred method, here’s how you use the Settings app to delete a saved wireless network on your PC:
- Open the Start menu, search for Settings, and launch the app.
- Click Network & Internet on the screen that follows.
- Click Wi-Fi on the left to view your wireless networks.
- You’ll see an option that says Manage known networks on the right. Click this option.
- A list of Wi-Fi networks that you’ve saved passwords for will appear.
- Find the network you want to forget, click that network in the list, and select Forget.
Your PC will delete your selected Wi-Fi network straightaway; there won’t be any prompts.
Once the network is removed, it won’t appear in the list anymore.
Forget a Wi-Fi Network on Windows 10 Using the Command Prompt or PowerShell
If you’re someone who prefers a command-line interface over a graphical user interface, you can actually use the Command Prompt or PowerShell to manage Wi-Fi networks on your computer.
There’s a command that allows you to view all the saved Wi-Fi networks on your PC. You can use a parameter with this command to remove any of your networks from the list.
The following shows how you do that using the Command Prompt:
- Open the Start menu, search for Command Prompt, and click Run as administrator.
- Hit Yes in the prompt.
-
Type the following command into the Command Prompt window and press Enter. This command displays all the Wi-Fi networks you’ve saved on your PC.
netsh wlan show profiles - Find the network you want to forget in the list and note the network name.
-
Type the following command, replace WIFINAME with your network name, and hit Enter.
netsh wlan delete profile name="WIFINAME” - The Command Prompt should say that the selected Wi-Fi network is deleted.
If the Command Prompt generates an error, make sure you’re using the utility with the admin privileges. If you followed the first step properly, you shouldn’t have any issues.
The same command works for PowerShell, too.
Forget All Wi-Fi Networks on Windows 10 at Once
If you’re selling or giving away your Windows 10 PC, you might want to remove all your Wi-Fi networks from the PC and not just the select ones. If this is what you want to achieve, there’s a command to help you do that.
Either in the Command Prompt or PowerShell, you can run a command that forgets all the Wi-Fi networks you’ve ever joined on your PC in a single keystroke.
This is an ideal method to use if you have several networks saved on your PC, and you don’t want to remove each one individually. Here’s how you bulk remove your networks:
- Access the Start menu, search for Command Prompt, right-click this utility, and select Run as administrator.
- Click Yes in the prompt.
-
Enter the following command in the Command Prompt and press the Enter key.
netsh wlan delete profile name=* i=* - The Command Prompt will delete all the Wi-Fi networks on your PC. You’ll see a list of networks that have been removed.
How to Connect to a Wi-Fi Network After You’ve Forgotten It
Forgetting a Wi-Fi network isn't the same as blocking the network. You can reconnect to any of your forgotten networks at any time, as long as you know the passwords for those networks.
To reconnect to a network, click the Wi-Fi icon in your system tray, find the network you want to connect to in the list, click the Connect button for that network, and enter the Wi-Fi password for it.
This network will no longer be forgotten as your PC now has its password again.
The Easy Way to Delete Wi-Fi Networks in Windows 10
One way to prevent your computer from automatically connecting to a Wi-Fi network is to forget the network on your PC. The methods above should help you do that so that your PC won’t connect to any network without an explicit order.
If you’re removing Wi-Fi networks because of a network problem, it’s worth learning some of the troubleshooting tips for wireless networks. This way, you might be able to fix the issue without actually having to forget and reconnect to your network.