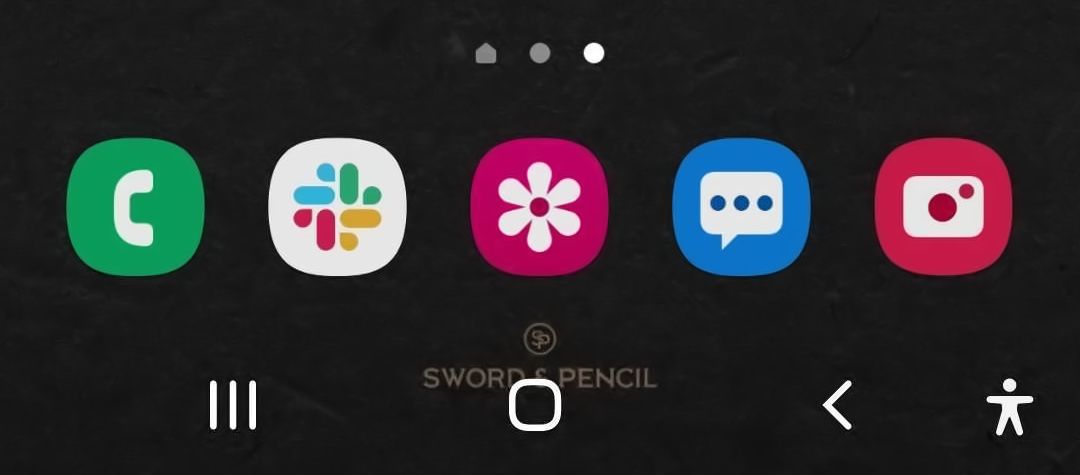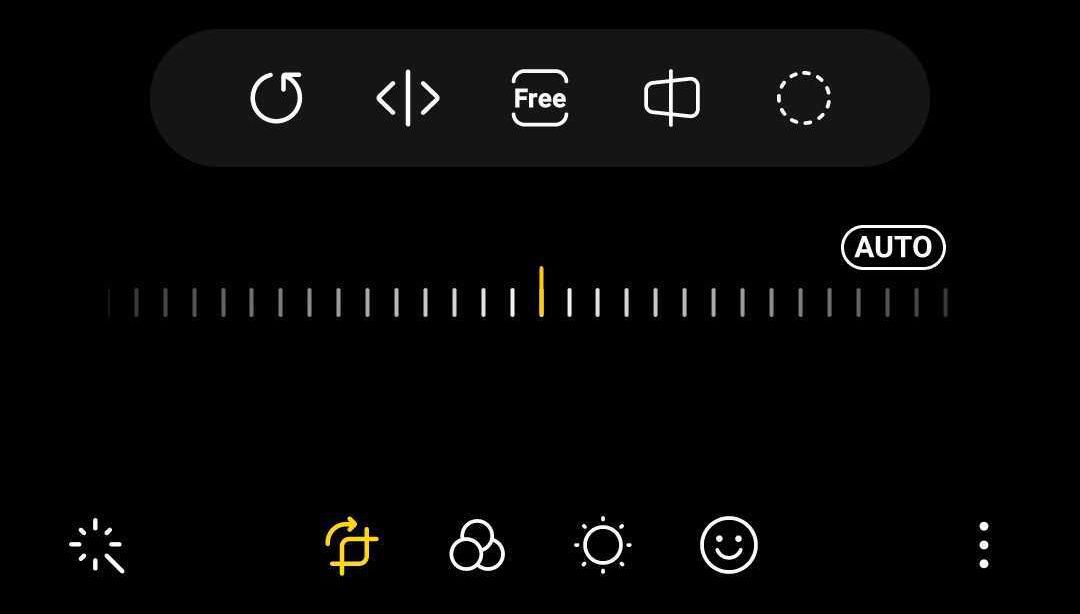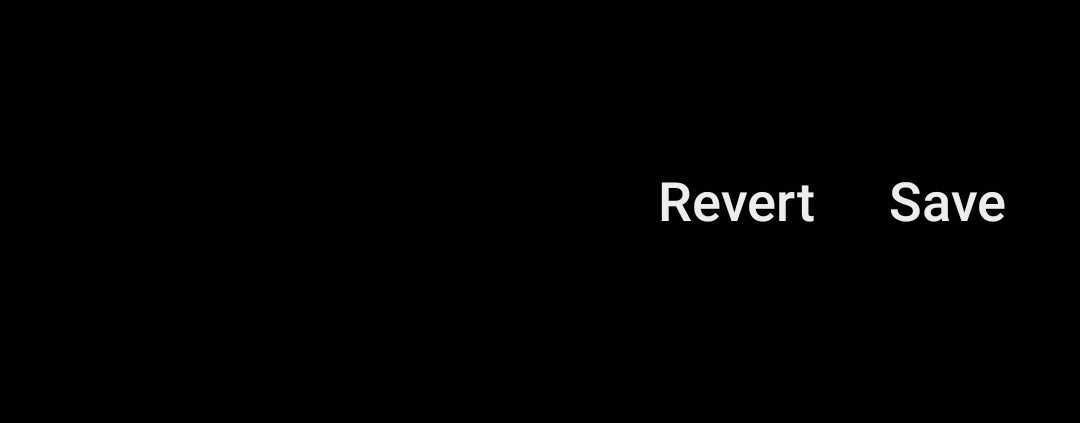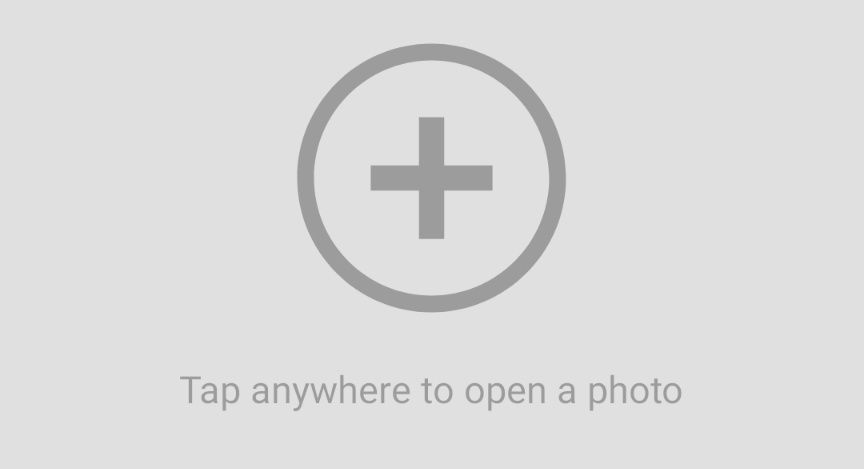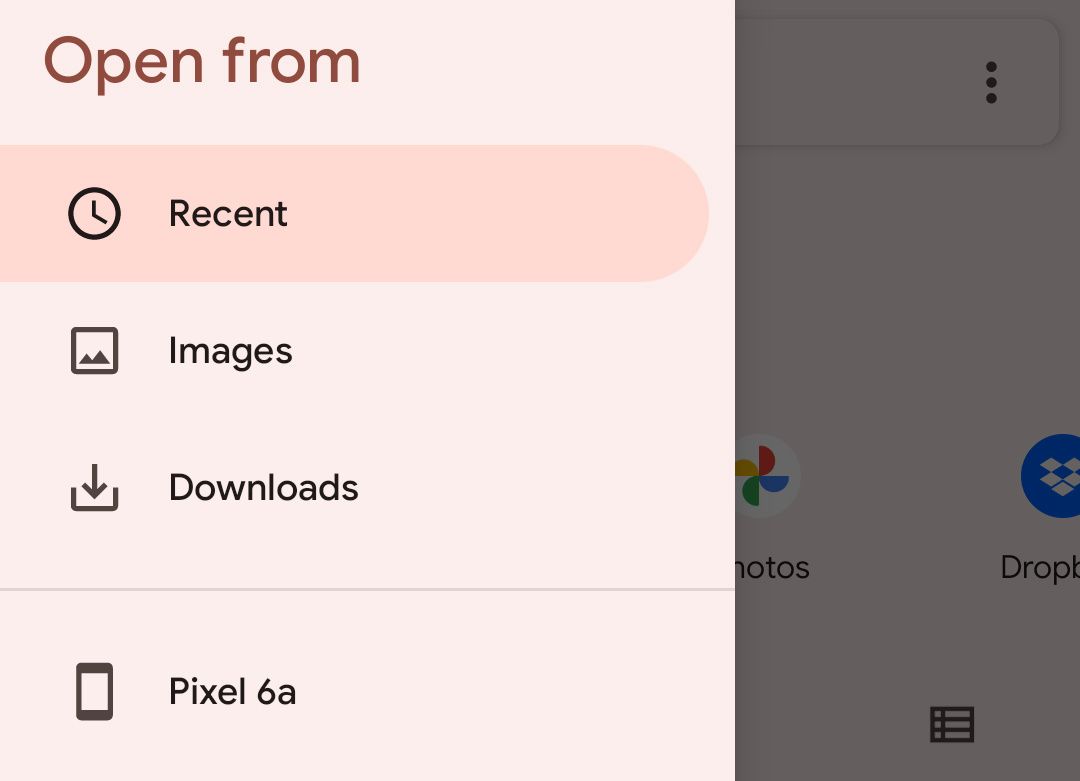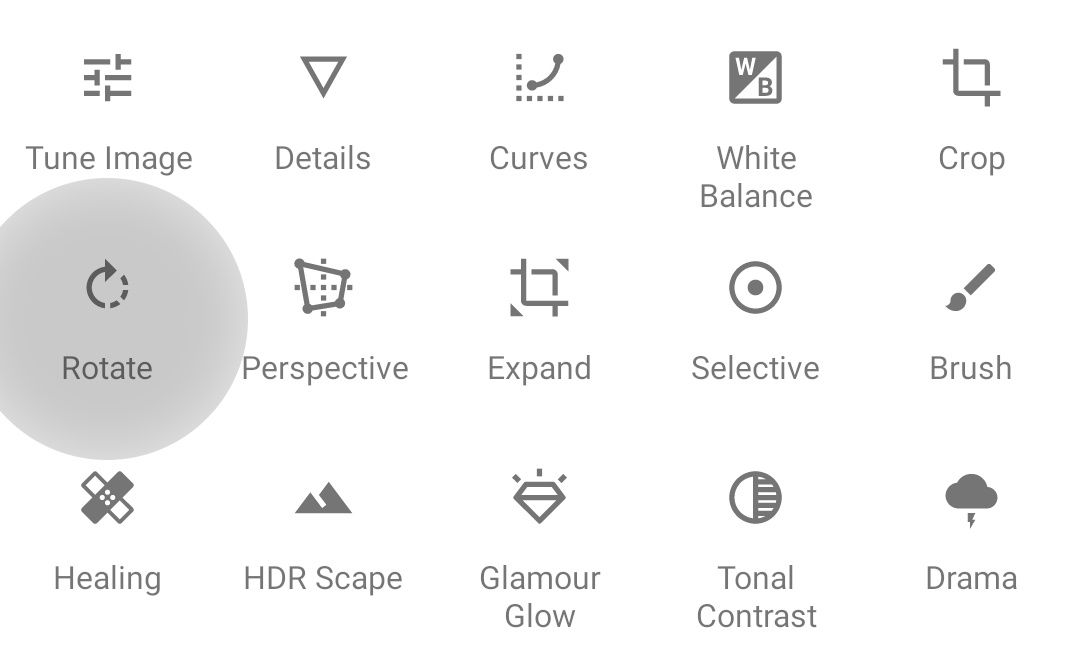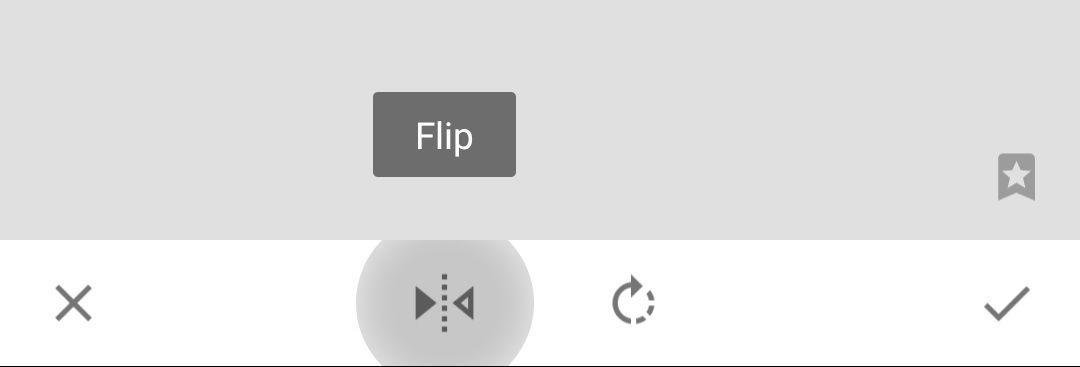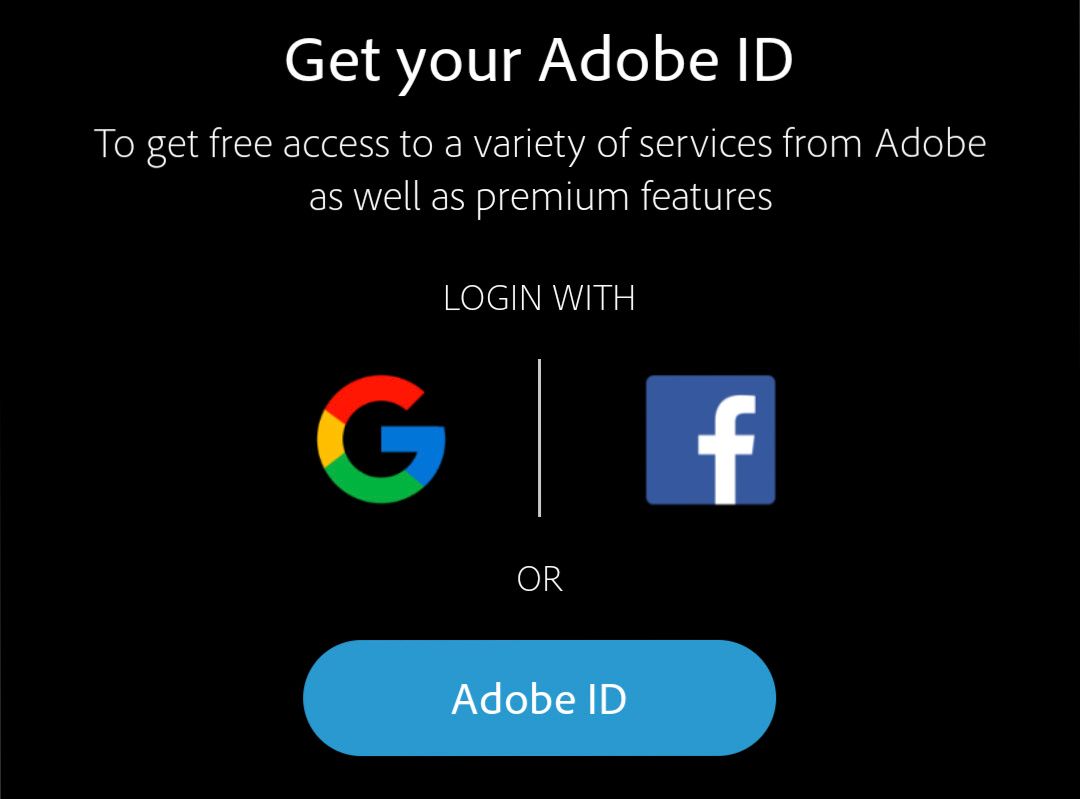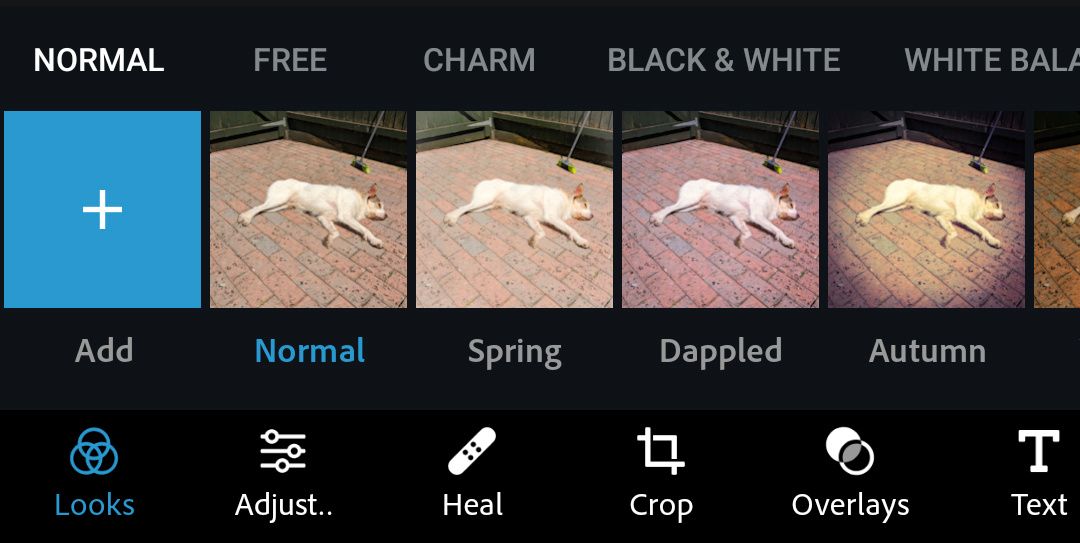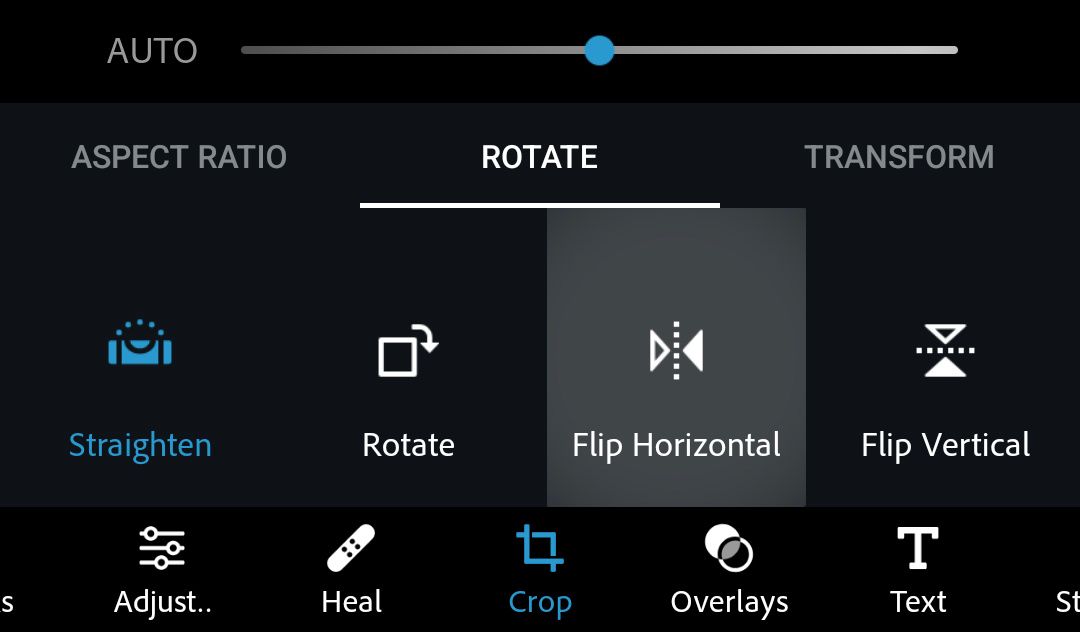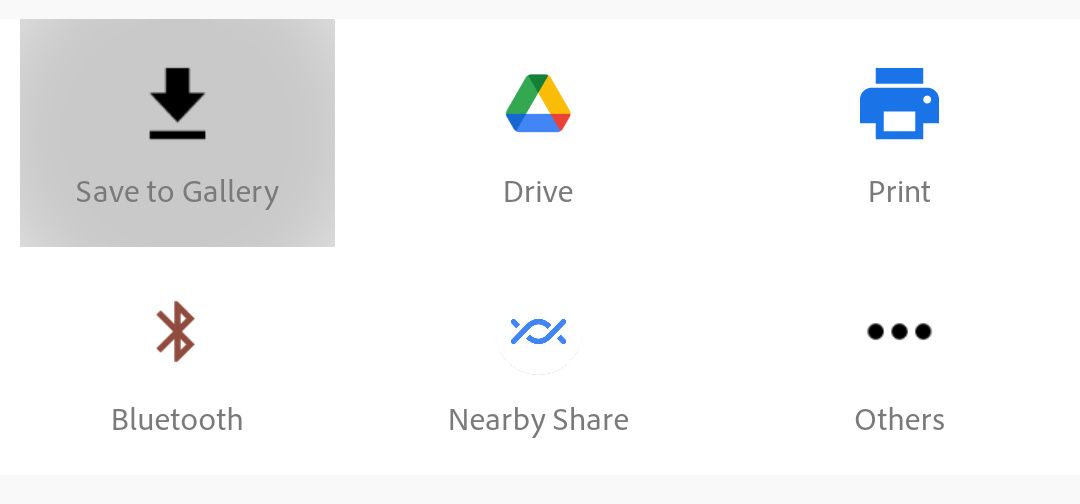If you have photos that look mirrored, you'll probably want to flip them back the right way round. There are various other uses for flipping photos, and you might have your own reasons to do this. Regardless of the reasoning, it's quick and easy to flip photos on Android devices.
Whether you have an Android phone or tablet, the three methods below will help you flip your photos, horizontally or vertically, to get them looking right.
Option 1. Use the Gallery App to Flip Photos on Android
Pretty much all Android devices come with a stock Photos or Gallery app, and this often has some basic editing tools. Depending on your device, one of these tools might let you flip your photos.
There are lots of photo management and gallery apps for Android out there. One of the most popular is Google Photos, but unfortunately that doesn't have a built-in Flip tool. If your device uses Google Photos, save yourself some time and skip to the next option below. Otherwise, here's how you can find the Flip tool in other gallery apps.
Launch the Photos or Gallery app on your phone and load the image that you want to flip. The image should open full screen.
Tap the Edit button to reveal the available editing tools. Look for a Flip tool, it might be hidden in a Crop or Rotate section. This might look like two arrows with a line in the middle, a pair of mirrored triangles, or something else. Use this Flip tool to invert your image.
When you're finished, make sure to Save your flipped photo.
If you need to flip a photo vertically, use the Rotate tool first, then just rotate it back again afterward.
Option 2. Use Snapseed to Flip Photos on Android
If your phones stock Gallery app won't let you flip photos, as is the case with Google Photos, you'll need to use a third-party app instead. Snapseed, from Google, is one of the best free photo editing apps for Android, so we'll show you how to use that first.
Download and install Snapseed (Free) on your phone, if you haven't already done that. Now open Snapseed and tap the big Add (+) icon in the center. You'll need to tap Allow to give permission for Snapseed to access your photos and videos. This lets you load a photo to edit in the app.
On the following screen, open the Sidebar on the left and load a photo you want to flip. You can select from the different folders, like Recent and Downloads, tap your device, or select a cloud service to find the right photo. When you tap the relevant image, it will open in full screen Snapseed.
Tap the Tools option at the bottom to view all the editing tools available to you and choose the Rotate option.
Finally, tap the Flip icon at the bottom to flip your photo. When you're done, tap the Checkmark icon to save your flipped photo.
Option 3. Use Photoshop Express to Flip Photos on Android
If you're not a fan of Snapseed, another great option is to use Adobe's Photoshop Express app. This is another free image editing app, but Photoshop Express offers more ways to enhance photos on your Android device than Google Photos. Most importantly, it lets you flip your photos both vertically and horizontally.
Download and install Photoshop Express (Free, subscription available) from the Play Store. Then launch the app and sign in to an Adobe account, or link it to a Google or Facebook account. You can create an Adobe account for free if you don't already have one.
Grant the app the permission to access your photos and video, then find the photo you want to flip. Tap the photo that you want to flip and it'll open full screen with editing options at the bottom of the screen.
Tap the Crop icon at the bottom of the screen, then open the Rotate tab from the newly opened toolbar. You can now tap Flip Horizontal or Flip Vertical to flip your photo.
When you're done flipping the photo, tap Next in the top-right. Then hit Save to Gallery to save your flipped photo to your phone. Rather than saving, you can also share your photo to various other platforms from this screen.
Flipping Photos on Android Is Easy With the Right App
Android devices have long enjoyed many photo editing apps, and you can easily use one of these apps to flip your photos on your device. For many Android users, they can just use the stock Gallery app to flip photos. But if that's not possible for you, there are plenty of high-quality free alternatives to choose from.