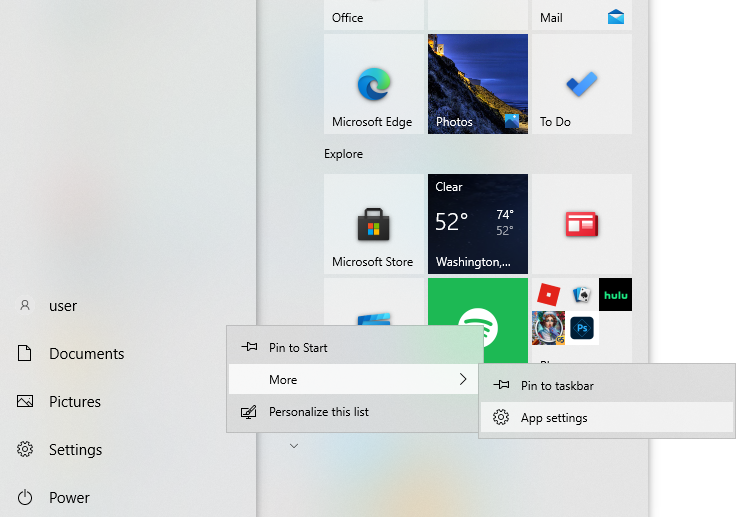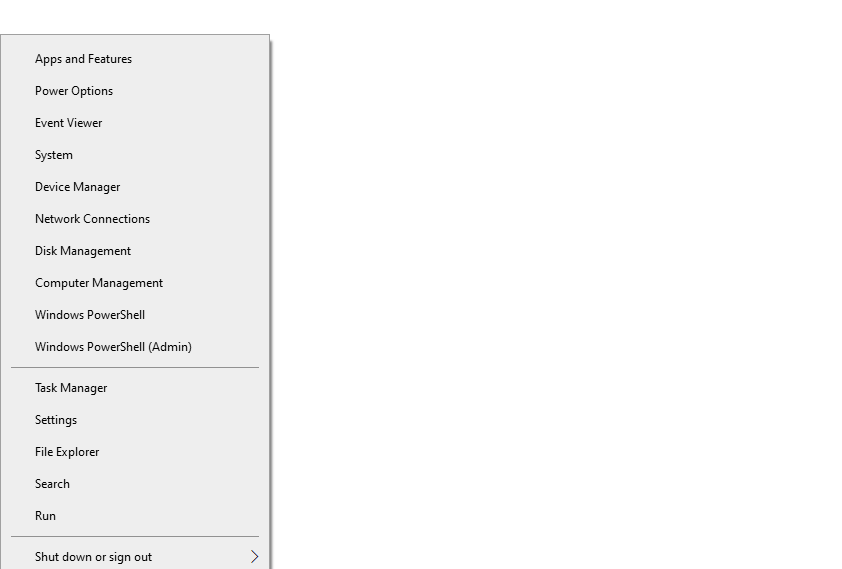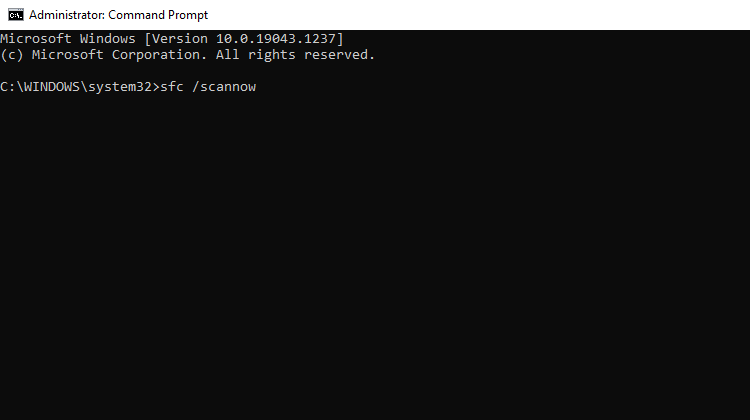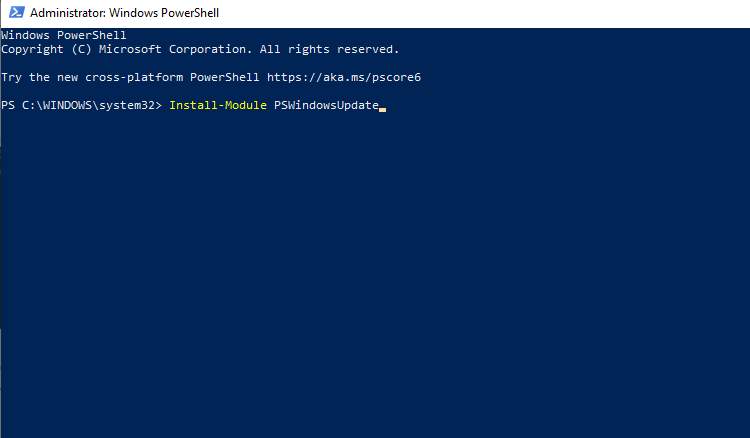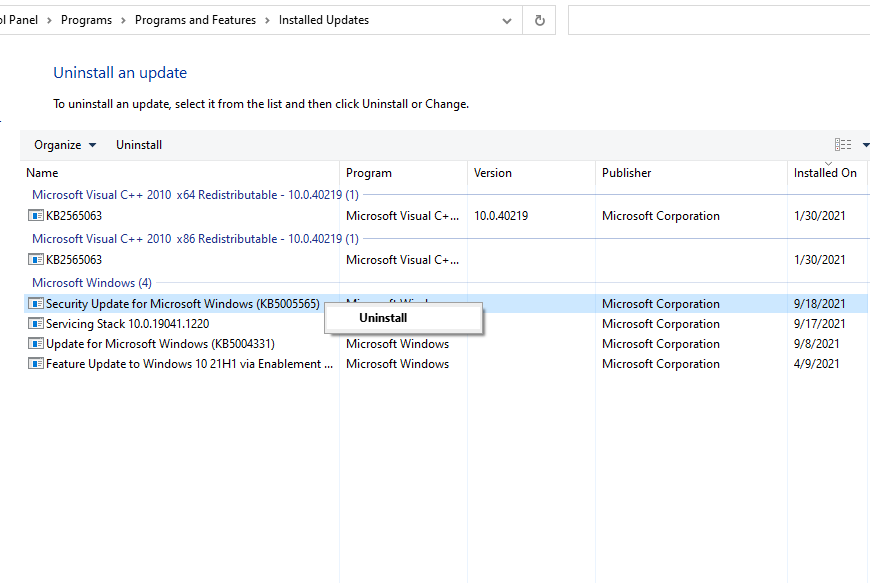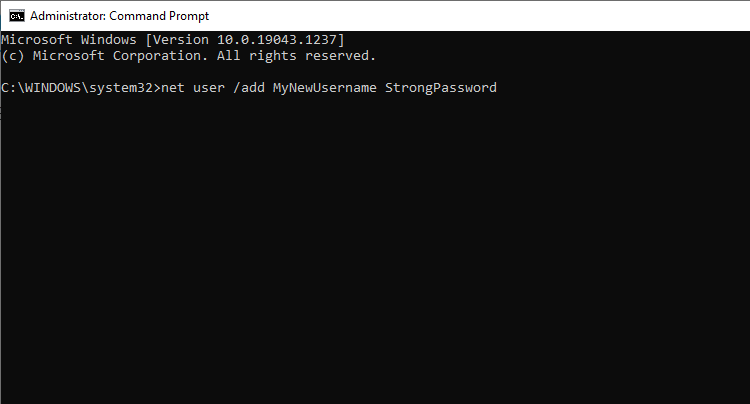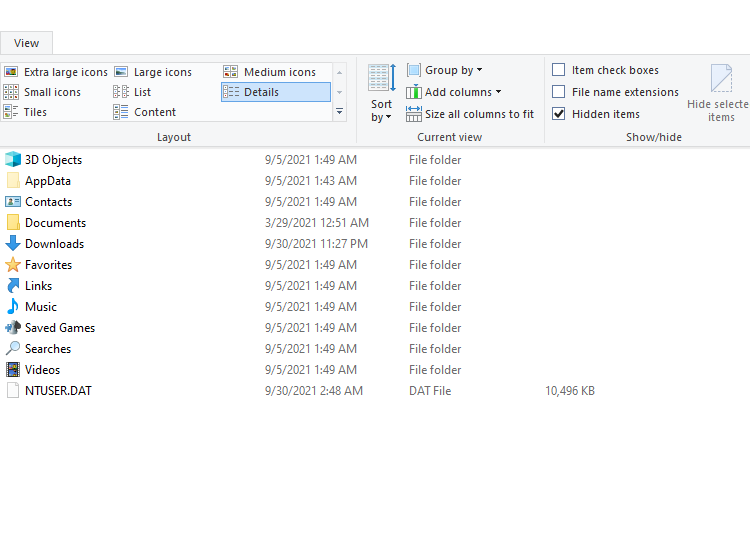The Settings app, in many ways, is beginning to replace Windows' years-old Control Panel. This isn't all that bad though. Settings is now a single app that encompasses a broad range of security features, network settings, and update management, among other things.
Sometimes though, the Settings app refuses to open. It could be either because of a technical problem or just because it doesn't want to play ball. Fortunately, there are some quick fixes you can use to regain access to the Settings app.
1. Try Alternate Ways to Open Settings
Sometimes, the fault may not totally lock you out of the Settings panel. As baffling as it may be, it's possible that you may be able to open the Settings app simply by using another method to access it.
You can try opening the Settings app from the Start Menu. Click on the Start Menu and click on the settings icon. While you're at it, also try to right-click on the settings icon and select More > App settings to see if that opens the Settings app.
Another way to open the Settings app is with a right-click on the Start Menu and selecting Settings.
If this opens the Settings app, make sure you scroll down on the window and click on the Reset button to revert the app back into its original state.
You can also open the Settings app using Run. Press Win + R, type ms-settings:, and press Enter. Alternatively, you could use the Command Prompt. Type cmd in the Start Menu, press Enter, and run the following command:
start ms-settings:
You could also ask Cortana to open Settings.
If none of these worked for you, you might need to troubleshoot the problem.
2. Run the SFC Tool
The System File Checker (SFC) is a built-in utility that can fix corrupt Windows system files with a single command. As such, before you mess around with more intrusive fixes, it's a good idea to see if the SFC finds any system integrity violations.
If it does, the utility will fix them automatically so you don't have to jump through any hoops.
Press Win + R, type cmd, and press Ctrl + Shift + Enter to launch an elevated Command Prompt. Execute the following command:
sfc /scannow
Let the process complete. If it finds and fixes violations, you'll see a message saying so. Try to restart your PC and see if you can launch the Settings app now.
3. Reinstall the Settings App
Settings app is one of the apps that come preloaded on Windows 10. You can reinstall Settings (or any other preloaded apps) through PowerShell.
Press Win + R, type powershell, and press Ctrl + Shift + Enter to launch PowerShell as an administrator. Execute the following command:
powershell -ExecutionPolicy Unrestricted Add-AppxPackage -DisableDevelopmentMode -Register $Env:SystemRoot\ImmersiveControlPanel\AppxManifest.xml
Once the process completes, reboot your PC and see if the Settings app works.
4. Install Any Pending Windows Updates
Microsoft often releases patches that fix a bunch of issues caused by a previous update or pre-existing bugs. If you're unable to open the Settings app because of a bug or a faulty update, installing the latest update may be helpful.
Since you can't open the Settings app, you may need to use PowerShell to perform an update. There's no pre-installed module for updating Windows, so your first step is to install the Windows Update module.
Press Win + R, type powershell, and press Ctrl + Shift + Enter to launch an elevated PowerShell. Then, execute the following command to install the Windows Update module:
Install-Module PSWindowsUpdate
Once the module has been installed, run the following commands to check for and install updates:
Get-WindowsUpdate
Install-WindowsUpdate
This should download all the latest updates for your system. Reboot and see if you can now open the Settings app. if not, try the next fix.
However, if your problem started after installing an update, you can roll that update back to fix the problem. Launch the Control Panel and navigate to Programs > Programs and Features. Click on View installed updates from the left pane. You'll now see the list of updates installed on your system.
Look through the Installed on column to identify all installed updates on the date after which the problem began to occur. Right-click on those updates and select Uninstall.
Reboot your PC and check if the Settings app opens now.
5. Create a User Account
If the files in your user account have become corrupt, there's a chance it will trouble you when you try to open the Settings app. If this is the case, there's an easy fix—just create a new user account.
Make sure you create the new user account with all the administrative privileges so in case it works you can move your personal files and data from the old account to the new account.
Start by launching an elevated Command Prompt. To do this, press Win + R, type cmd, and press Ctrl + Shift + Enter. Execute the following command:
net user /add username password
Make sure that you replace the words username and password with the actual username-password combination you want to use. Once the user account is created, give it administrative privileges with the following command:
net localgroup administrators username /add
Again, replace the word username with the username for the user account you just created.
When you're done, log out of the current user account and log into the new user account. If you can open the Settings app now, just copy your personal files and data from the previous user account into the new one.
Navigate to C:\Users\OldUsername and click on View from the top ribbon. Check the box for Hidden items and copy all folders. Navigate to C:\Users\NewUsername and paste the files there.
Can You Open the Settings App Now?
Hopefully, one of these fixes worked and you're now able to open the Settings app just fine. Not being able to open the Settings app can be annoying because you won't have easy access to some core components of your OS.
You can always use alternatives to do things that the Settings app does, but it's hardly practical. Once you've fixed the Settings app, you may even want to consider restricting access to the app for other users so they don't mess around with the settings.