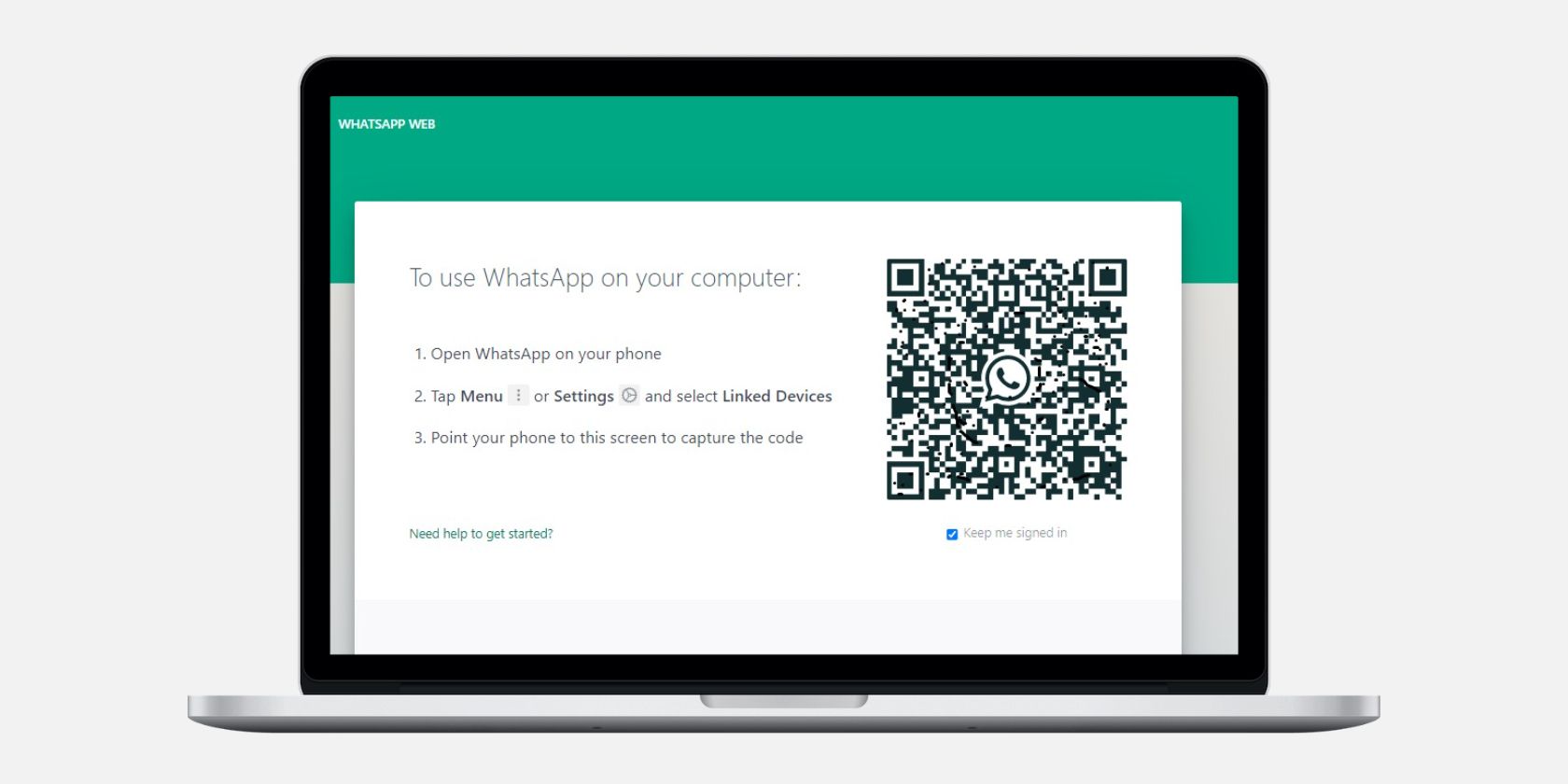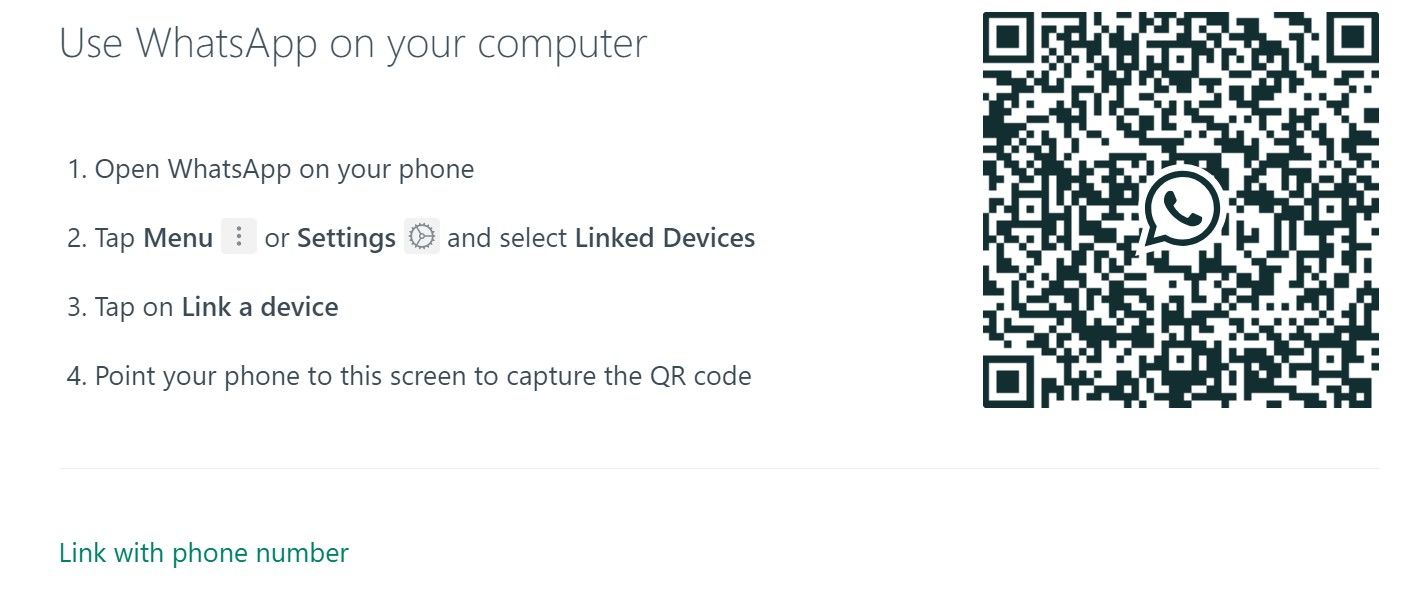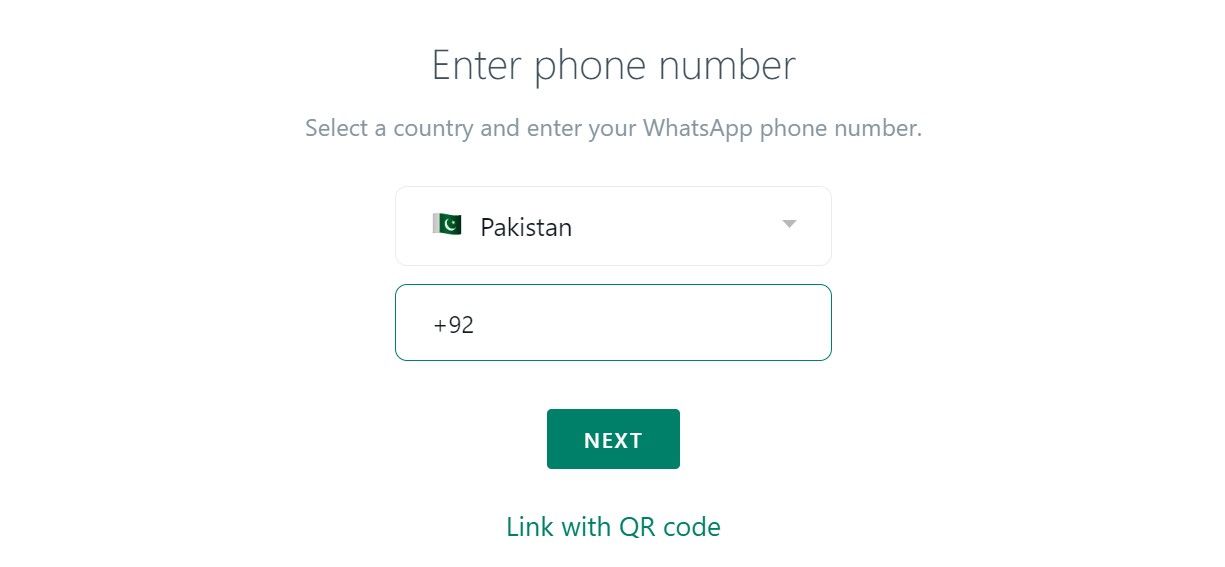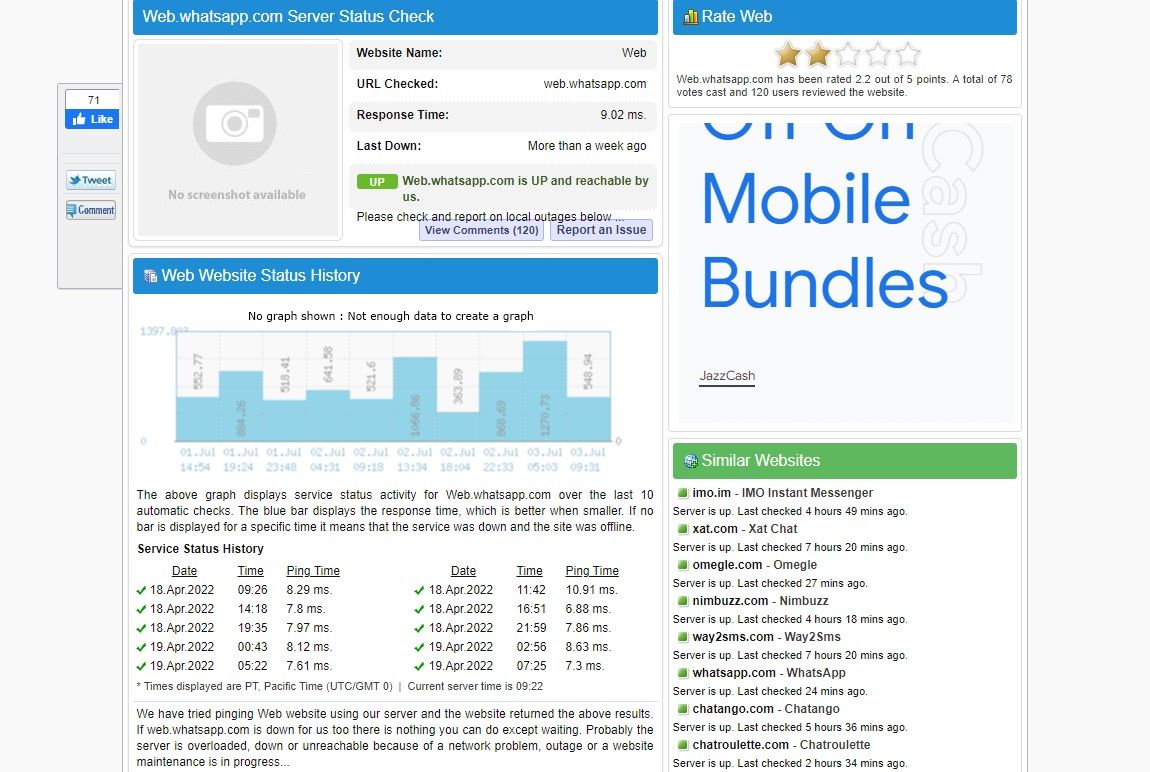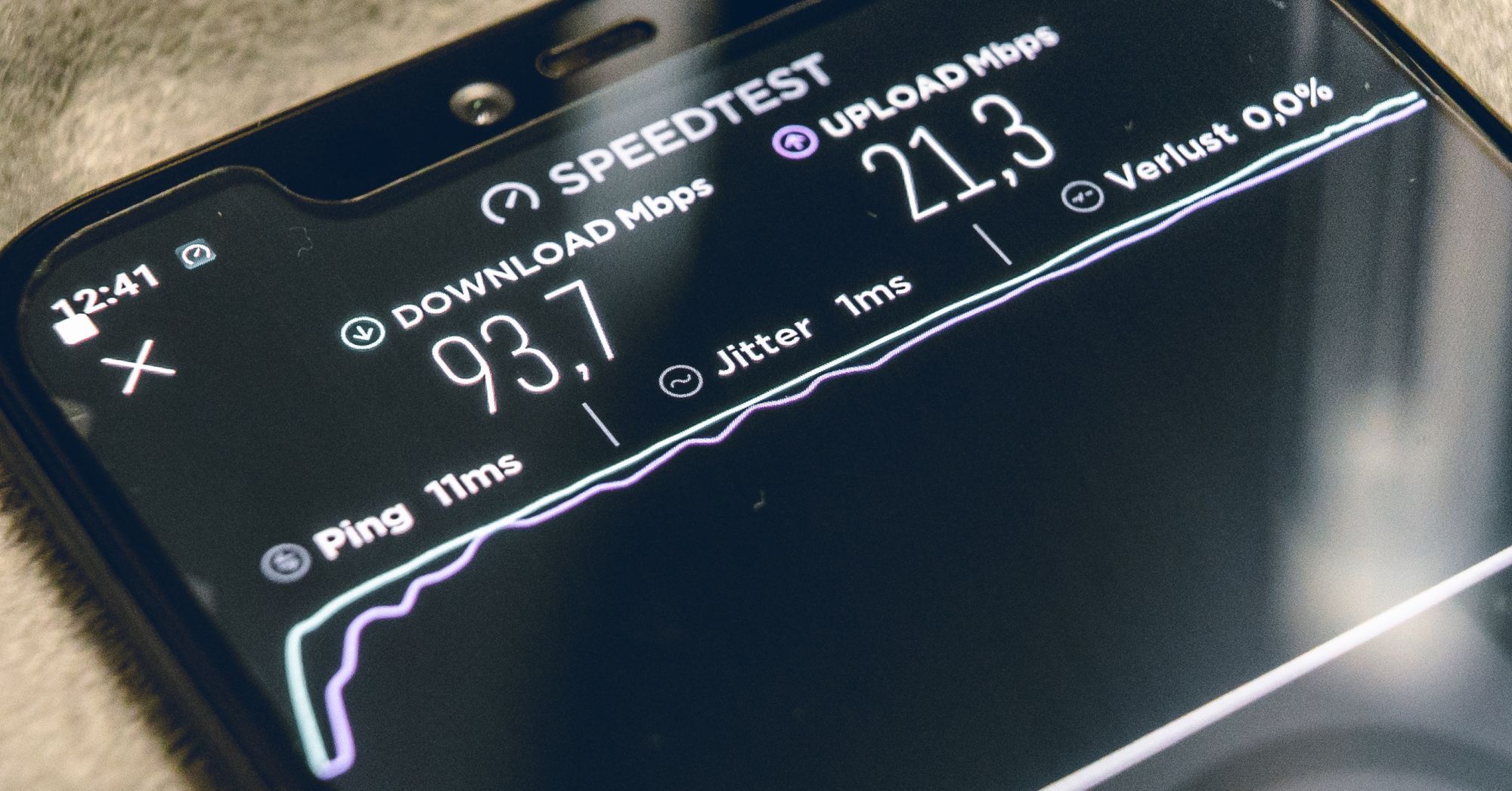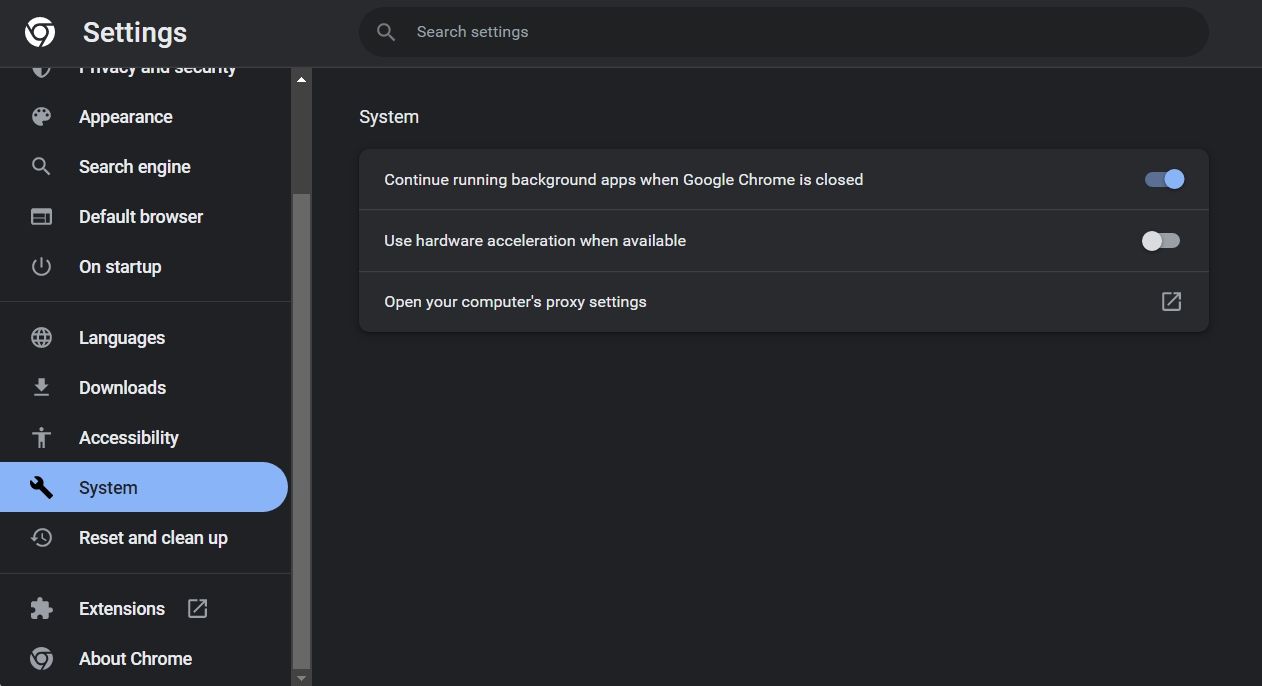To use WhatsApp on a computer, you have to scan a QR code using your phone to link your WhatsApp account with WhatsApp Web. However, it can be very frustrating when you can't scan the code.
While dust on your computer screen or your mobile camera lens is mostly to blame, a problem with WhatsApp's backend, an issue with your internet connection, a problem with your browser, incorrect browser settings, or linking your WhatsApp account to too many devices can also cause this issue.
If you're unable to scan the code, here are a few fixes you can apply.
1. Link Your Device Using a Phone Number
Scanning the QR code on WhatsApp used to be the only way to connect your devices. However, WhatsApp now supports linking devices using the phone number associated with your WhatsApp account.
If you are unable to scan the QR code but need to access your account via WhatsApp Web in a hurry, you can link your device using your phone number. To do that, you need a code from WhatsApp Web that you can enter on your phone.
To obtain that, follow the below steps:
- Open WhatsApp Web.
- Click on Link with phone number in the bottom-left corner.
- Select your country, then enter your phone number.
- Click Next, and you'll see a code in the same place as the QR code.
Once you have the code, follow the below steps to link your device:
- Open WhatsApp on your phone.
- Tap the three vertical dots in the top-right corner on Android, or go to WhatsApp Settings on iOS.
- Then, go to Linked devices and tap Link a device.
- Tap on Link with phone number instead.
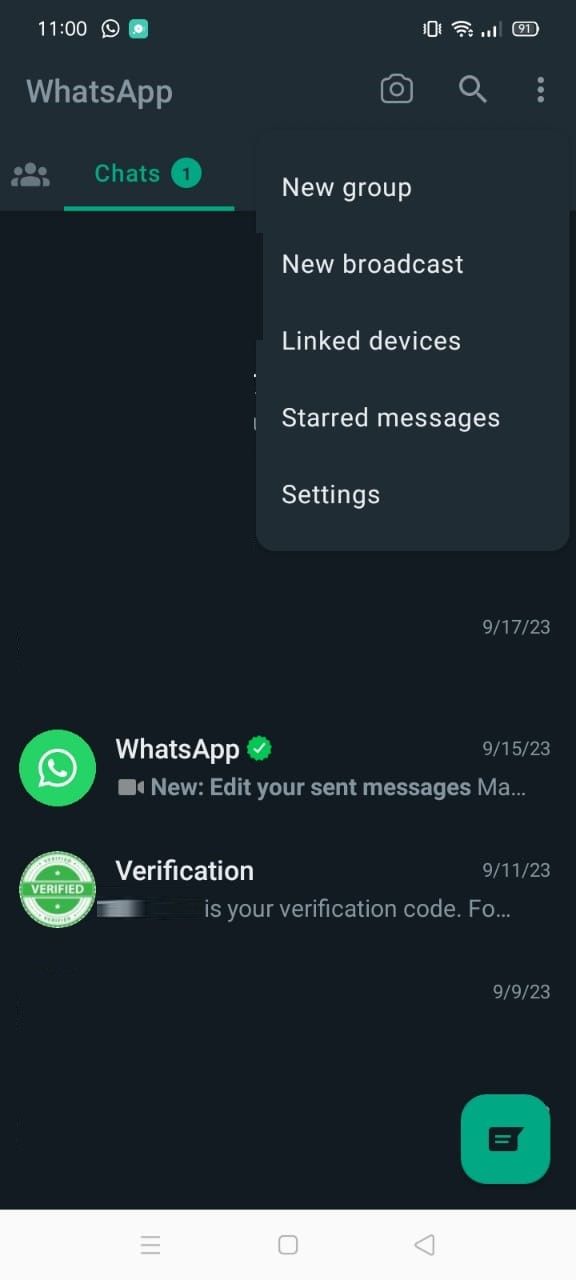
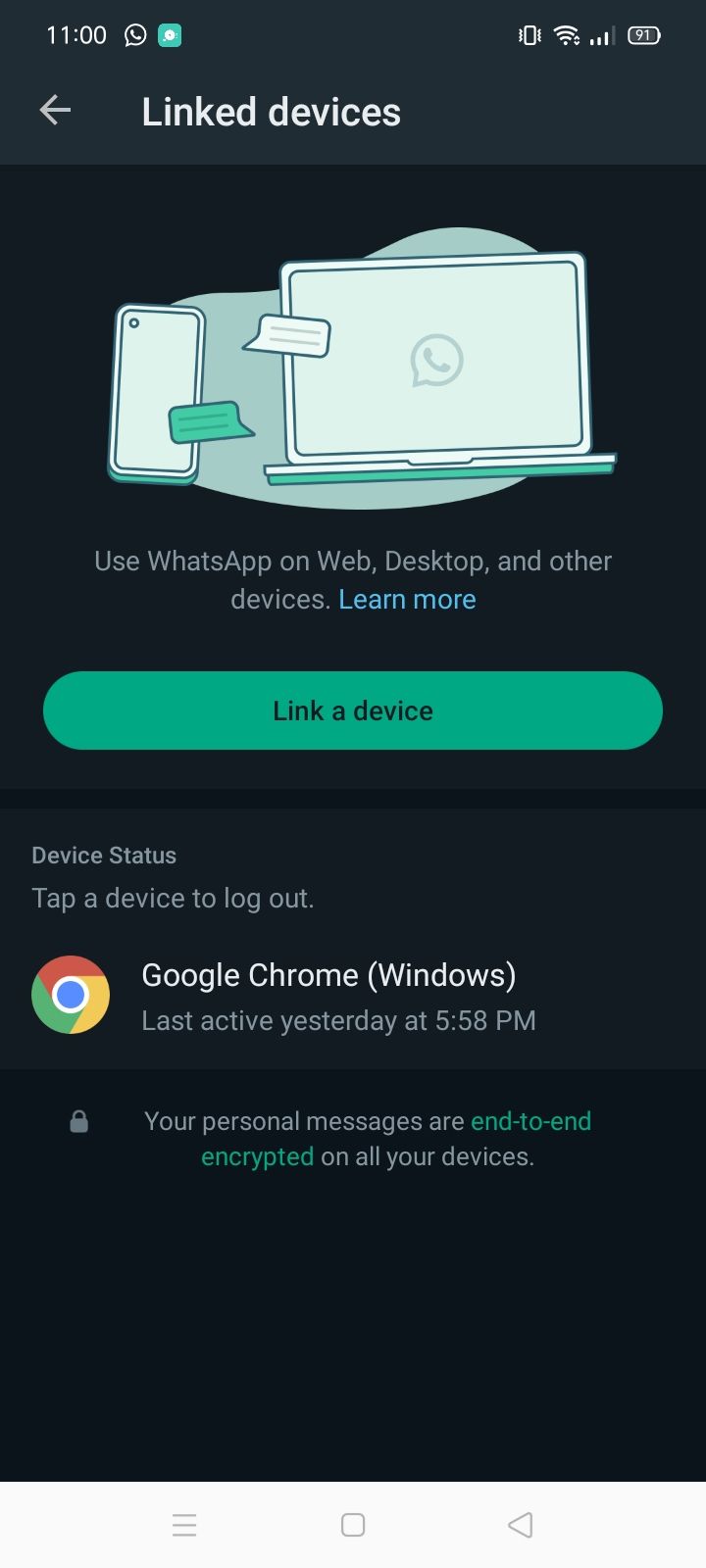
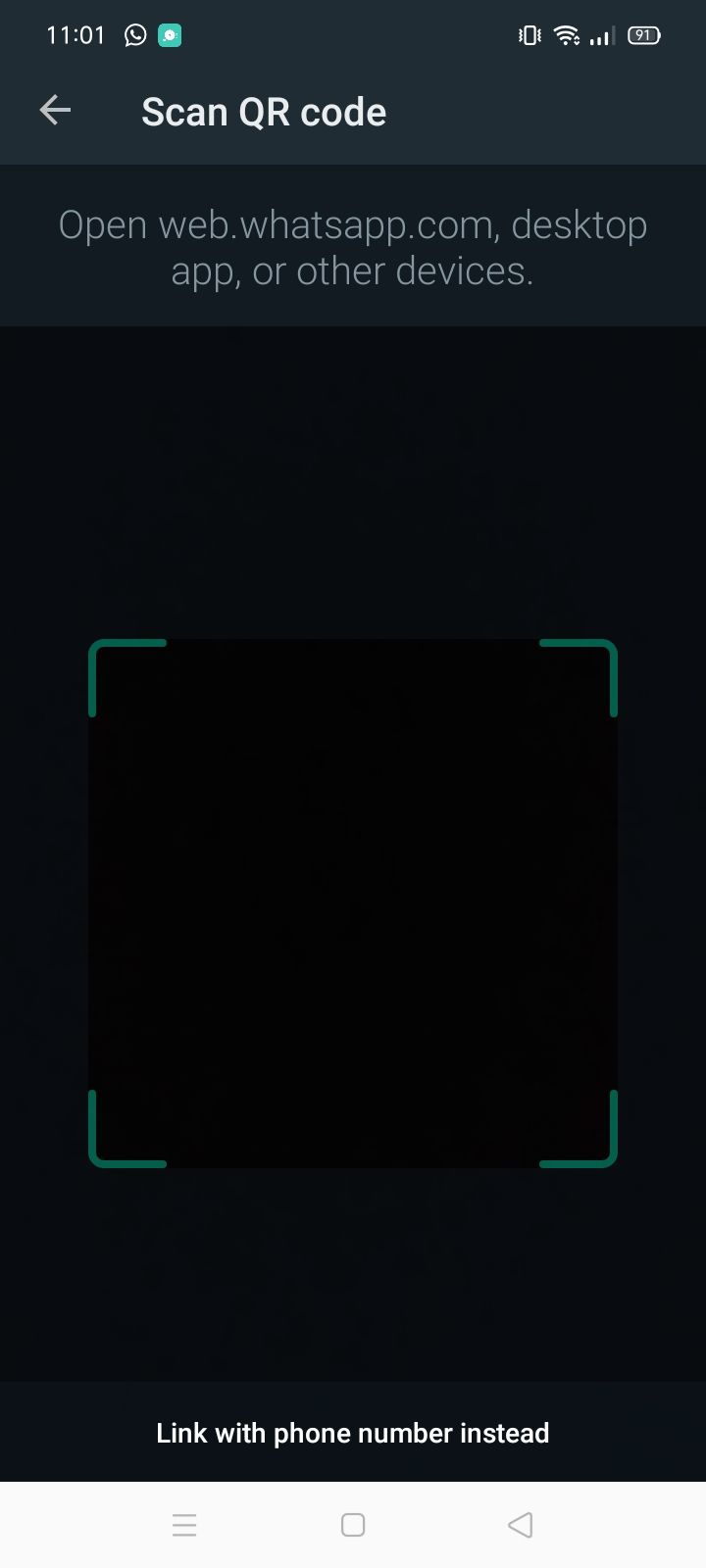
Once you're ready to add another device, continue with the steps below:
- Unlock your device with biometric authentication or screen lock.
- Enter the 8-character code you generated earlier from WhatsApp Web.
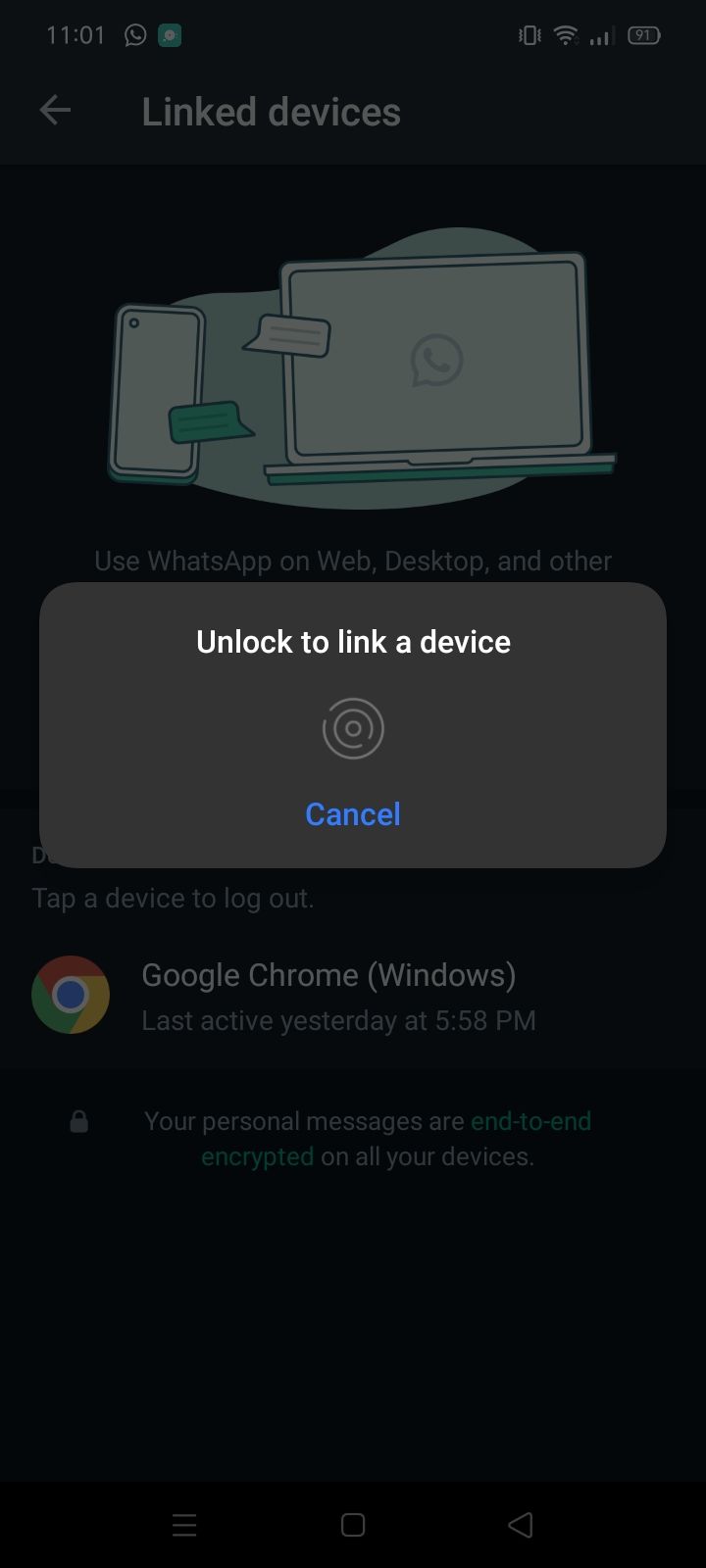
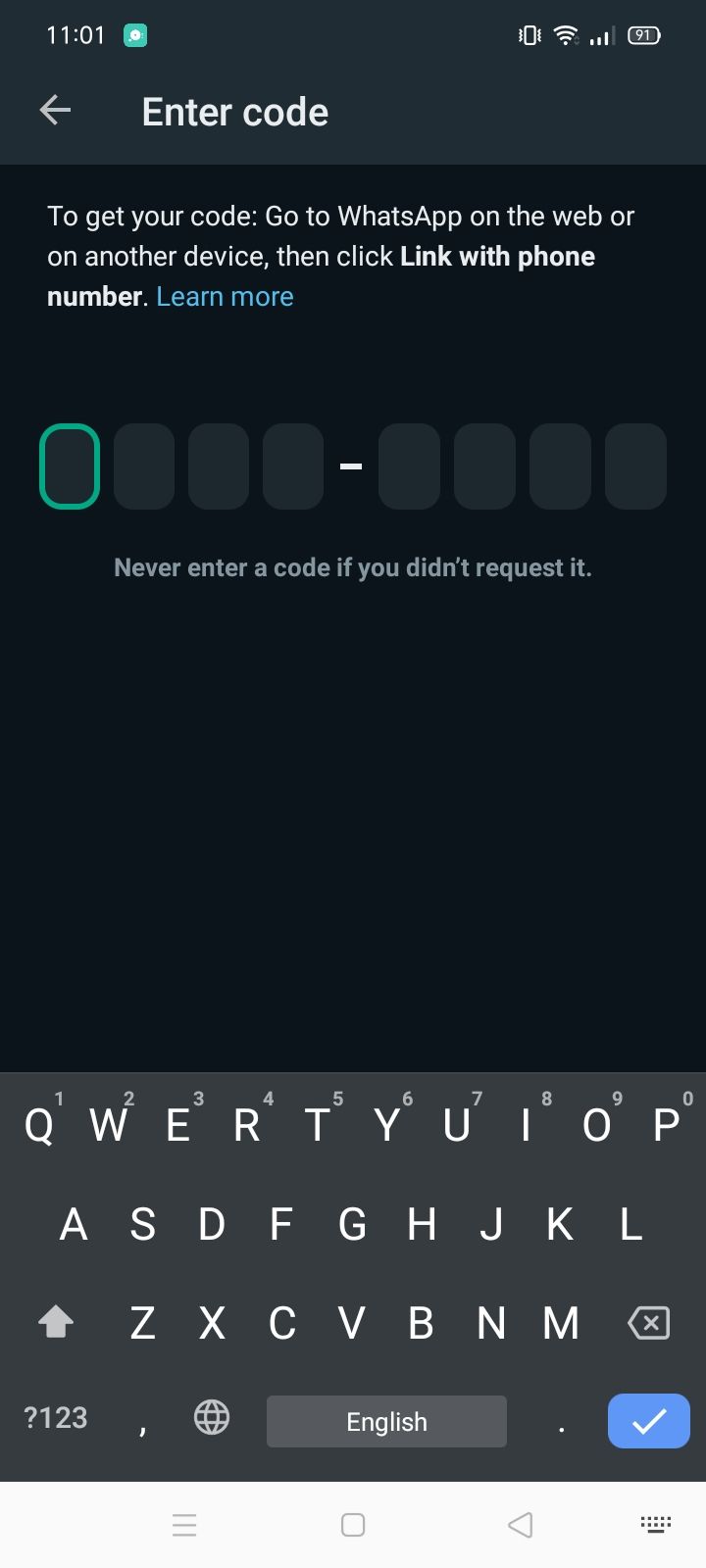
If you want to troubleshoot the issue and link your device by scanning the QR code, start applying the remaining fixes.
2. Rule Out Hardware Issues
QR codes are a bunch of black and white squares. If dust particles build up on your screen and disrupt any one of these squares, your cell phone camera won't be able to perform a proper QR code scan.
You can start troubleshooting by cleaning your monitor screen to ensure no large dust particles are blocking the way to scan the code properly. Moreover, make sure that your mouse cursor isn't on the QR code you are trying to scan.
Likewise, you should also keep the cell phone camera lens spotless, as a dusty lens would obscure the QR code, making it impossible to scan the code correctly.
If you keep your devices neat and clean, you should ensure that there are no other issues with your cell phone camera. You can verify that by scanning another QR code. The problem lies with the cell phone if it cannot scan any QR code.
However, if the problem is limited to WhatsApp Web, you must investigate the issue further.
3. Ensure the Problem Doesn't Come From WhatsApp Itself
Make sure that the problem isn't coming from WhatsApp's backend. Visit the IsItDownRightNow website and check if users have reported any issues or outages.
If WhatsApp Web is experiencing a technical issue, wait until the developers resolve it on the backend. If there is no issue reported there, ask one of your friends if it's working fine on their computer. This will rule out any possibility of downtime at a specific location.
If the issue persists only for you, continue implementing the remaining fixes.
4. Rule Out Internet Issues
When linking to a new device, both the WhatsApp mobile app and WhatsApp Web require an active internet connection. If either device is not connected to the internet or if the connection is poor, you might encounter an issue while scanning.
So make sure the internet is working on both devices and resolve any internet issues if there is a problem. Once you're sure the internet isn't to blame, move on to the next fix.
5. Change the Network Connection on Both Devices
Switching to a different network connection may also fix the QR code not scanning on WhatsApp Web. If both devices are connected to Wi-Fi, consider switching to your mobile data network.
After making the switch, scan the QR code again and see if it scans successfully this time. If changing networks on both devices doesn't make a difference, move on to the next step.
6. Give WhatsApp Web and WhatsApp Mobile a Fresh Start
To exclude the possibility of a temporary glitch on either of your devices preventing WhatsApp from connecting, exit both the WhatsApp Web and mobile app on your respective devices. Link the devices again after the fresh start.
If a fresh start does not resolve the issue, ensure the problem does not originate from the browser's end.
7. Ensure Your Browser Isn't at Fault
You may be experiencing problems with WhatsApp Web because of your browser. Try scanning the QR code by opening WhatsApp Web in another browser simultaneously to rule it out.
If it scans perfectly and you're able to link your WhatsApp account there, your browser is at fault. In that case, temporarily switch to a new browser.
However, if the issue persists on the other browser as well, move on to the next steps.
8. Disable Hardware Acceleration
Turning off hardware acceleration in your browser may also resolve the issue. The hardware acceleration feature offloads tasks to your device's specialized hardware, such as GPUs, instead of consuming CPU resources. While enabling this feature improves the browser's performance, it can sometimes backfire.
For this reason, if this feature is enabled on your browser, turn it off. Follow these steps to disable it in Chrome:
- In the top-right corner, click the three vertical dots and select Settings.
- In the left sidebar, click on the System tab.
- Disable the toggle next to Use hardware acceleration when available.
You can disable hardware acceleration in Firefox similarly. If you're using a different browser that supports this feature, refer to its official website to find out how to disable it.
9. Clear the Browser and WhatsApp Mobile App Cache
The cache stores temporary information to make websites and apps load faster. But sometimes, corrupted files in the cache can cause issues with app functionality. So, clear the cache from both your WhatsApp mobile app and browser to ensure it is not the cache causing the issue.
The steps for this vary depending on the platform and browser you use, but you can learn how to clear the browser cache on Chrome and Microsoft Edge. Likewise, you can check out how to clear the WhatsApp app cache on Android and iPhone.
After clearing the cache, restart WhatsApp and WhatsApp Web and scan the code again. If it works, you are good to go. If not, you'll need to apply the remaining fixes.
10. Remove Other Linked WhatsApp Accounts
You're likely to encounter this problem if you've previously linked your WhatsApp account to other browsers and devices you own. Therefore, unlinking all previously linked devices on your WhatsApp may resolve the issue.
To unlink the linked devices on WhatsApp, follow these steps:
- Open WhatsApp on your phone.
- Tap on the three vertical dots in the top-right corner (or tap on Settings if you use an iPhone).
- Go to Linked devices.
- Tap on the device or browser you want to disconnect from.
- Hit Log Out.
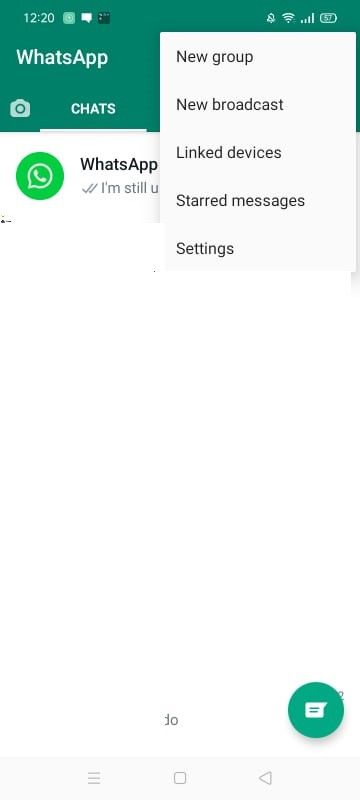
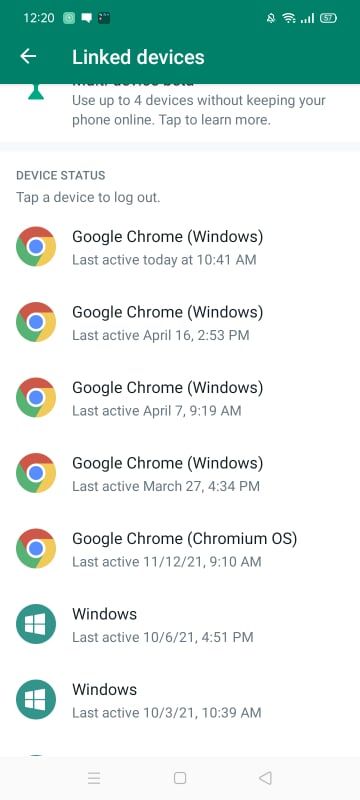
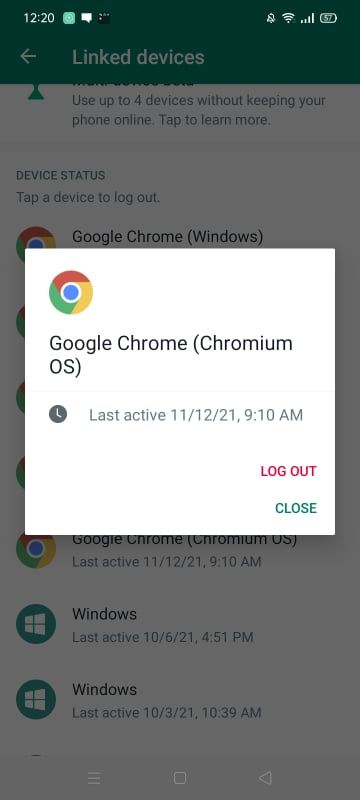
Repeat the same steps to log out from all devices. After that, try again to link a new device by scanning the code. If it fails, proceed to the next step.
11. Disable Antivirus and Browser Extensions
While less likely, interference from the antivirus or browser extensions may also cause issues with WhatsApp Web.
If you're using any extension to change the theme, such as the dark reader, you should disable it first. These extensions can sometimes change the background on which QR codes display, so your phone may not be able to scan it properly. After scanning the QR code, you can enable them again.
If disabling extensions aimed at changing themes fails to resolve the issue, remove the other extensions one by one to identify the culprit. When found, remove the extension permanently. If you’re not familiar with the process, refer to our guide on how to disable or permanently remove browser extensions.
After that, turn off your antivirus software. If neither of these fixes works, ensure the problem doesn't persist only on your account.
12. Ensure the Issue Doesn't Stem From Your WhatsApp Account
Perhaps the issue lies with your WhatsApp account rather than the mobile app or browser. To determine if this is the case, log out of your account from your mobile, sign into a family member's account, and link it to the WhatsApp Web opened in the same web browser.
If it links up perfectly, the issue could be with your account. In that case, you can report the problem to WhatsApp.
How to Report the Issue to WhatsApp Support
To report a problem to WhatsApp support, follow these simple instructions:
- Open WhatsApp.
- Tap on the three vertical dots in the top-right corner.
- Go to Settings > Help > Contact Us.
- Write down your issue in detail and make sure you check the box for Include device information? (Optional).
- Tap on Next and then hit Send my question to WhatsApp Support.
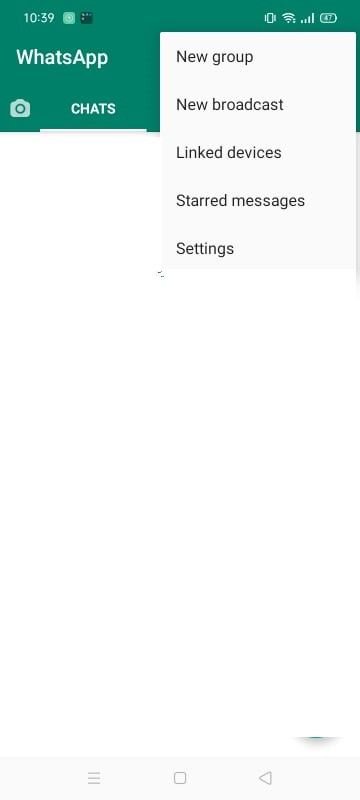
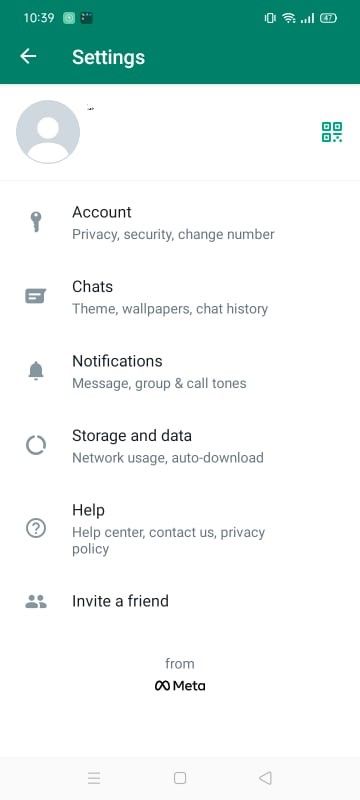
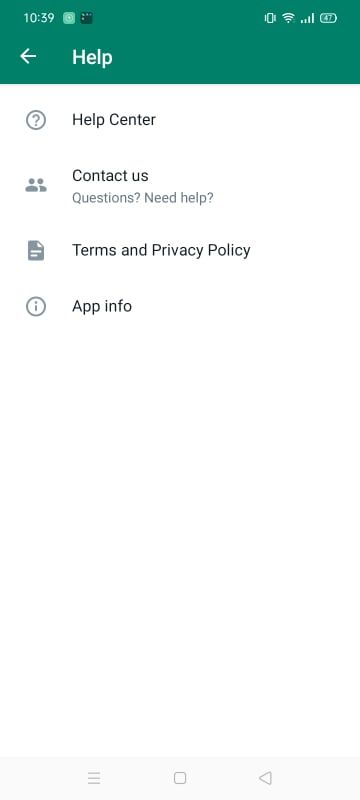
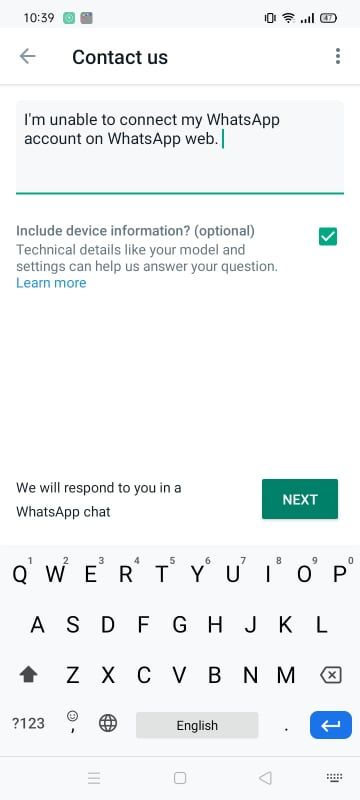
If the issue doesn't get resolved this way, contact WhatsApp support via email at support@whatsapp.com. However, don't expect a prompt response.
Scan the Code and Connect to WhatsApp Web Again
Hopefully, the fixes in the list helped you scan the QR code and connect to WhatsApp Web again. When all other fixes don't work, you should report the problem to WhatsApp via the mobile app or email as your last resort.