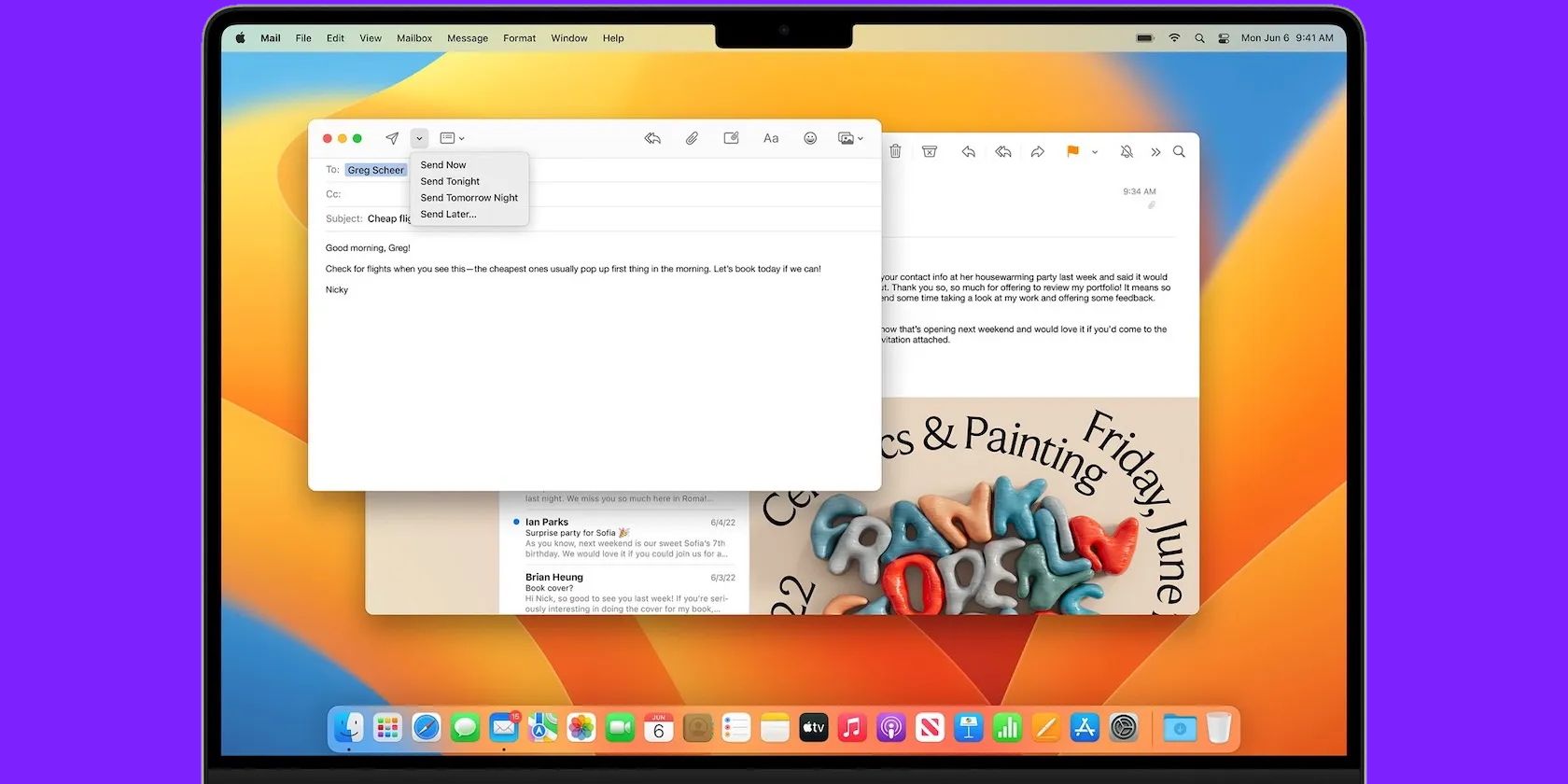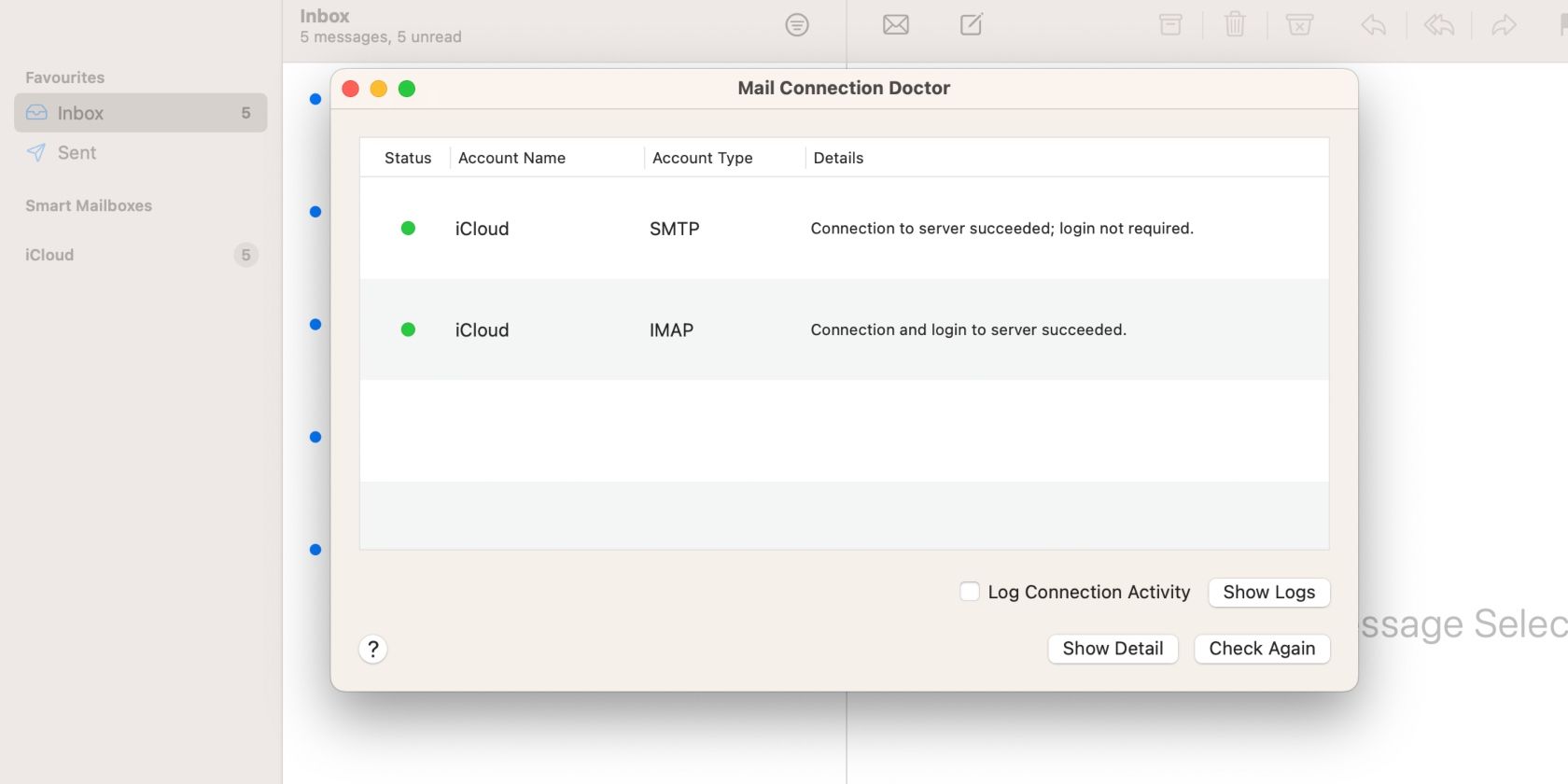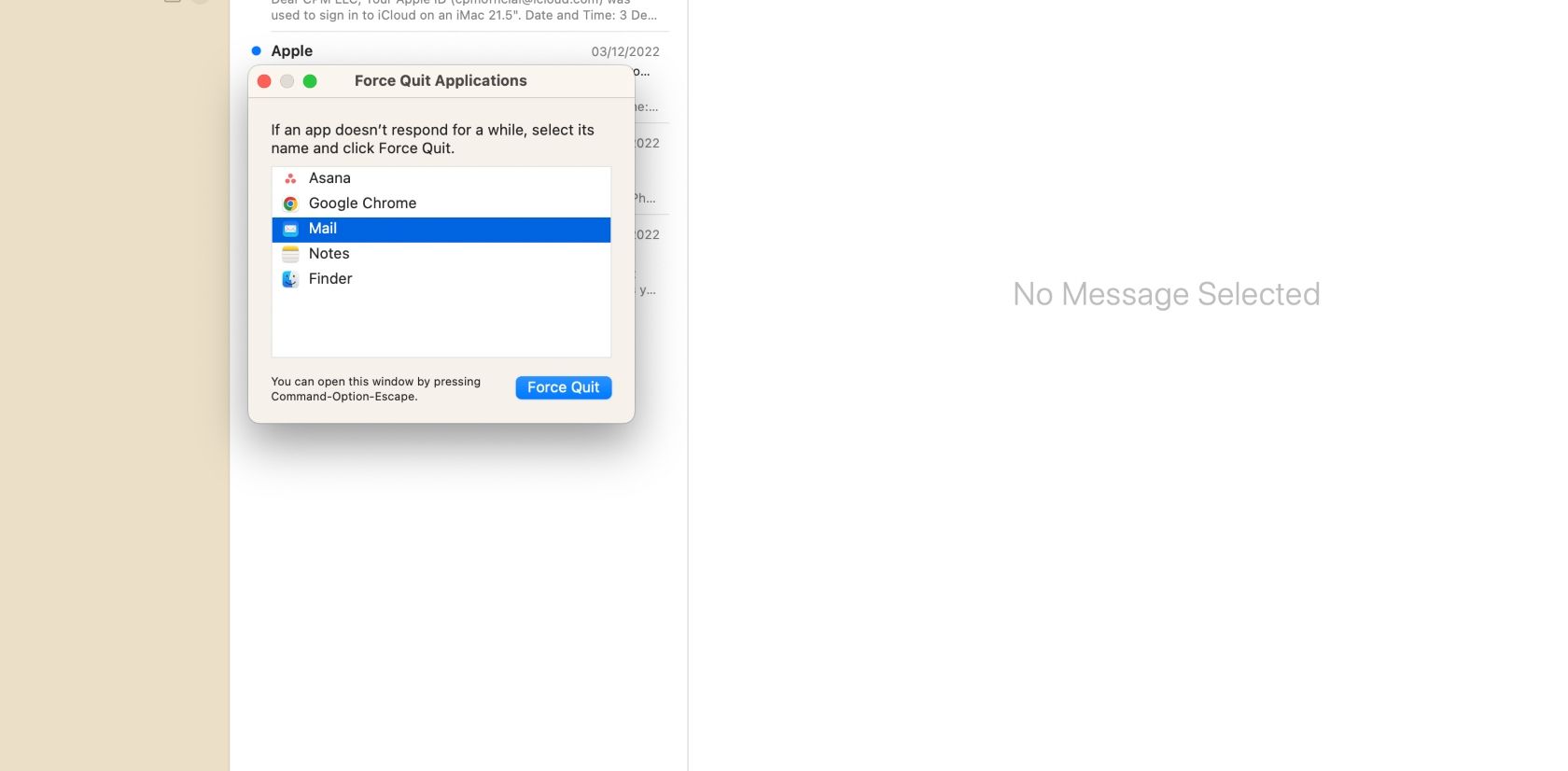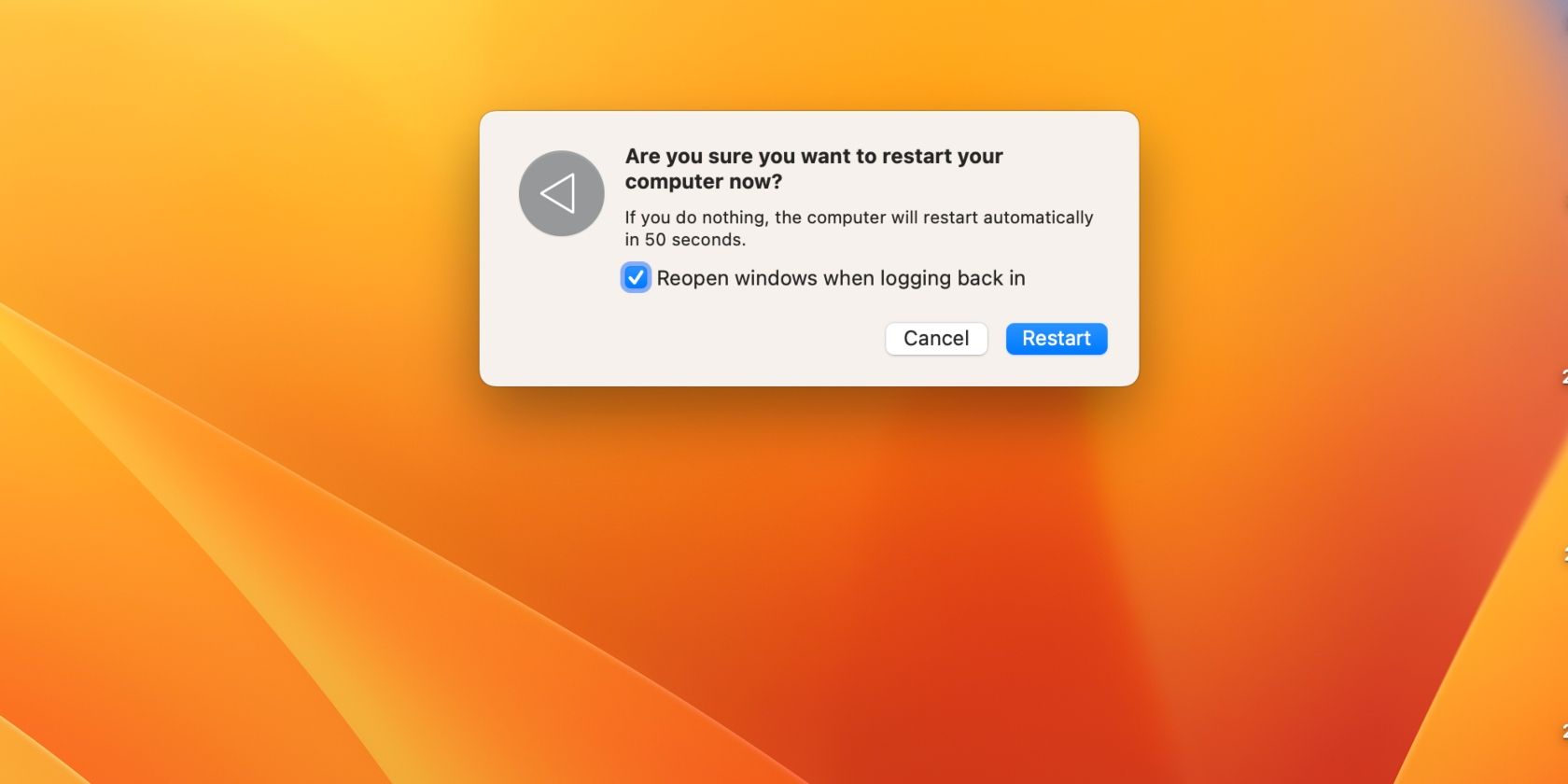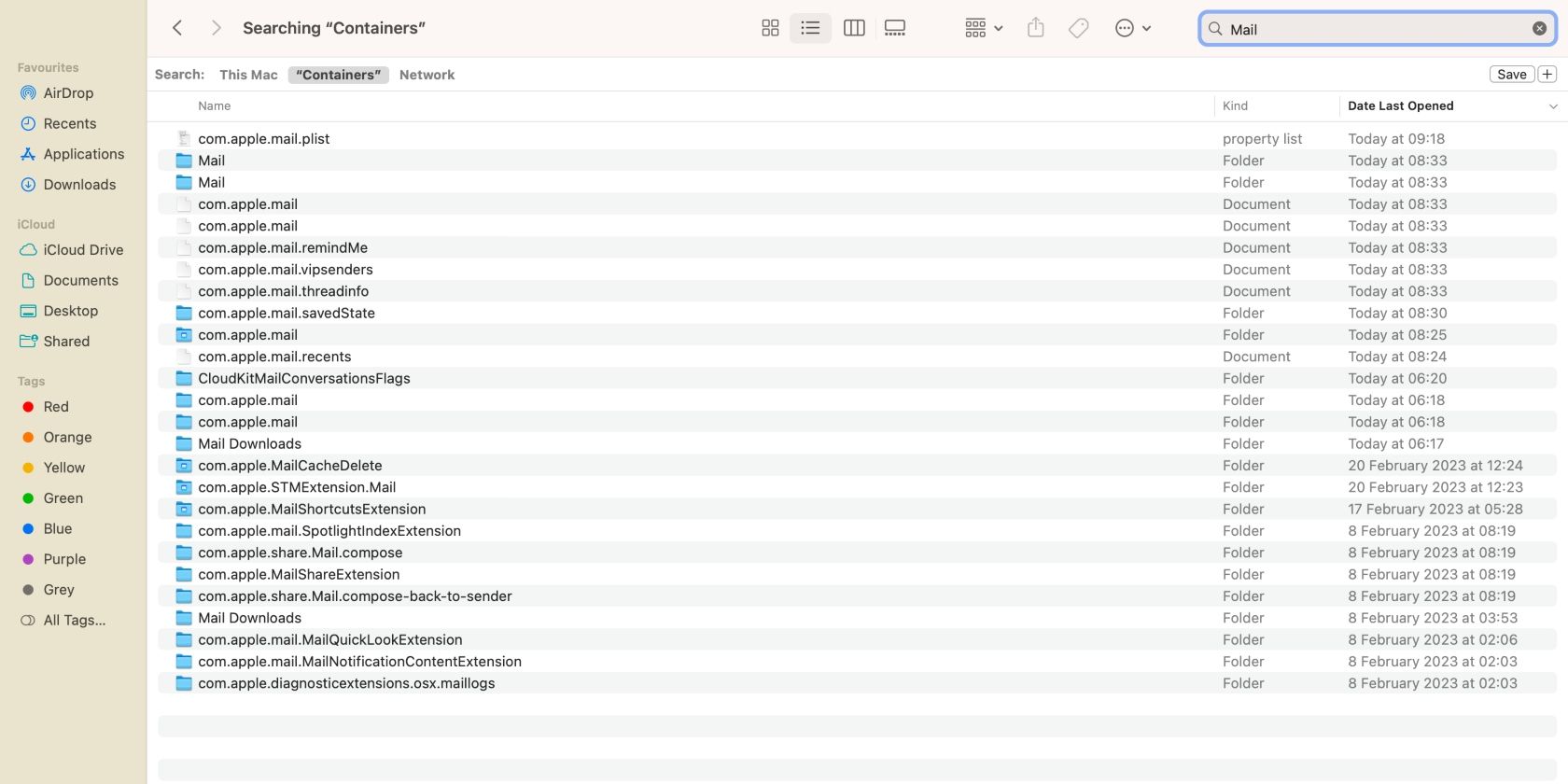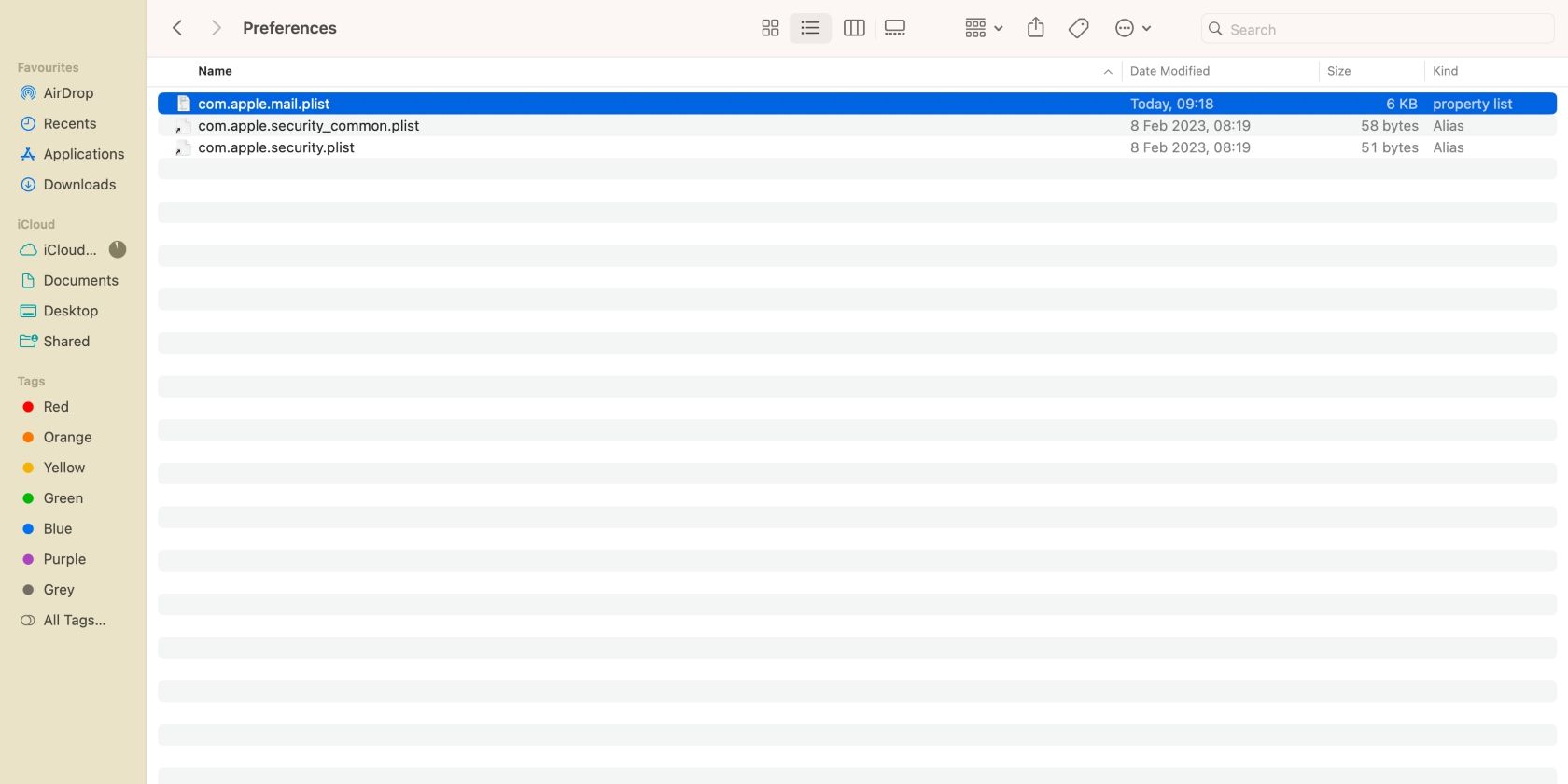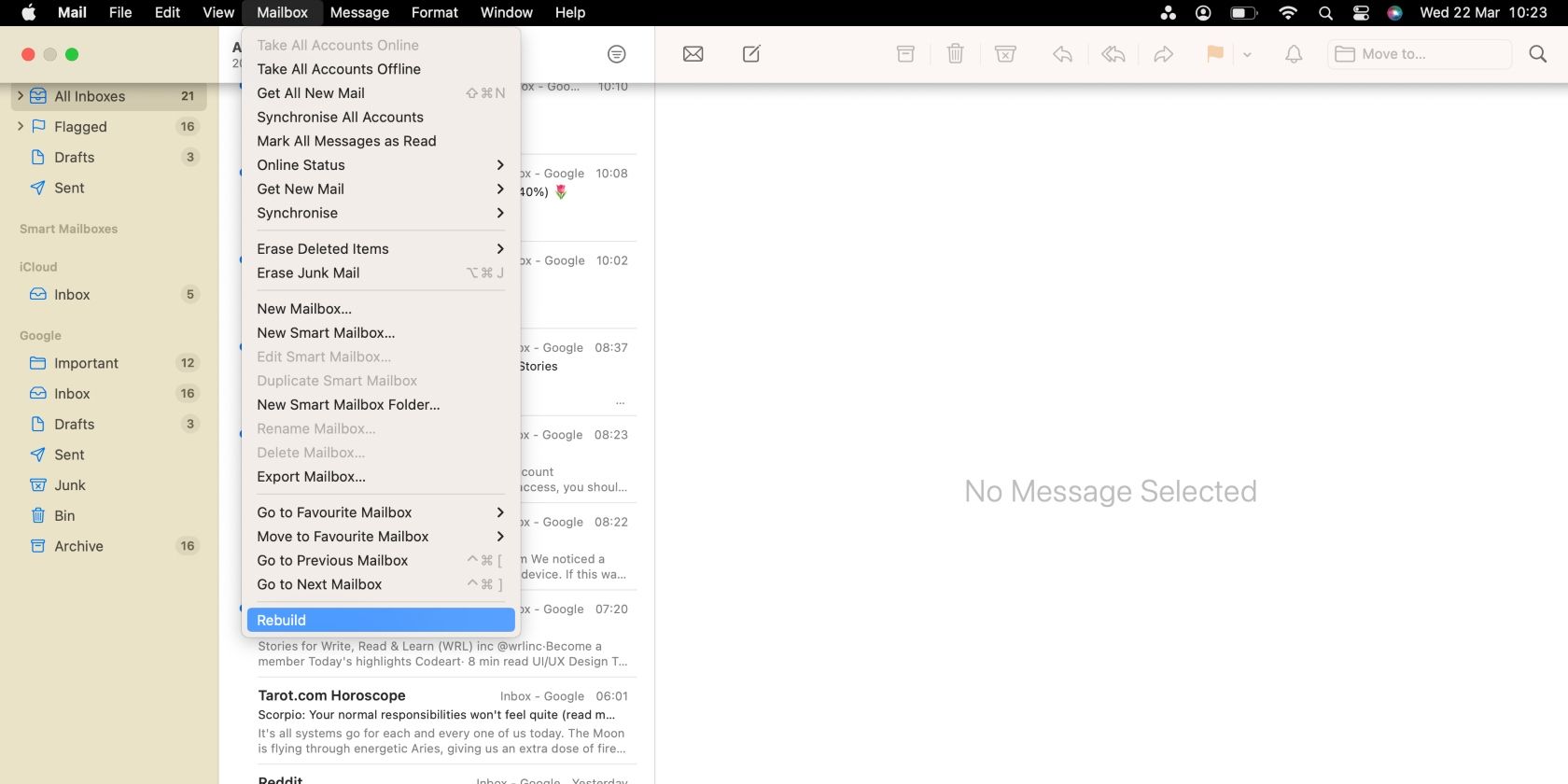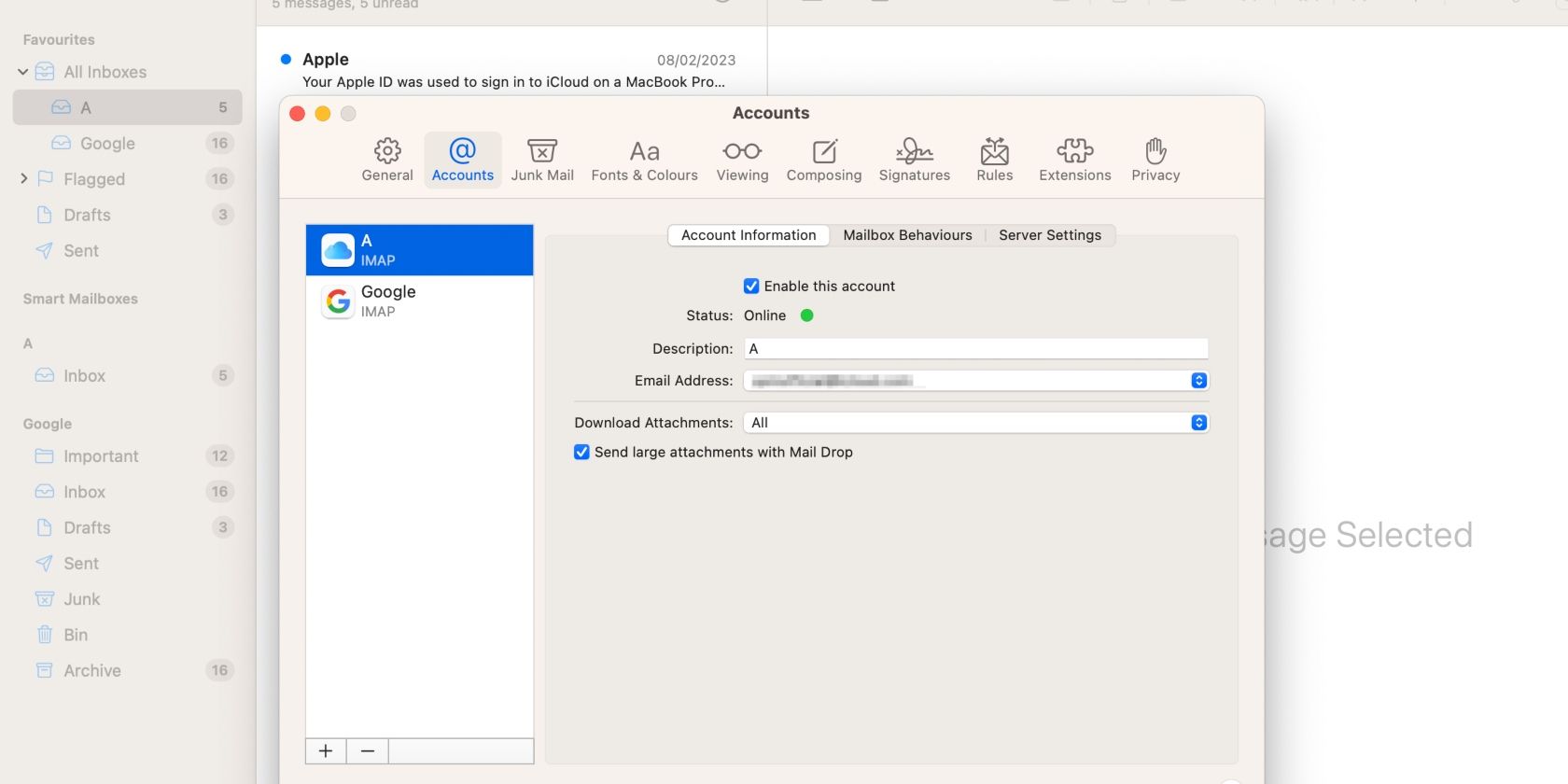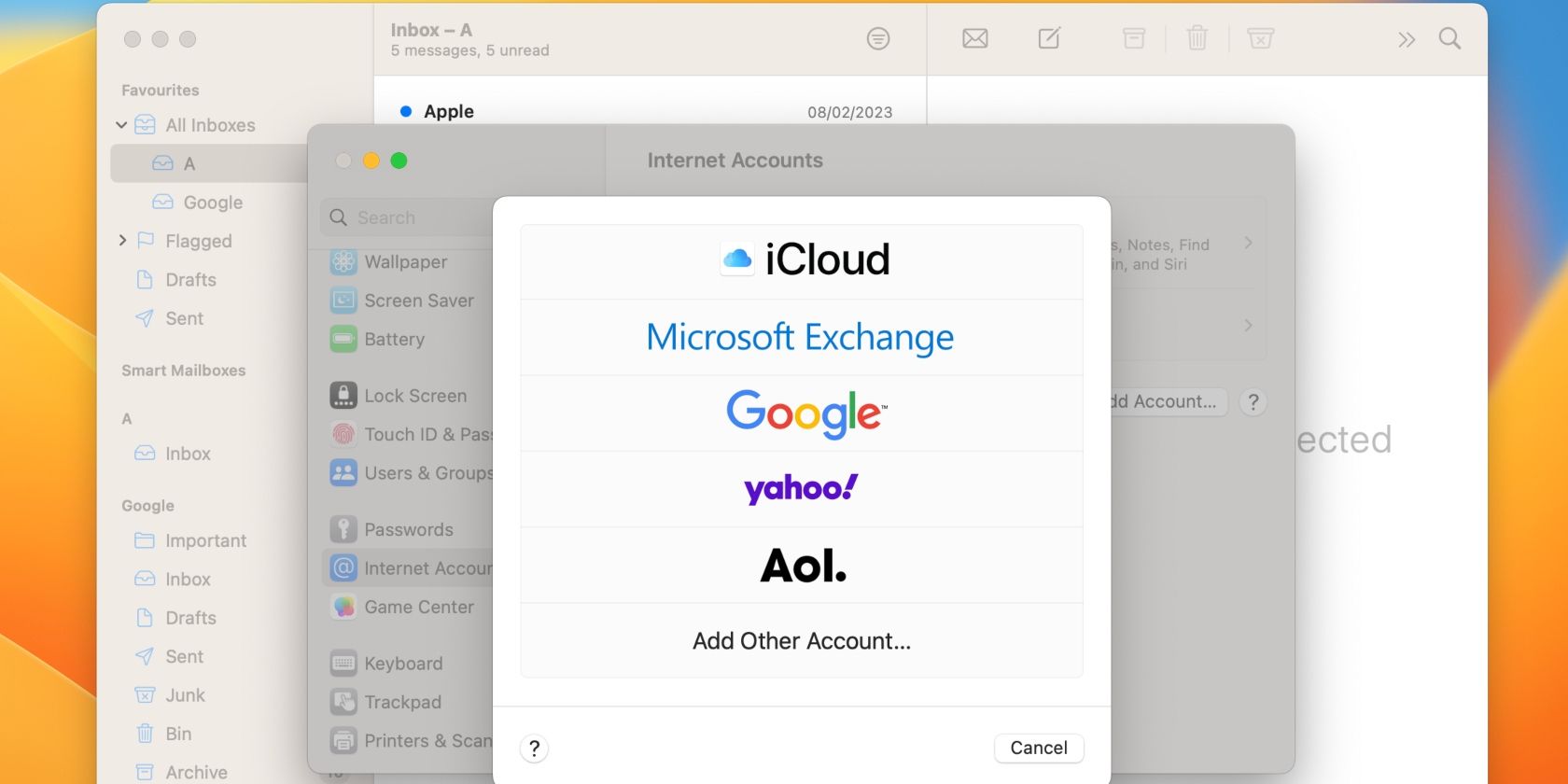Apple Mail is a popular email client among iPhone, iPad, and Mac users since it comes pre-installed on these devices. But like any other software, it can sometimes run into problems. Fortunately, there are several troubleshooting solutions that you can try to get it up and running again.
Whether you're having trouble sending or receiving emails, experiencing crashes, or encountering other problems with Apple Mail, we've got you covered. Learn why Apple Mail may not work on your Mac and how to fix these issues.
1. Check Your Internet Connection
Apple Mail works with an internet connection. You can only send and receive emails if your Mac is connected to the internet. You can open a browser tab and visit any website to test your internet connection. If the connection is slow, it will affect how Mail loads, but you can try any of these fixes to speed up your Mac's internet connection.
After a simple internet connection test using your browser, if the Mail app is still not loading, use Connection Doctor to check the connectivity of your email accounts.
- Launch Mail from the Dock or Launchpad.
- From the menu bar, click Window and select Connection Doctor.
- In the Connection Doctor window, you'll see a green or red tag next to each email account.
- A green tag indicates that the connection is successful, but a red tag indicates a connectivity problem. Double-click to check details like username and password for any account with a red tag.
2. Force Quit Apple Mail
When the Apple Mail app starts presenting issues, one of the first steps is to restart the app. To do this, you need to quit the app first. Quitting the app will stop all background processes associated with it, and Mail can correctly restart when you reopen it.
Quitting the app is more of a hassle when the app is completely frozen and unresponsive. Fortunately, you can still force quit an app when it is frozen:
- Click the Mail icon in the Dock to make it your active app, and press Command + Q to quit.
- Control-click the Mail icon in the Dock and click Quit if you cannot make the app your active window.
- To force close the app, press Option + Command + Esc to open the Force Quit Applications window. Select Mail and click Force Quit.
3. Restart Your Mac
If Apple Mail is unresponsive or working slowly, the problem might be with another app running on your Mac. When an app runs heavy processes, consumes RAM, or has developed a bug, other apps, including Apple Mail, will struggle to run correctly.
To fix this, quit all the running apps and restart your Mac. If your Mac is slow and you cannot close each app, open the Force Quit Applications window, as we described above, select all the open apps, and click Force Quit.
To restart your Mac, go to Apple menu > Restart from the menu bar. You can either reopen windows when logging back in or uncheck the box, and all apps will quit automatically without reopening when your Mac restarts.
If your Mac is frozen and you can't access the Apple menu, try any of these ways to force restart or shut down the Mac.
4. Reset Apple Mail
Regardless of your problem with Mail, resetting it is a straightforward fix that usually works. Unlike iOS and iPadOS, you can't completely delete Mail on your Mac, so resetting is a way to revert it to its default state.
Resetting Mail will delete all your email accounts and their data, but they will still be available on the mail server like Gmail, Yahoo Mail, iCloud, and other email services. Mails that are not on any server will be lost permanently.
Follow these steps to reset Apple Mail on your Mac:
- Open Finder and click Go > Go to Folder from the menu bar.
- Copy and paste this folder address: ~/Library/Containers, and press Return. It will show all the system files and folders on your Mac.
-
Type Mail in the search box and click "Containers" to display only Mail folders. Select all and move to Trash.
- Press Command + Shift + G in Finder, copy/paste ~/Library/Mail and press Return. Search Mail and delete the files and folders.
- Now, press Command + Shift + G and copy/paste ~/Library/Application Scripts. Search Mail and click Application Scripts. Select the files and delete them.
- Restart your Mac and launch Mail. macOS will automatically create all the required files to rerun the app.
5. Reset Mail Preferences
Problems with Mail can also arise when there is a bug in files or folders that saves system preferences for individual apps. You can fix this by deleting or resetting your app preferences for Mail.
- Open Finder, press Command + Shift + G, and copy/paste ~/Library/Containers/com.apple.mail/Data/Library/Preferences and press Return.
- Drag the com.apple.mail.plist files to your desktop or delete them to reset your Mail app preferences.
- Restart your Mac and relaunch Mail. You may need to adjust some options to set Apple Mail to your preference.
6. Rebuild Your Mailbox
Sometimes, your emails get jumbled up, or messages appear missing. This usually happens after adding a new mailbox or when you've been experiencing a poor internet connection. Rebuilding your email accounts or mailboxes syncs the messages in individual email accounts.
It's a simple process; you can rebuild your email account with just a few clicks:
- Open Mail and click Mailbox in the menu bar.
- At the bottom of the dropdown menu, click Rebuild.
7. Re-Link Your Email Accounts
If you moved your data to a new Mac, the Mail app might need to be fixed. If it shows that your email account is connected but cannot load new emails or send or receive messages, you may have to re-link your email accounts to Apple Mail.
Before completely deleting your email accounts, try disabling them with these steps:
- Open Apple Mail, click Mail in the menu bar and choose Settings from the dropdown.
- Go to Accounts and uncheck Enable this account.
- Repeat this for all the mailboxes logged in on Mail and relaunch the app.
- Repeat the process and check Enable this account and relaunch the app.
If Apple Mail is still not working, delete and re-link all email accounts with these steps:
- Open System Settings and scroll down to Internet Accounts on the left pane.
- Select an account and click Delete Account at the bottom of the page.
- Click OK in the confirmation prompt to delete your account from Mac.
- In Internet Accounts, click Add Account, select the account provider for your email, and follow the prompts to re-link your email account.
- Re-launch Apple Mail.
8. Update macOS
Sometimes, the problem might be with macOS rather than with Mail. Apple releases software updates regularly to clear bugs and fix glitches in previous macOS versions.
A simple system update can sometimes fix the problems you're facing with the Mail app. You can follow our guide to updating your Mac's Software.
Solve Your Apple Mail Issues
There's no need to panic if Apple Mail is experiencing issues on your Mac. You can resolve the problems by trying the troubleshooting solutions we discussed.
Regardless of the issue you're experiencing with Apple Mail, one or more of these fixes will help you get back on your email connections. And if none of them helped, you can always contact Apple Support for expert assistance.