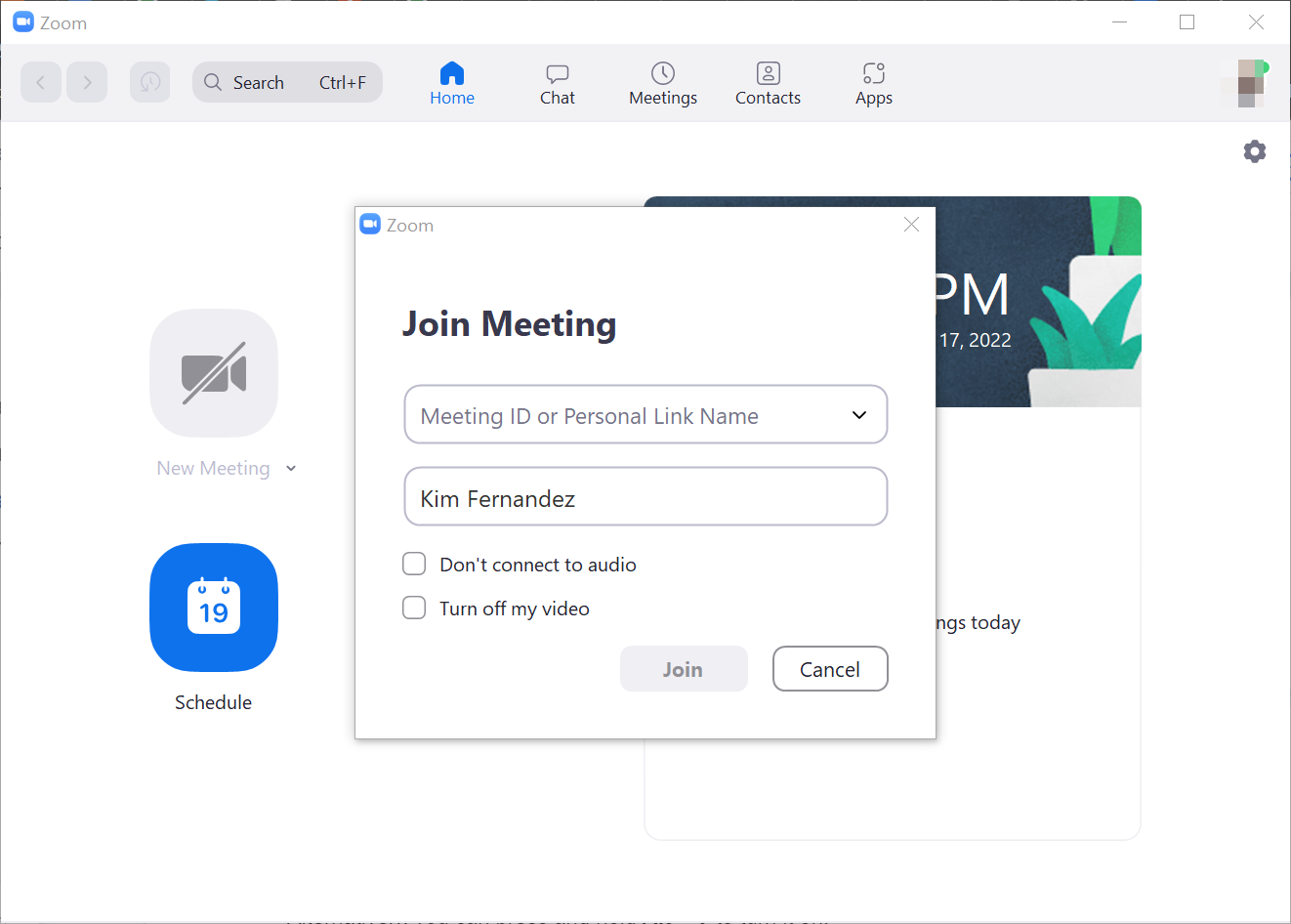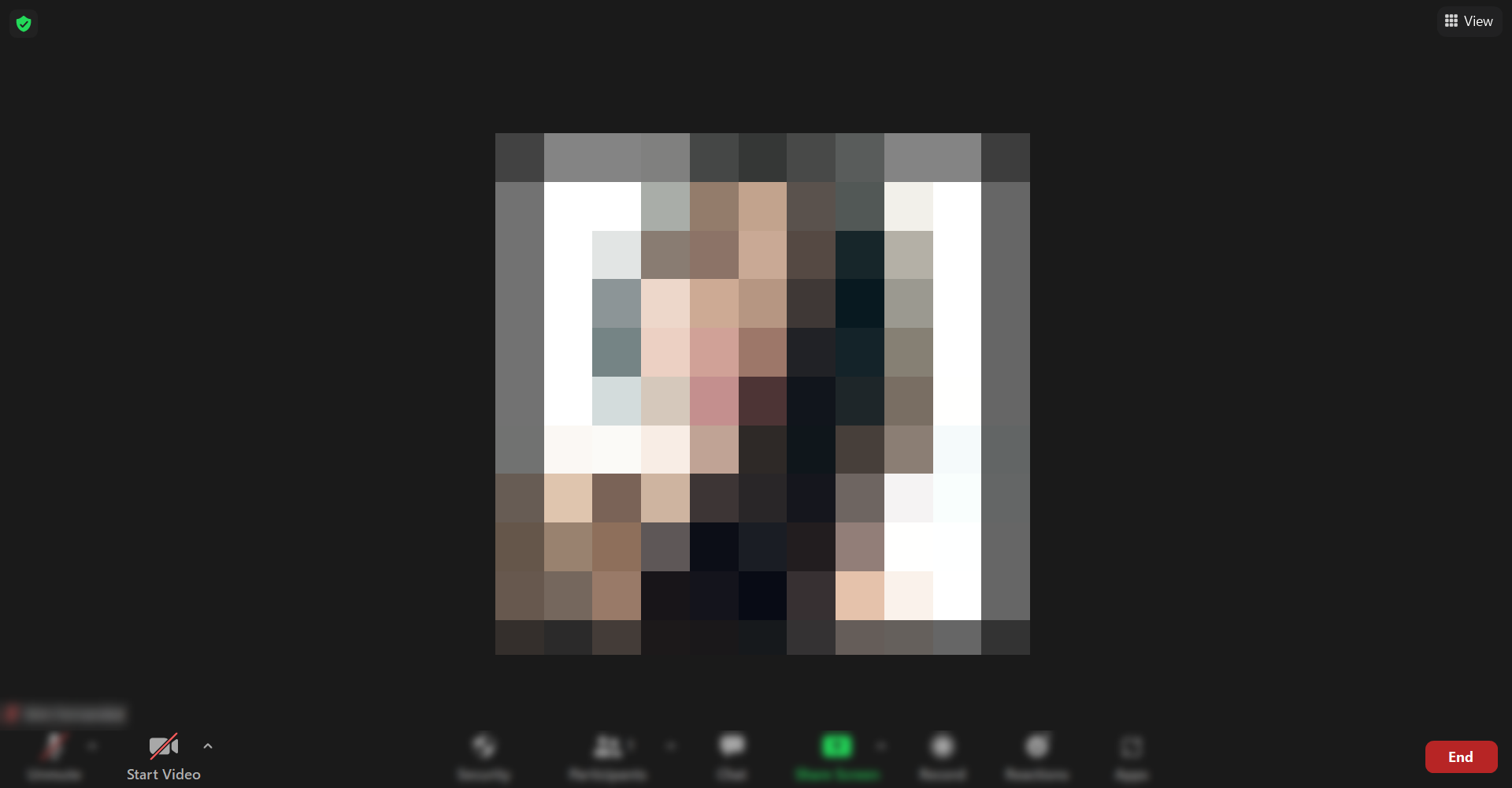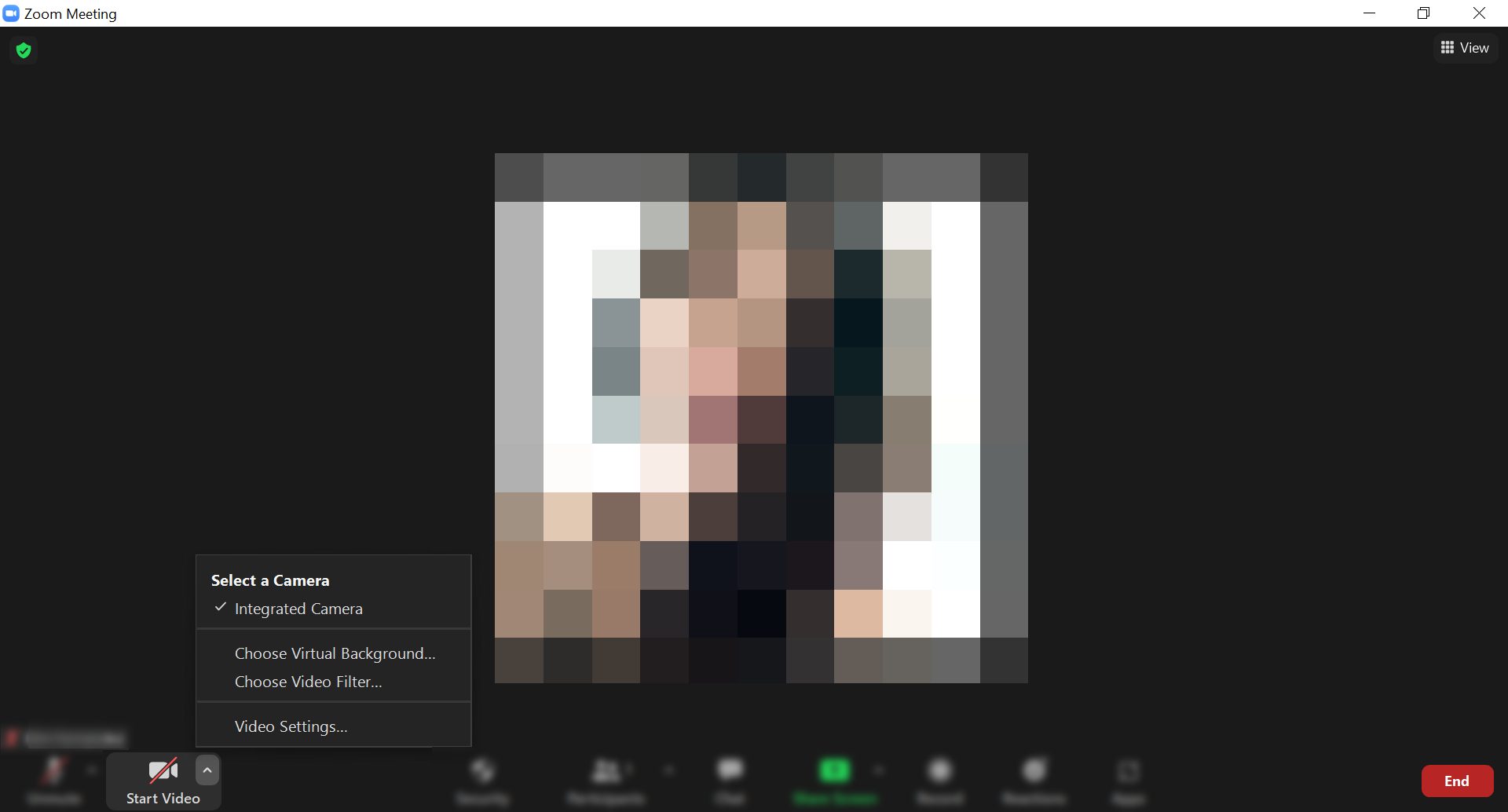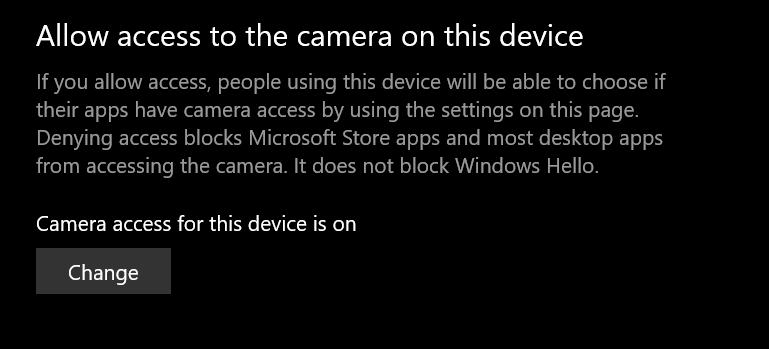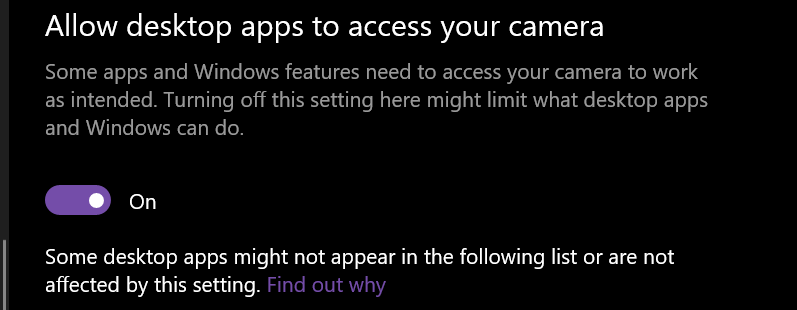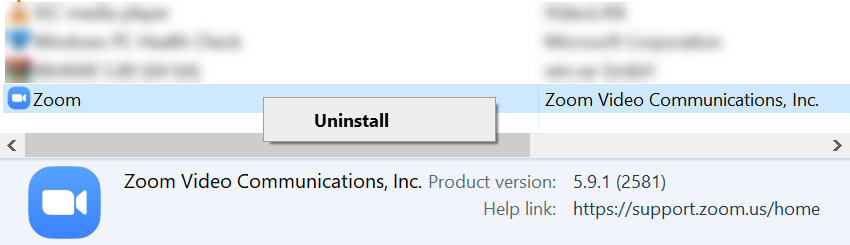Whether you have a daily meeting with your team, pitching to clients, or doing online classes, Zoom calls have now become an integral part of many peoples’ lives. Since this type of meeting relies on technology to function, some will inevitably encounter technical difficulties, such as the camera not working, with one of their calls.
If you’re having trouble with your Zoom camera, don’t panic. There are many reasons why this could happen. So, to help you out, we have listed different ways to fix this issue so that you can go on with your busy day.
1. Is Your Camera Connected Properly?
Before you start changing any settings on your computer, the first thing you need to do is to ensure that webcam is connected or working correctly on your PC. If you’re using an external camera, check if there’s any physical damage to it. You could also try to connect it to a different port, if available, check if it’s working with another computer.
For wireless cameras, ensure that both of your devices’ Bluetooth is functioning. In some cases, Bluetooth webcams lose their connection while you’re in a Zoom session if it runs out of battery, or you accidentally turn off your computer’s Bluetooth. Check your settings and reconnect the device.
If you’re using a laptop, make sure that there’s no obstruction in the camera. Some users forget that they’ve taped over something on their camera, which could be the reason why it’s not showing anything in your Zoom. If there’s no obstruction, open your computer’s camera app and check it’s working. If it is, do the following troubleshooting steps.
2. Check Your Zoom Camera Setting
Once you’ve established that your web camera is working, the next step you should do is to check the camera settings of your Zoom app. When you join a meeting, you'll see a prompt saying: Turn off my video.
If you check this box, you’ll enter a meeting without a camera. Just manually turn on the camera when you’re in a meeting by pressing the Start Video icon on the bottom-left part of the screen. Alternatively, you can press and hold Alt + V to turn it on.
But if you didn’t check this box, and you’re still not getting feedback from the camera, make sure that all the apps using your camera are closed. You also need to ensure that you're using the correct camera for your call. To check this, press the up arrow beside the Start Video icon and choose the device you want to use.
3. Check System’s Camera Settings and Permissions
In some cases, your system is blocking the app from accessing your device's camera. If you haven’t allowed Zoom to use your system’s camera, it won’t turn on at all, even if all your app settings are correct. You need to enable camera permissions to fix the camera issue.
We have listed below how you can do this on different devices:
Windows
- Press and hold Windows + I keys to open Settings.
- Then, Privacy > Camera.
- Under Camera, look for the Allow apps to access your camera option and make sure that the setting under it says Camera access for this device is on. If this option is disabled, click the Change button to turn it on.
-
Next, locate the Allow apps to access your camera option and make sure that the switch is toggled on. If it isn’t, switch it on.
-
Once you’ve enabled all of these settings, join your Zoom meeting again and see if your camera works.
macOS
- On your Apple desktop, click the Apple menu > System Preferences > Security & Privacy > Privacy tab.
- To make changes to your preferences, click the lock icon found at the lower-left of the screen. This will unlock the setting.
- Then, click the Camera icon on the left side navigation and make sure there’s a check in the box beside the Zoom app to ensure that the app has access to the camera.
- Lastly, open Zoom and join your meeting to check if the issue persists.
Android
- Open the Settings app on your Android phone.
- Go to Apps and tap the Zoom app. If the Zoom app isn’t there, press Apps again or See all apps and choose Zoom from the list.
- Then, press Permissions > Camera.
- Next, press Allow to enable camera access for Zoom.
- Finally, open the Zoom app, join a call, and see if the camera works.
iOS
- On your iPhone or iPad, go to Settings > Privacy.
- Then, tap Camera to check which apps have requested access to this hardware.
- Look for Zoom and make sure that the access is turned on.
- Once you’ve ensured that the camera is on, go back to the Zoom app and check if your camera is working.
4. Update Zoom
Updating your apps is critical to ensure that it runs smoothly and without issues. If you are running an outdated Zoom, it could be why your camera is not working during meetings. For Zoom apps on your Windows or macOS computer, visit the official download page to download the latest update.
You can also use the same website to download the latest version on your tablet or mobile phone, or visit your App Store and Play Store to update the app.
5. Reinstall Zoom
If all the fixes above fail, it’s time to completely remove the app from your device and install a new one. Downloading a fresh copy of Zoom allows you to start over, removing any modifications or settings that could cause the issue. Here’s how you can do it:
Windows
- Press and hold Windows + R keys to open the Run program. Then type appwiz.cpl and press Enter.
- Select the Zoom app on your programs list and right-click on it. Select Uninstall and follow the on-screen instructions to remove it from your system.
-
Lastly, visit the official download page to download the latest version of Zoom. Follow the installation instructions and check if it solves the issue.
macOS
- Locate Zoom in your app list.
- Then, click and hold it. An X icon will appear in the top left corner of the Zoom app.
- Click the X to remove the app from your macOS computer.
- Finally, go to the official download page to download Zoom and install it on your computer. Open the app and check if the camera is working.
Android
- Press and hold the Zoom app until the Uninstall button appears.
- Next, click Uninstall to remove the app from your phone.
- Open Google Play and type Zoom in the search box. Press Zoom from the search results and install it on your phone.
- Lastly, open the app and see if the issue is resolved.
iOS
- Press and hold the Zoom app.
- Tap Remove App from the menu.
- Press Delete App to confirm your action.
- Open the App Store and search for Zoom to install it again on your phone. After installing the app, check if the camera works.
Zoom Camera Issues, Now Resolved
If you’re always using Zoom for work or school, you need to learn different troubleshooting steps in case you face any technical issues during a call.
In addition, you can also master other skills, such as learning how to take notes when using Zoom.