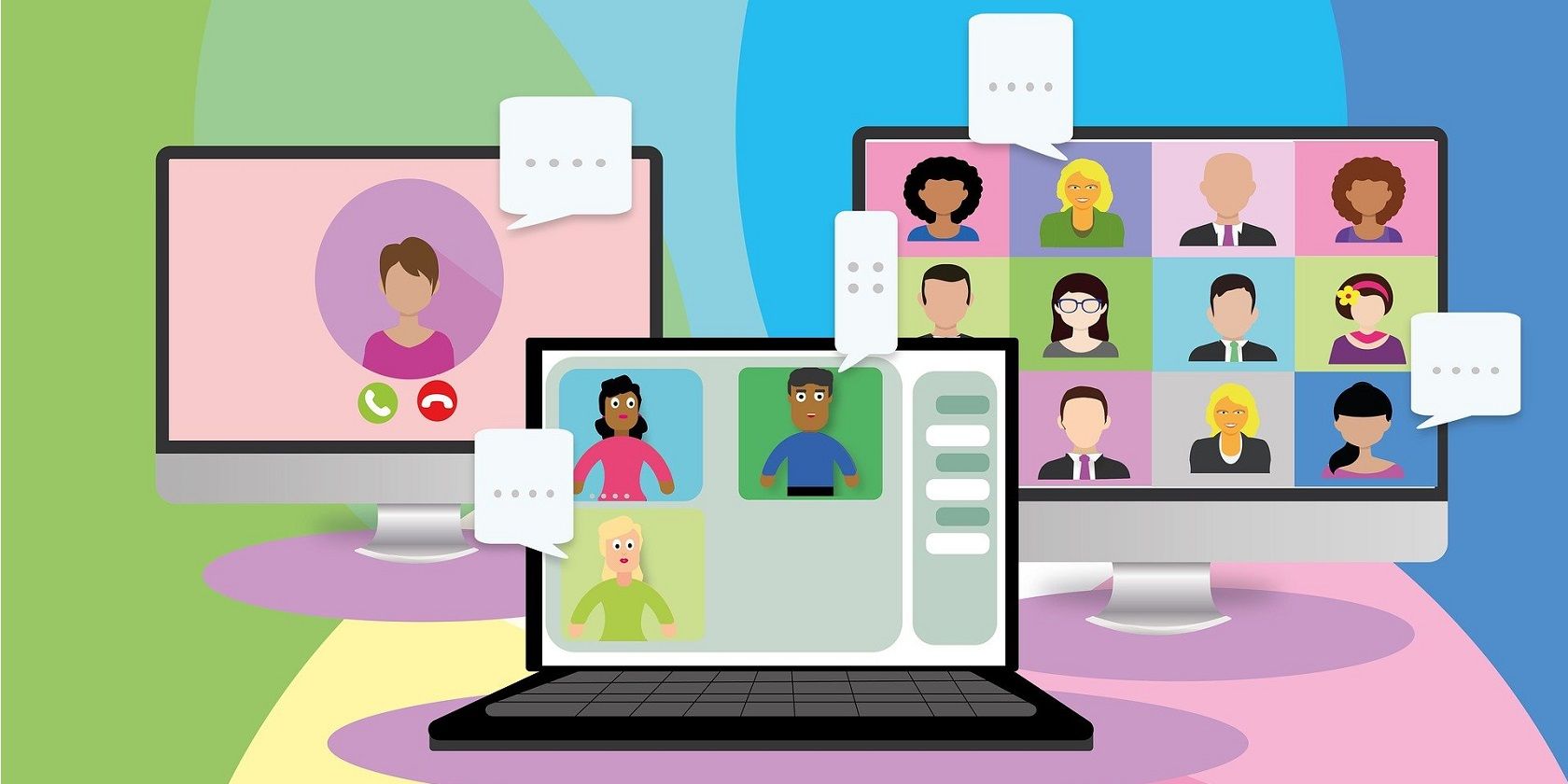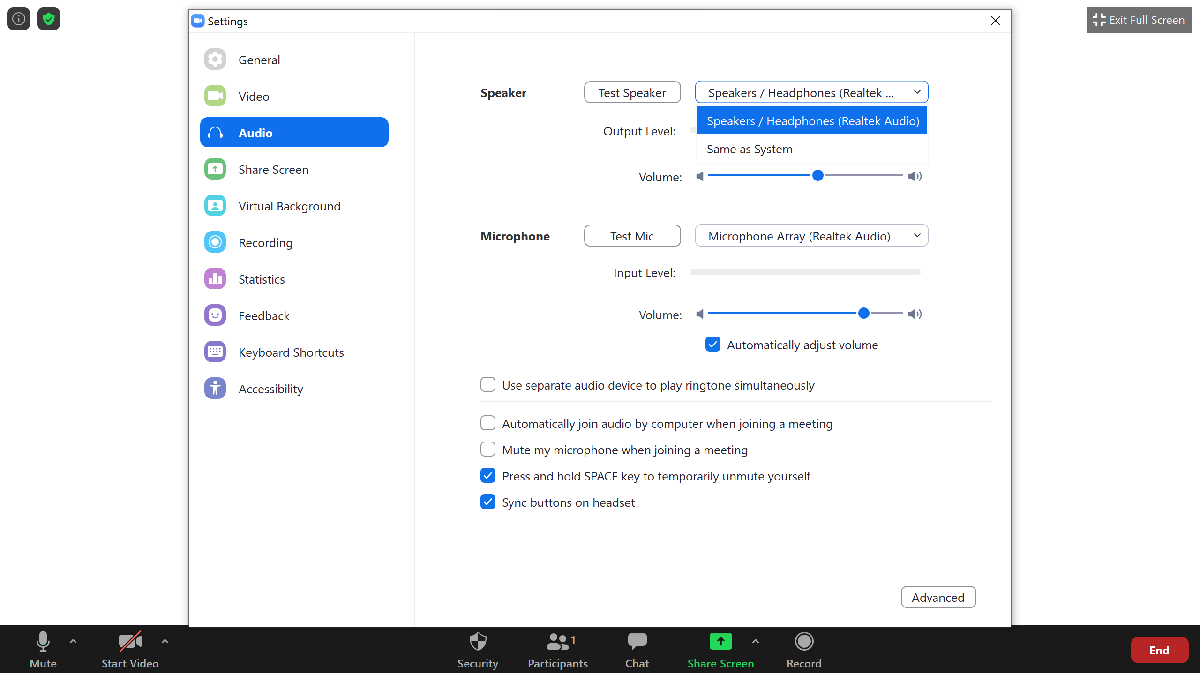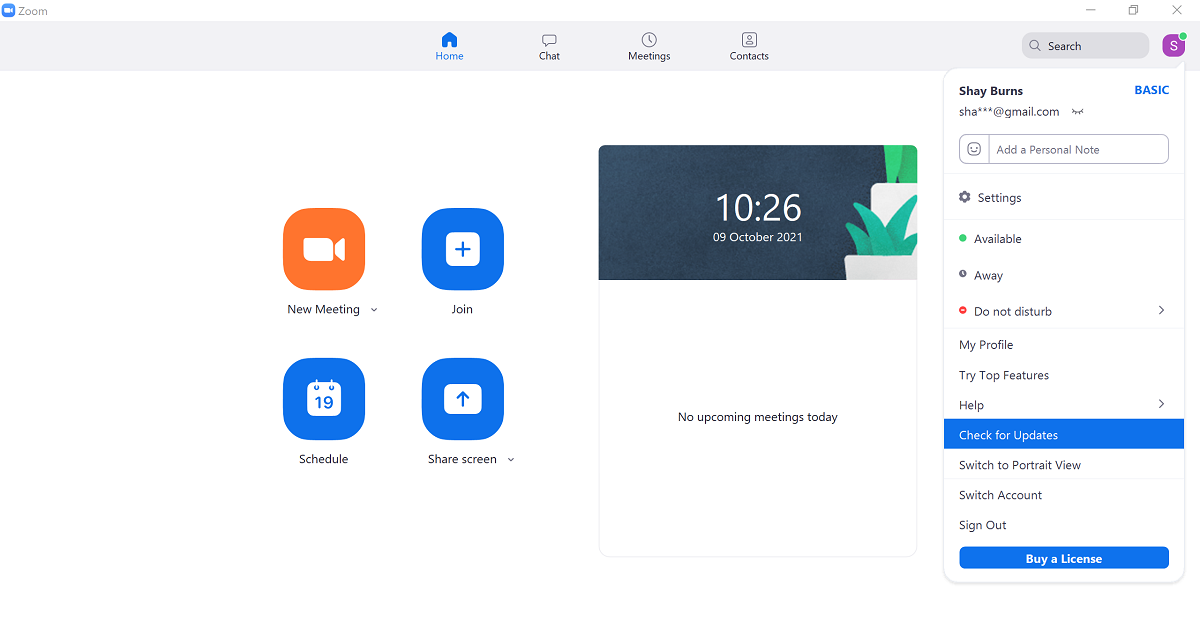Zoom has recently proven itself as an office must-have, but as with all applications, it sometimes has its problems.
If you are experiencing audio issues in Zoom and have already restarted the application and your computer without success, the following steps provide a guide for how to fix the problem.
1. Check Your Speaker Settings
If you're in a video conference call in Zoom and no one can hear you, the first thing you should check is that you have Unmuted yourself on Zoom, and that your computer volume is unmuted also.
If you have done both of these things and your audio still isn't working, it could be that your default speakers on Zoom are set to something else. To change this while on the call:
- Click the Caret symbol (^) on the Audio button in the bottom left corner of the screen.
- Select Audio settings
- Under the Speaker section, click the Speaker drop-down menu
- Select the speakers that you want to use
Under the same section, you should also click Test speaker to ensure that your audio output is working properly, and that the in-app volume is high enough. If your speakers are faulty, you might need to try using earphones instead.
You may also want to check your computer's sound settings, if the problem can't be fixed on Zoom, even if just to rule anything out.
2. Check Your Bluetooth Connection
When using wireless headphones during a Zoom call, make sure you have Bluetooth enabled. To do this, go into your Bluetooth settings on your computer or portable tool and turn on your Bluetooth.
Likewise, you should check that you haven't accidentally connected to another Bluetooth device, and select the device you are currently using.
On the contrary, if you aren't using wireless headphones, you might want to disable your Bluetooth in case it is directing your audio elsewhere or interfering with your speakers.
3. Fixing Echo or Feedback on a Zoom Call
Whether the feedback or echo is coming from you or someone else on the call, there are some simple ways to rectify it, besides muting yourself. It can sometimes be caused when external microphones are detecting sound from your speakers. Moving the microphone away or switching to another audio source might fix this.
Also, if you have multiple devices next to each other while enabling audio, they can interfere with each other's output. Moving these other devices or turning them off could stop the feedback you are receiving on the Zoom call.
4. Update Your Zoom Application
If you haven't installed one of Zoom's latest updates, this could be preventing your audio from working properly, amongst other things. In order to resolve this:
- Go onto your Zoom application dashboard.
- Click your initials icon in the top right corner.
- On the drop-down menu, select Check for updates.
- If any updates are available, proceed to install them.
5. Use Zoom Outside Your Work Citrix
Some work places use Citrix or a secure server, which can block audio from working on Zoom and other applications. You may need to re-install Zoom outside this server in order for it to work properly.
If this is not possible, you can try using Zoom on a different device, or ask your workplace IT department if there's anything they can do to fix this.
Zoom Audio Issues Resolved
The above steps should be enough to fix any Zoom audio issues, and allow you to get on with any meetings you need to attend.
If all else fails, you can always try using a different computer or device in the meantime, while you figure out what's going wrong.