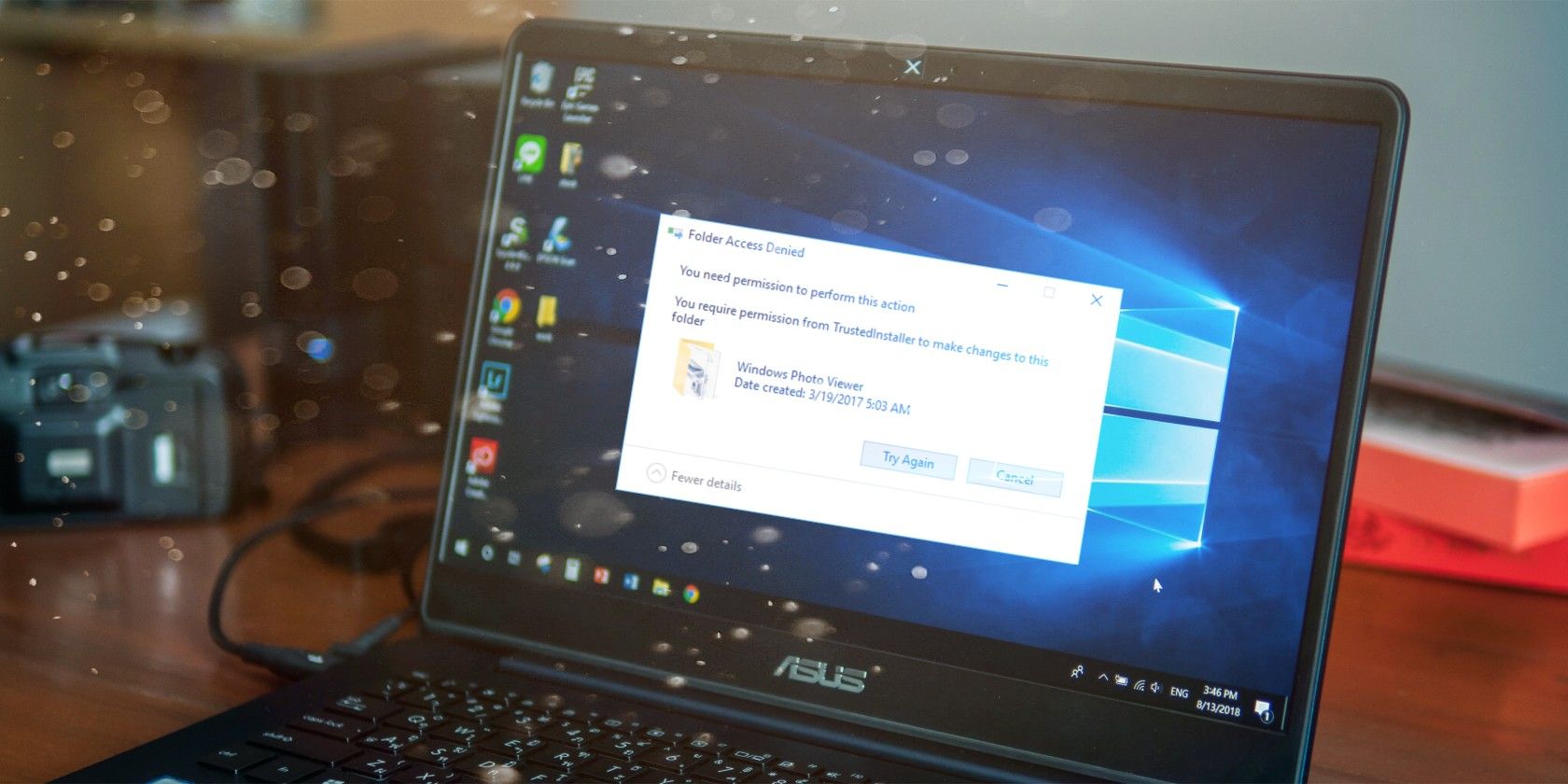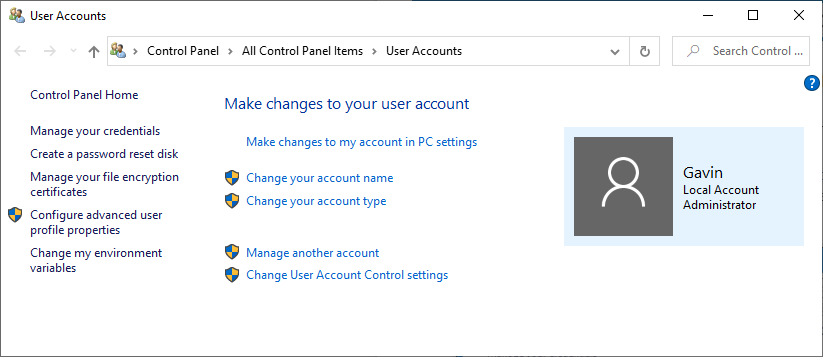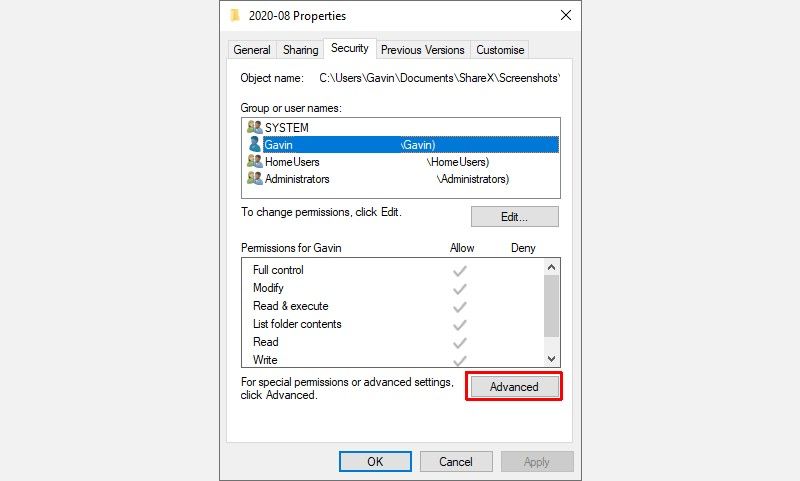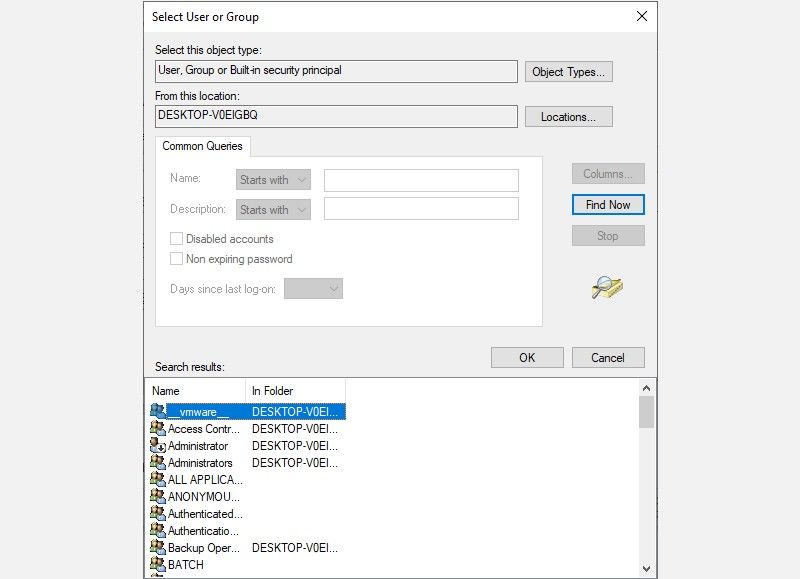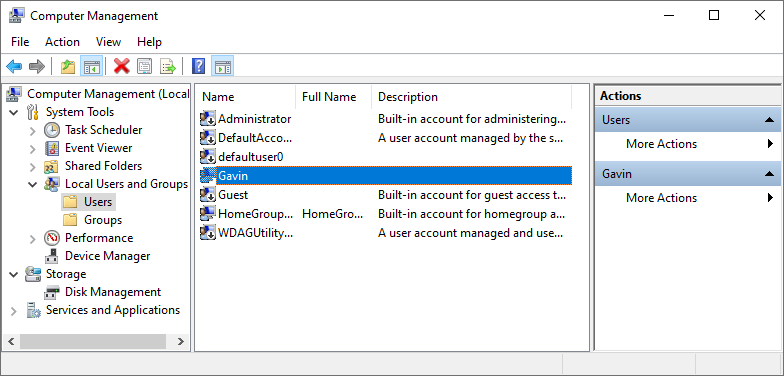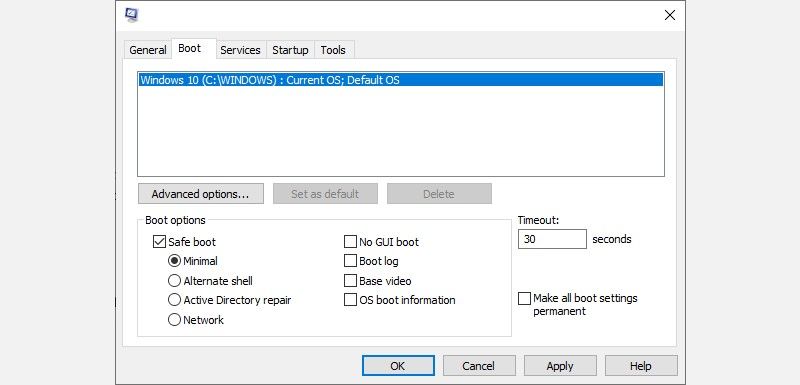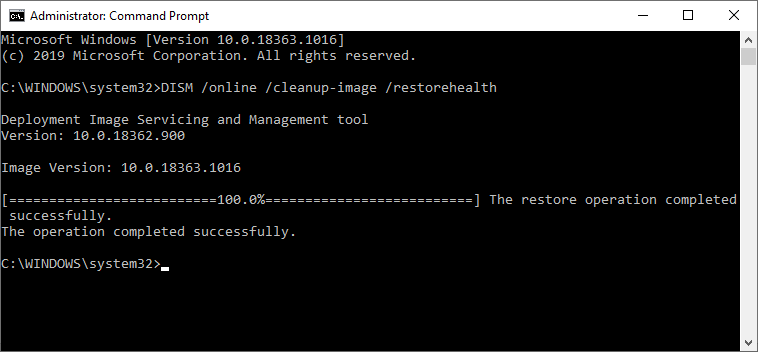Windows requires permissions for the actions you perform on your computer. But it's your computer, right? So why do you need permission to access certain files and folders? There are a couple of answers that link together.
Windows wants to protect you from accessing certain files because editing those files could damage the operating system. Thus, if your Windows user account doesn't have the correct privileges, you cannot access certain files or folders.
When that happens, you'll encounter the "You need permission to perform this action" error message.
It is frustrating, for sure. But here are five fixes for the error.
1. Check Your Windows User Account Type
One of the most common fixes for "You need permission to perform this action" error is to check your Windows user account type. There are three main types of Windows user account: Administrator, Standard, and Guest.
Your Windows user account type defines the range of activities you can access on the Windows machine:
- Administrator: An Administrator account controls the entire computer, including the other Windows user accounts.
- Standard: A Standard account can use the computer and has access to programs, media, and so on, but typically cannot install new programs or remove existing programs. The standard account comes with other restrictions (or privileges), depending on the decisions of the administrator.
- Guest: Guest accounts are used primarily for outsiders who require very infrequent access to the computer. A Guest account will have the fewest access privileges.
If you are using a Standard or a Guest account, you will need permission for certain files and folders carrying access restrictions. In some cases, the permissions restriction error screen will include the option to input the Administrator user account password. If you know the admin, you may ask them to input their password to remove the restriction, thus fixing the error.
However, this is a temporary fix that does not grant continual access to the entire computer.
How to Check Your Windows User Account Type
To check the type of Windows user account you are using, head to Control Panel > User Accounts. The user account type will display along with your username.
2. Take Full Control of the File or Folder
A Windows Administrator user account can take control of the file or folder from another user group on the system. Sometimes file permissions bug out, or another user changes the file access permissions, denying your Windows user account access.
Right-click the file or folder you want to take full control of and select Properties. Select the Security tab, followed by the Advanced option.
When the Advanced Security Settings window opens, select Change to open the Select User or Group options. Now, select Find Now to unfurl a list of users on your system. Browse to your Windows user account name, then OK.
Back on the Advanced Security Settings window, check the box to Replace owner on subcontainers and objects, then select Apply.
After taking full control of the file or folder, you will not see the permission error any longer.
3. Add Yourself to the Administrators Group
In certain circumstances, you can add yourself to the Administrators Group on the system. However, this will not work if you are using a Standard Windows user account that is restricted from an Administrator user account.
Follow these steps to add your name as a member to the Administrator account:
- Press Windows Key + X then select Computer Management.
- Head to Local Users and Groups > Users, where you'll see a list of user accounts.
- Right-click your username and select Properties, then open the Member Of tab.
- Press Add, then in the Enter the object names to select box, input "Administrators."
- Select Check Names, then OK.
You'll need to restart your PC before the changes take place.
4. Boot into Safe Mode
Sometimes a Windows issue may stop you accessing a specific file or folder. To see if it is a bug, you can boot into safe mode, then attempt to access the restricted file.
There are several ways to enter Windows safe mode. The easiest is to press Windows Key + R, input msconfig, and press Enter.
Open the Boot tab. Under Boot options, select Safe boot.
Now, press Apply and restart your system.
Once your system boots, attempt to access the restricted file.
Before rebooting back into Windows again, open msconfig and uncheck the Safe boot option, then press Apply. If you don't uncheck the option, Windows will boot straight back into safe mode again.
5. Run SFC and CHKDSK
Another method for fixing the "You need permission to perform this action" error is to check for a corrupt file. Windows System File Check (SFC) is an integrated Windows system tool you can use to check for errors.
Before running the SFC command, you need to check it is working properly. To do this, we use the Deployment Image Servicing and Management tool, or DISM.
Like SFC, DISM is an integrated Windows utility with a wide range of functions. In this case, the DISM Restorehealth command ensures that our next fix will work properly.
Here's how you use DISM and SFC:
- Type Command Prompt (Admin) in the Start menu search bar, then right-click and select Run as administrator to open an elevated Command Prompt.
- Type the following command and press Enter: DISM /online /cleanup-image /restorehealth
- Wait for the command to complete. The process can take up to 20 minutes, depending on your system's health. The process seems stuck at certain times, but wait for it to complete.
- When the process completes, type sfc /scannow and press Enter.
CHKDSK is another Windows system tool that checks your file structure. Unlike SFC, CHKDSK scans your entire drive for errors, whereas SFC scans your Windows system files specifically. Like SFC, run the CHKDSK scan from the Command Prompt to fix your machine.
- Type command prompt in your Start menu search bar, then right-click the best match and select Run as administrator. (Alternatively, press Windows key + X, then select Command Prompt (Admin)from the menu.)
- Next, type chkdsk /r and press Enter. The command will scan your system for errors and fix any issues along the way.
After SFC and CHKDSK complete, fixing any corrupt files along the way, restart your system. Then, attempt to access the restricted files.
You Can Access Any Files!
Now you have seen the fixes, you can access any file on your computer. The "You need permission to perform this action" error message is a frustration.
Furthermore, most of the fixes revolve around Administrator accounts. Such is the way that Windows works, an Administrator account is a golden key. If you don't have an Administrator account, you should contact your system admin for help---or at least, their password.
But what do you do if you are an administrator and lose your Windows Administrator password? There are two fixes available that can help you get back into your account.