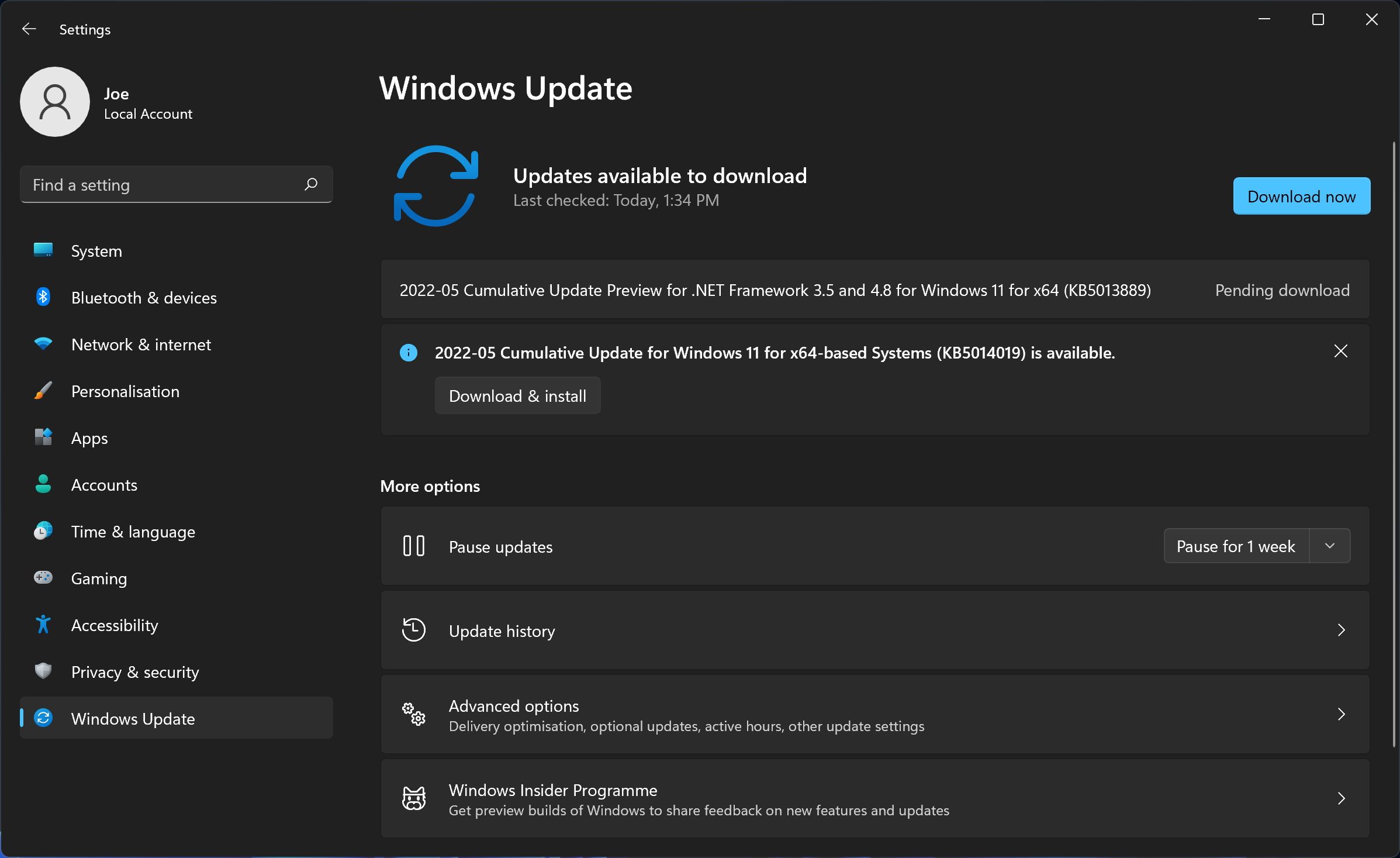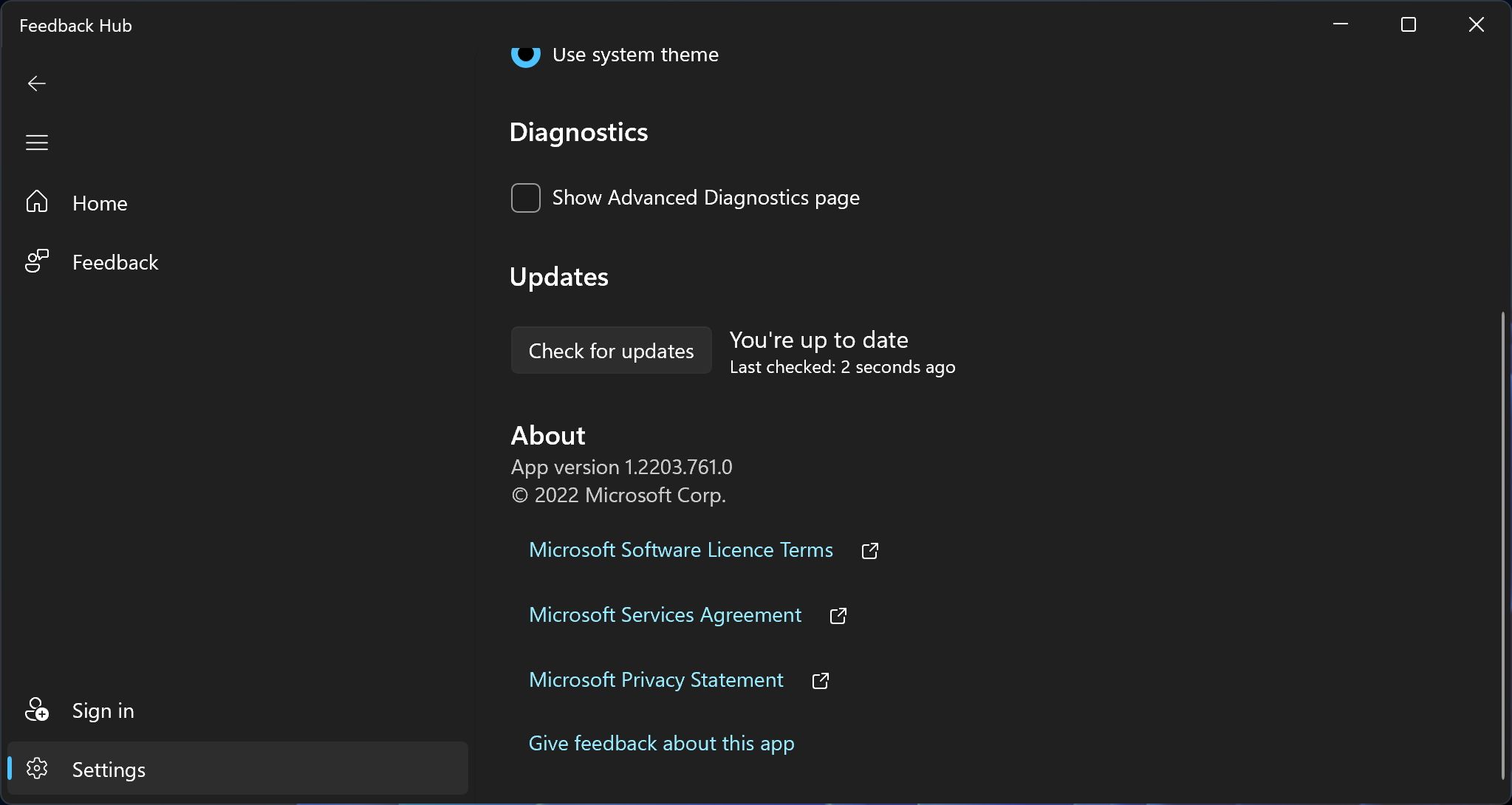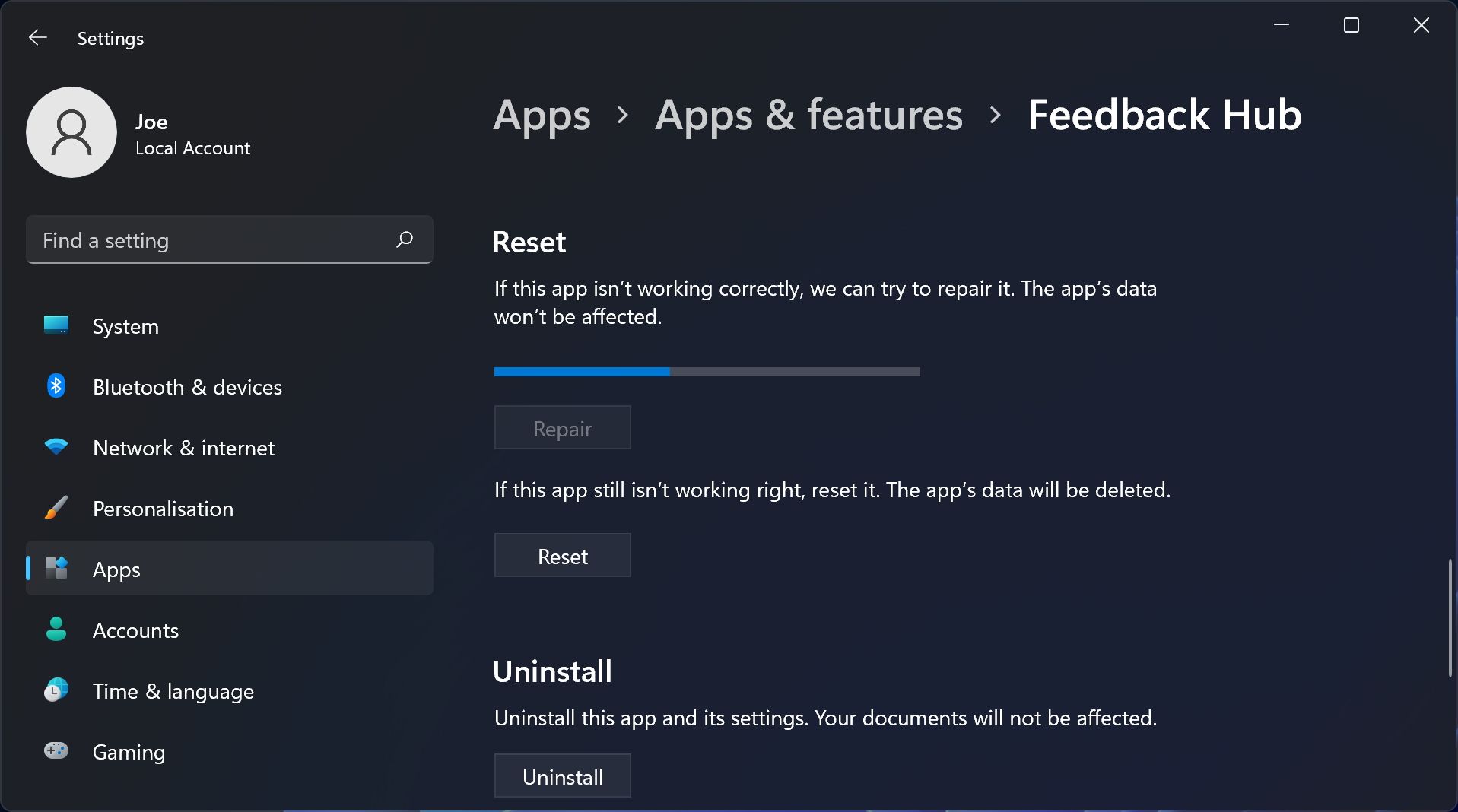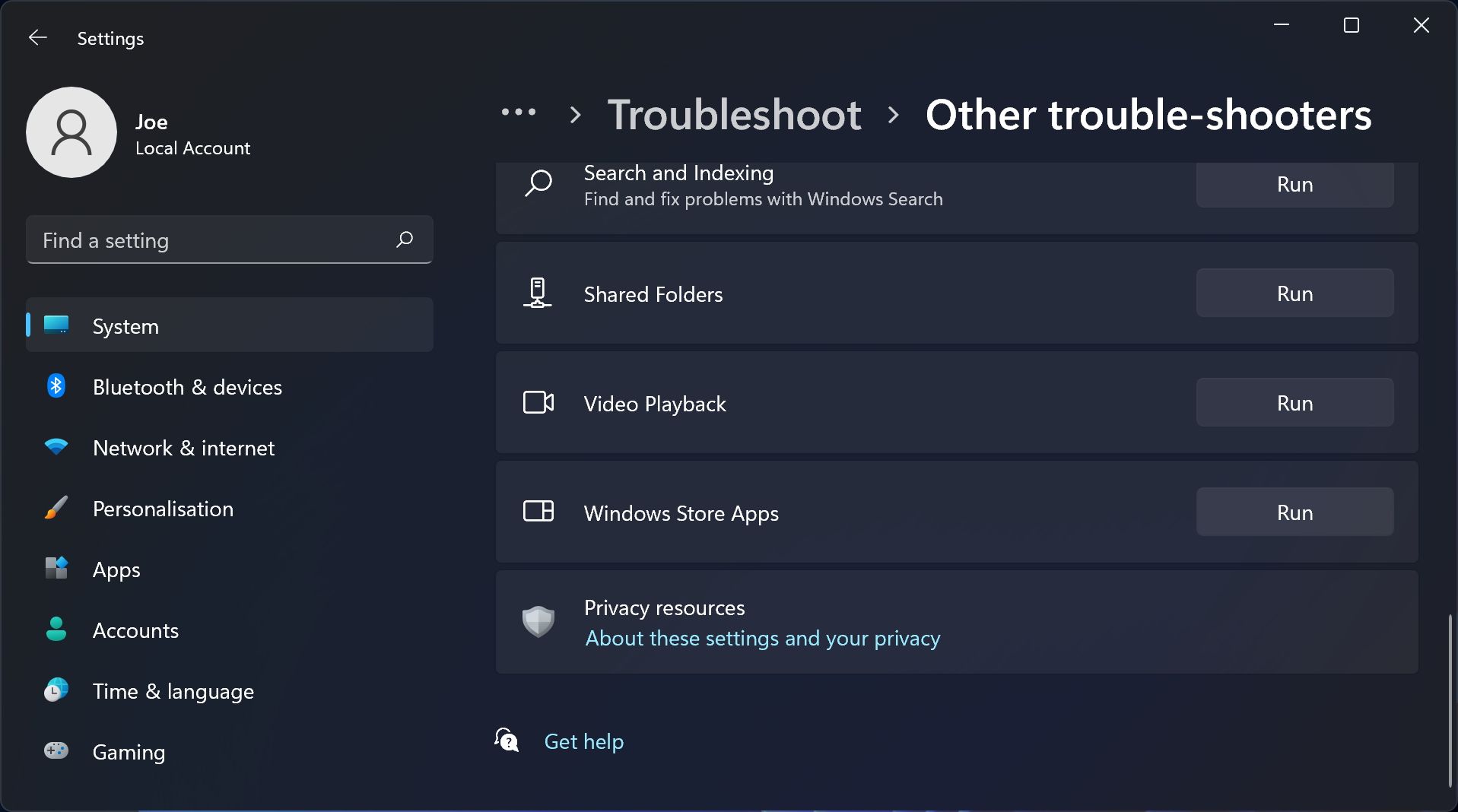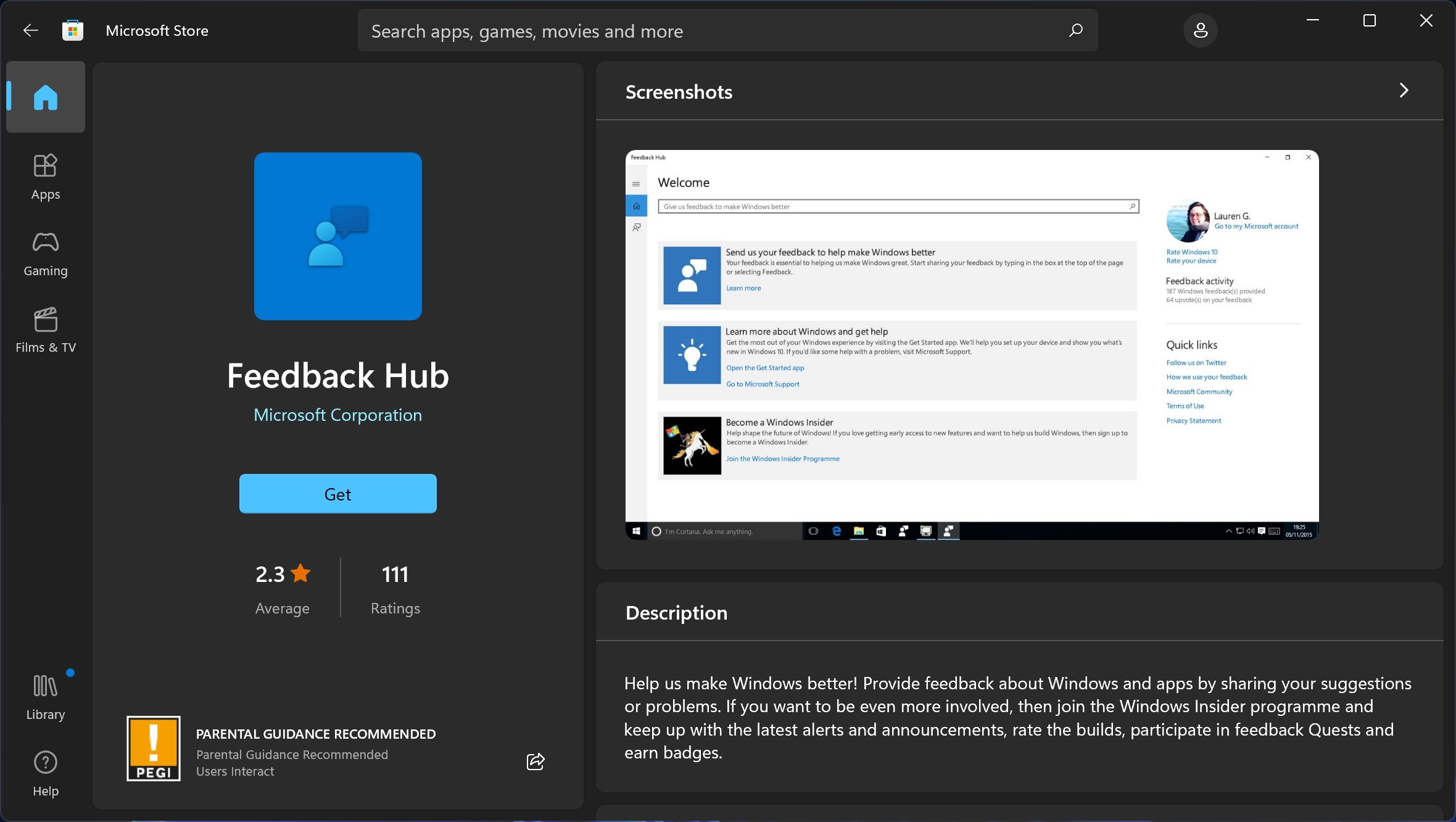If you want to shape the future of Windows or report issues to Microsoft, you can use the Feedback Hub app on Windows 10 and 11. It's an easy way for your voice to be heard, and Feedback Hub also lets you vote on other user's contributions.
Sometimes, the Feedback Hub doesn't work as expected. Perhaps it's running slowly, crashes when you try to submit feedback, won't let you vote on a suggestion, or simply won't load at all. Whatever the situation, we've rounded up some troubleshooting tips that you should follow to fix the Windows Feedback Hub app.
1. Update Windows
It should always be one of your first steps when you encounter a Windows issue: check for updates to the operating system. This is especially true for Microsoft apps, which encounter issues if your system isn't running the latest version of Windows 10/11.
To check for updates:
- Press Windows key + I to open Settings.
- On Windows 10, select Update & Security > Windows Update. On Windows 11, select Windows Update from the left-hand menu.
- Click Check for updates. If there's an available update, download and install it.
2. Update Feedback Hub
With your operating system now updated, the next step is to ensure the Feedback Hub app is running the latest version. There are two ways to achieve this, depending on whether you can actually load Feedback Hub.
If you can access Feedback Hub, launch the app and click Settings in the bottom-left. From here, click Check for updates.
If you can't access Feedback Hub, launch the Microsoft Store. Search for Feedback Hub and select the app. From the left-hand menu, click Update.
3. Repair and Reset Feedback Hub
An important step to try is to use Windows' app repair tool (which you can use on all Microsoft Store apps, not just Feedback Hub). It's a quick scan that attempts to identify and resolve any issues. It won't remove any of the data you've saved to the Feedback Hub.
To repair Feedback Hub:
- Press Windows key + I to open Settings.
- Select Apps > Apps & features.
- Locate Feedback Hub on the list of apps.
- On Windows 10, select the app from the list. On Windows 11, click the three vertical dots.
- Select Advanced options.
- Beneath the Reset heading, click Repair.
This is a simple troubleshooter in the sense that it doesn't show what it's scanning or even if it's successfully resolved anything. Instead, once the repair process finishes, it'll place a checkmark next to the button. Once this happens, launch the Feedback Hub to see if the problem is fixed.
If it hasn't, return to the Windows Settings screen and click Reset, then again to confirm. This deletes the app's data, your preferences, and sign-in details because it refreshes the app back to default. Again, a checkmark indicates when this process completes.
4. Run the Windows Store Apps Troubleshooter
Microsoft also offers a general Windows Store apps troubleshooter. This troubleshoots any issues that may prevent Windows Store apps from running correctly—this includes Feedback Hub.
To run the troubleshooter, the instructions differ slightly for Windows 10 and Windows 11.
Windows 10:
- Press Windows key + I to open Settings.
- On Windows 10, select Update & Security.
- From the left-hand menu, select Troubleshoot.
- Select Additional troubleshooters.
- Select Windows Store Apps.
- Select Run the troubleshooter.
Windows 11:
- Press Windows key + I to open Settings.
- Select System.
- From the main window, select Troubleshoot.
- Select Other trouble-shooters.
- Find Windows Store Apps and select Run.
The troubleshooter will attempt to detect any problems. If it finds any, it will resolve them automatically or tell you what to do.
5. Re-register Feedback Hub
The next step to try is re-registering the Feedback Hub app to your system. This is a common way to fix Microsoft Store apps. To achieve this, you need to use PowerShell, which is an environment to automate tasks. If you're unfamiliar with it, see our guide on what Windows PowerShell is.
- Perform a system search for PowerShell.
- Right-click the result and select Run as administrator.
- Within PowerShell, input the following and press Enter:
Get-AppxPackage -allusers Microsoft.WindowsFeedbackHub | Foreach {Add-AppxPackage -DisableDevelopmentMode -Register "$($_.InstallLocation)\\AppXManifest.xml"}
If you receive an error, it's likely you forgot to run PowerShell as administrator. If the command executes successfully, you'll see a green section near the top of PowerShell to show progress; this process should complete within seconds. Once it's finished, restart your system and open Feedback Hub.
6. Reinstall Feedback Hub
If all else fails, it's time to uninstall and reinstall Feedback Hub. You can do this even if Feedback Hub was preinstalled to your system.
First, to uninstall Feedback Hub:
- Press Windows key + I to open Settings.
- Select Apps > Apps & features.
- Locate Feedback Hub on the list of apps.
- On Windows 10, select the app from the list. On Windows 11, click the three vertical dots.
- Select Uninstall (twice if you're on Windows 11).
Now, to reinstall Feedback Hub:
- Open the Microsoft Store.
- Search for Feedback Hub and select the app.
- From the left-hand menu, click Install (Windows 10) or Get (Windows 11).
- Wait for the download and installation to complete, then click Open.
All being well, Feedback Hub should now work as expected. If it doesn't, it could be that the latest version of Feedback Hub is glitched for everyone. In this case, considering you can't submit the bug via Feedback Hub, all you can do is sit tight and wait for Microsoft to release a patch.
Should You Upgrade to Windows 11?
If you're still using Windows 10, it'll be unsurprising to hear that Microsoft is putting most of its energy into Windows 11. While you can certainly still submit feature requests to Feedback Hub, it's more likely that these will get implemented on Windows 11. As such, it might be time to consider upgrading.
Don't feel you must upgrade, though. Windows 10 is still a strong operating system and Microsoft will continue to support it until October 2025.