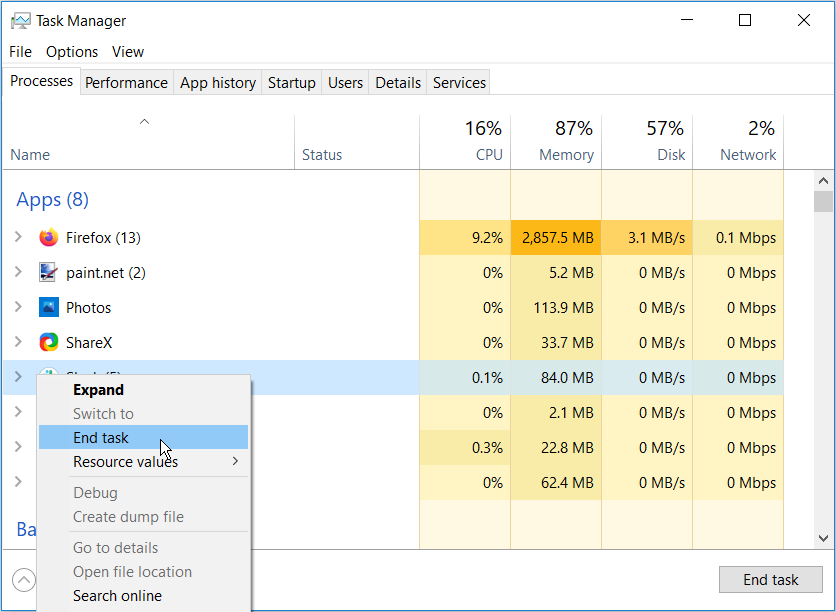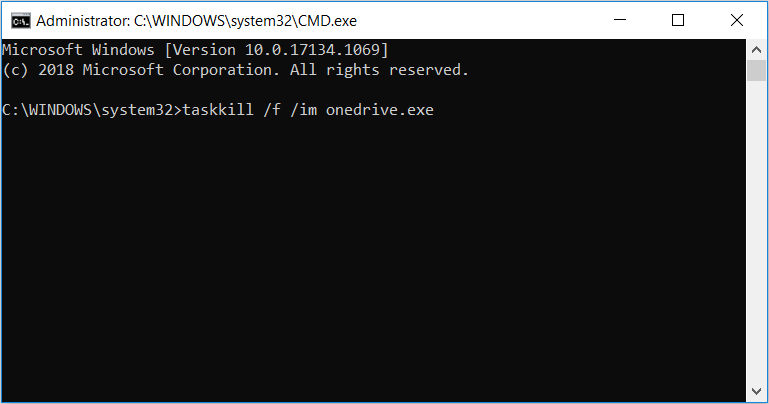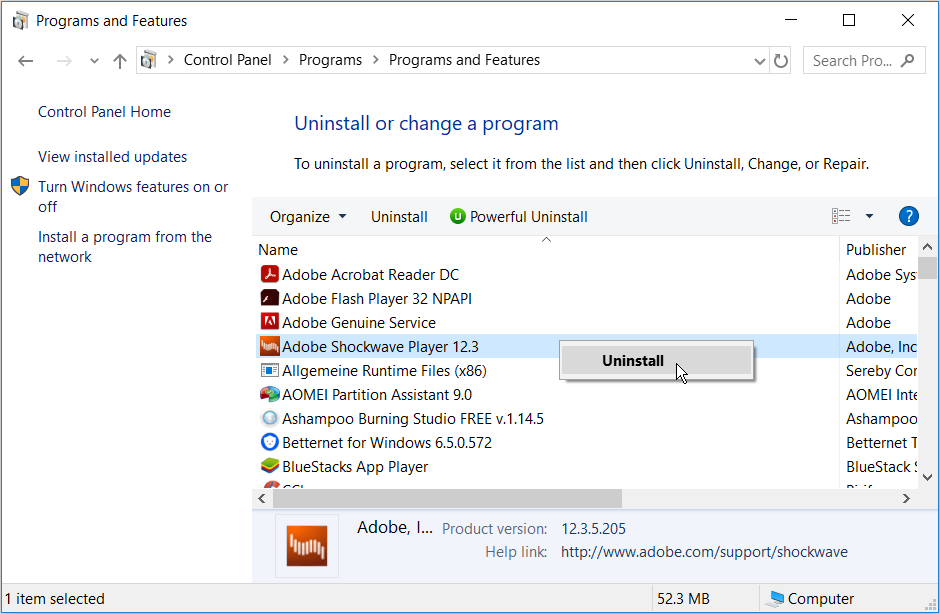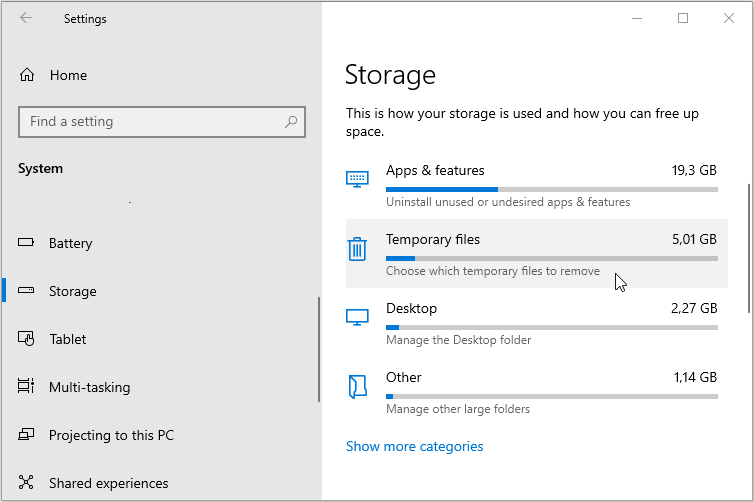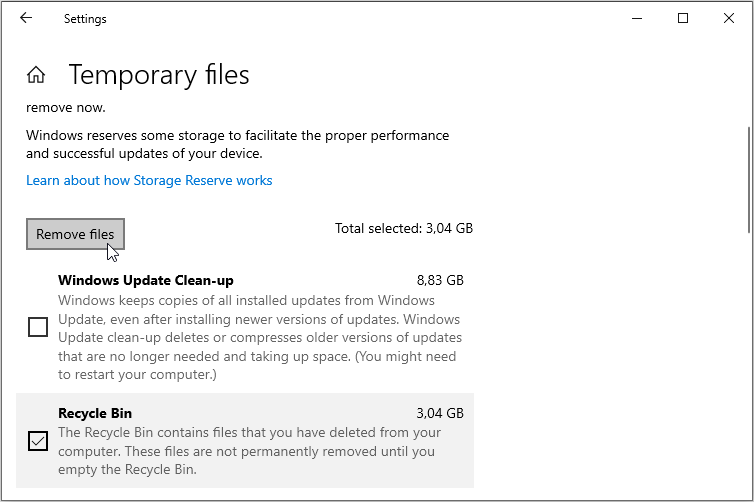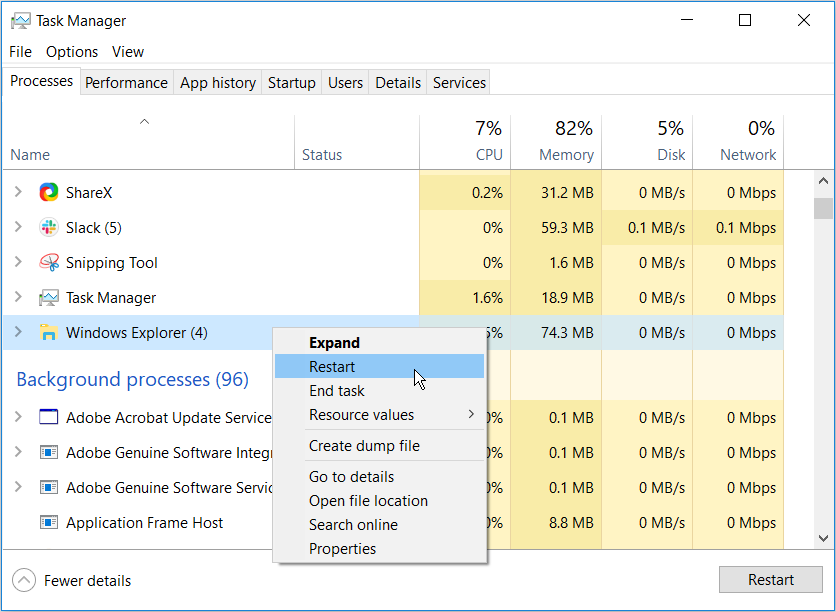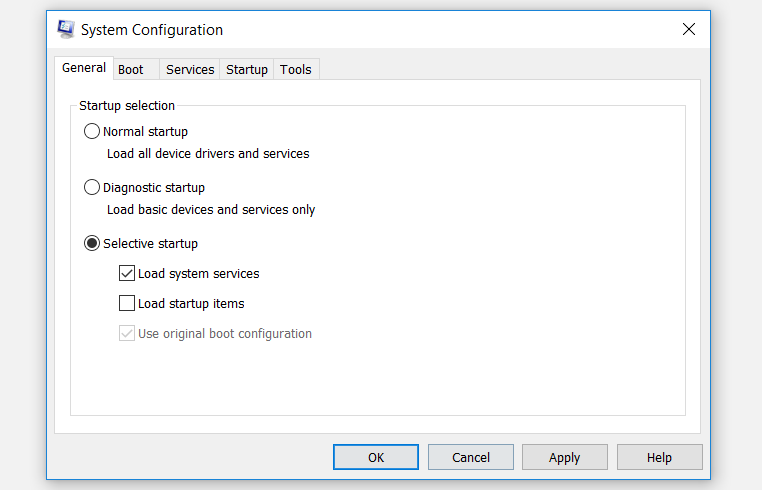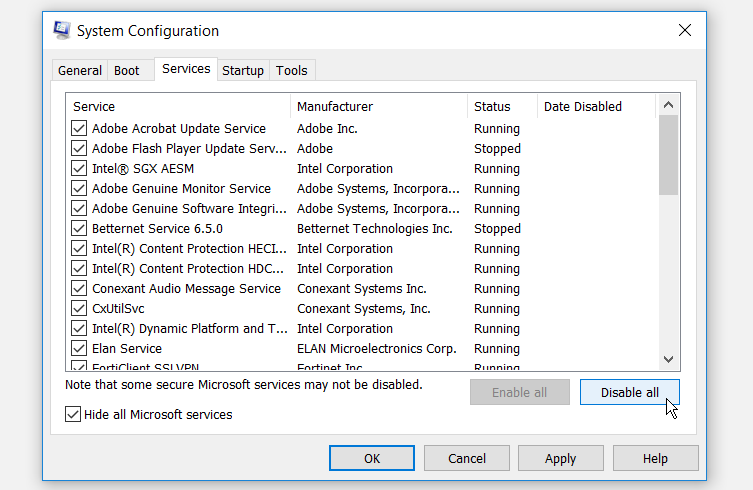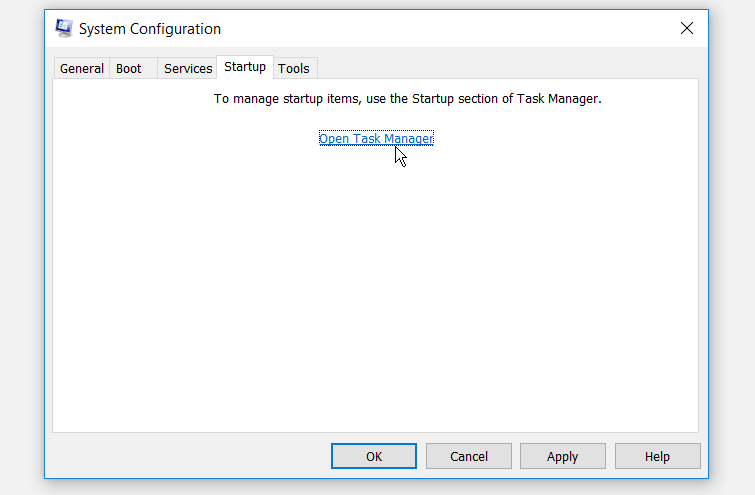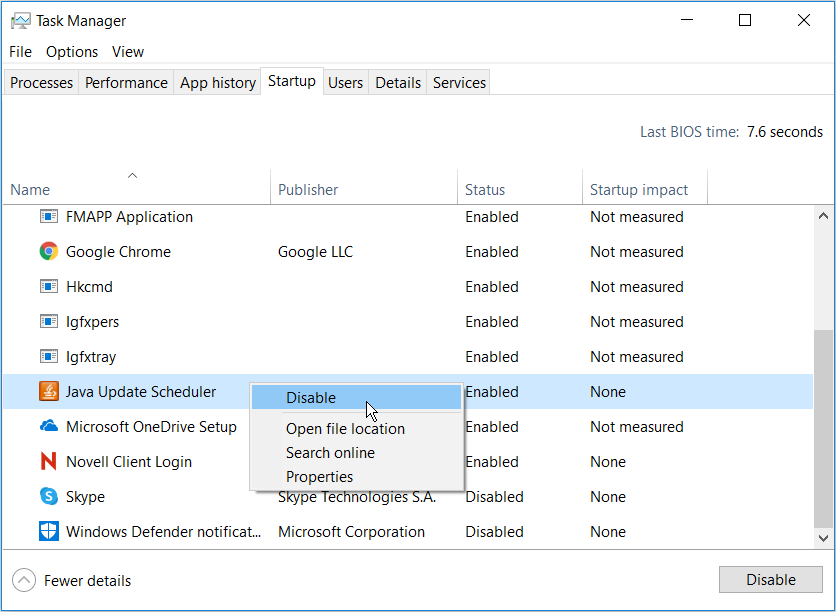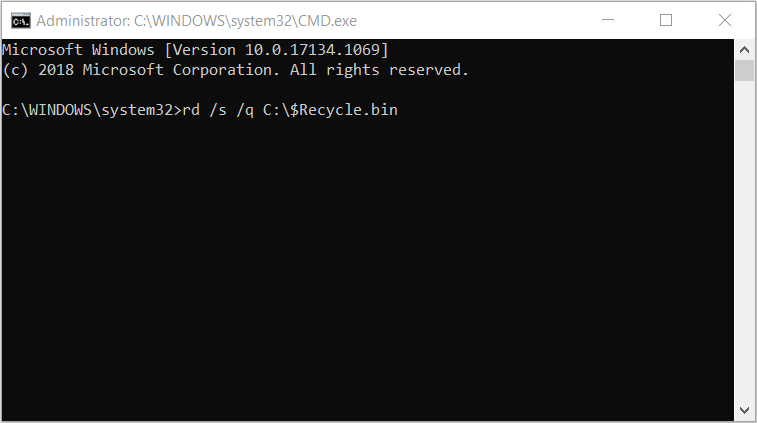Emptying the Recycle Bin on your PC is an effective way of permanently deleting your unwanted files. This frees up your disk storage and protects your privacy by removing your confidential files. However, you might encounter an issue where you find the Recycle Bin won't delete your files.
This puts a strain on your storage and can pose a serious security threat to your private files. Several issues can stop your Recycle Bin from deleting files, and we’ll provide you several fixes for these.
What Causes the Recycle Bin to Stop Deleting Files?
Firstly, it could occur because you don't have administrator rights, or some third-party app is preventing you from emptying the Recycle Bin. A common software program that causes this error is OneDrive. In some instances, this error could occur because your Recycle Bin is corrupted.
When this error occurs, you might find that the option to empty the Recycle Bin is grayed out. In other instances, the option to empty the Recycle Bin is simply not present. In the worst-case scenario, the Recycle Bin crashes whenever you try to empty it.
In this article, we’ll show you how to fix this Recycle Bin issue using several methods.
1. Close Running Apps
Some apps could be causing your Recycle Bin to fail. A common example of such a program is OneDrive. Closing OneDrive, or any problematic app, could help resolve your issue. Here’s how you can do this:
- Click Ctrl + Shift + Esc to open the Task Manager.
- In the Processes tab, right-click OneDrive, or any suspicious app you want to close, and select End task.
From here, try to delete items from the Recycle Bin and check if the issue is resolved.
If you somehow suspect that OneDrive could be running but doesn’t appear on the Task Manager, you can close it through the Command Prompt. Here’s how you can do this:
- Press the Windows Key + R and type CMD.
- Click Ctrl + Shift + Enter to open an elevated Command Prompt.
- Type the following command in the Command Prompt and click Enter:
taskkill /f /im onedrive.exe
If this method resolves your issue, you can consider uninstalling OneDrive if you aren’t actively using it. This will help you avoid running into this Recycle Bin issue in the future.
You can perform a clean boot to isolate other programs that may be causing this issue.
2. Update or Remove Third-Party Software Programs
If you’ve tried closing all running apps and couldn’t fix this error, you can take a different approach. You could consider either updating your third-party software programs or completely removing them. You can remove apps through the Control Panel by following these steps:
- Type Control Panel in the Start menu search bar and select the Best Match.
- In the Control Panel, click Uninstall a program.
- Right-click any application that you suspect is causing issues to the Recycle Bin and click Uninstall.
Reboot your PC and check if the issue is resolved. If you don’t prefer using this method, you can try using a third-party software program to uninstall apps. This will perform a clean uninstall that’ll help ensure that you don’t leave any leftover junk folders behind.
3. Empty the Recycle Bin Via Settings
Instead of manually deleting files from the Recycle Bin, you could try doing this through the PC settings.
To do this, navigate to Windows Start Menu > PC Settings > System > Storage > Temporary files.
On the Temporary files window, check the Recycle Bin option and click the Remove files button.
When the process is complete, go to the Recycle Bin and check if there are any files within it.
4. Restart Windows File Explorer
Windows File Explorer could be interfering with the Recycle Bin and making it hard for you to delete files permanently. For this reason, restarting it could help resolve this issue. Here’s how you can restart it.
- Click Ctrl + Shift + Esc to open the Task Manager.
- In the Processes tab, right-click Windows Explorer and select Restart.
Try emptying the Recycle Bin and see if this method works out. Try the other methods in case this doesn’t solve your issue.
5. Perform a Clean Boot on Your PC
If you’ve tried all the other solutions and still can’t empty the Recycle Bin, you could consider performing a clean boot. Here’s how you can do this:
- Press the Windows key + R, type msconfig, and click Enter to open the System Configuration window.
- In the General tab, select the Selective startup option and uncheck Load startup items.
Next, scroll to the Services tab, check the Hide all Microsoft services box, and then click the Disable all button.
From here, scroll to the Startup tab and click Open Task Manager.
In the Startup tab of the Task Manager, right-click each item and select Disable. Close the Task Manager when you finish.
Return to the Startup tab of the System Configuration window, click Apply, and then click OK to apply all your changes.
After performing all these steps, restart your PC. This will boot it in a clean environment. From here, go to the Recycle Bin and check if this method resolves your issue.
6. Reset the Recycle Bin
You could be struggling to empty the Recycle Bin simply because it’s corrupted. To fix it, you need to reset it via the Command Prompt. Here are the steps you should follow to do this:
- Press the Windows Key + R and type CMD.
- Click Ctrl + Shift + Enter to open an elevated Command Prompt.
- Type the following command in the Command Prompt and click Enter:
rd /s /q C:\$Recycle.bin
This command should reset your Recycle Bin and help resolve your issue. Restart your PC and check if you’re able to empty the Recycle Bin.
Clear All the Trash in the Recycle Bin
The amount of unwanted data that can accumulate in your Recycle Bin can be enormous. When you don’t empty the Recycle Bin, this can affect your PC’s performance and expose your private files. For this reason, you should always have the freedom to clear out trash from the Recycle Bin with ease.
If you’re encountering difficulties with emptying your Recycle Bin, the tips in this article are all you need. If, for some reason, you delete files and they don’t end up showing in the Recycle Bin, there are several fixes for that too.