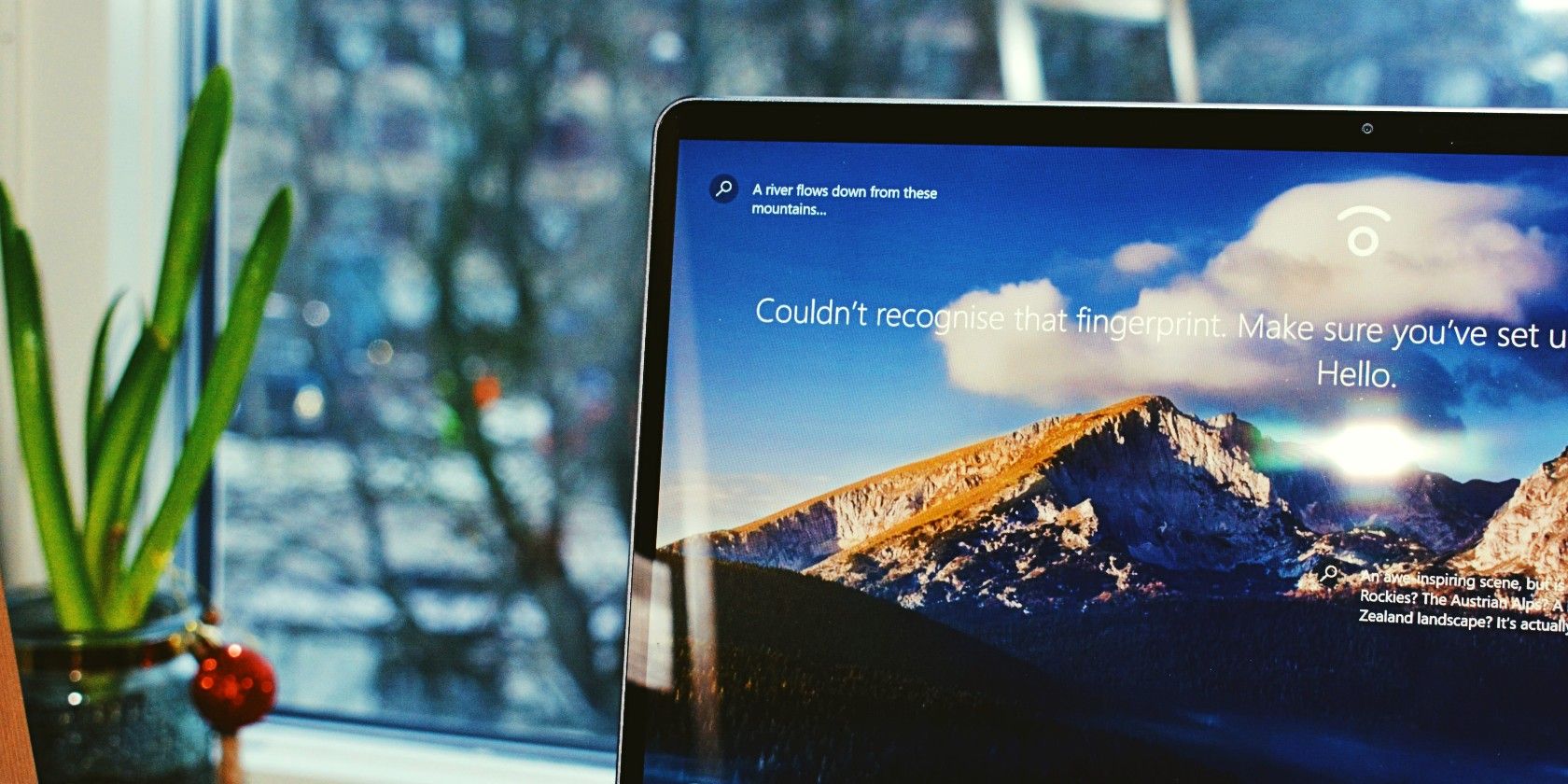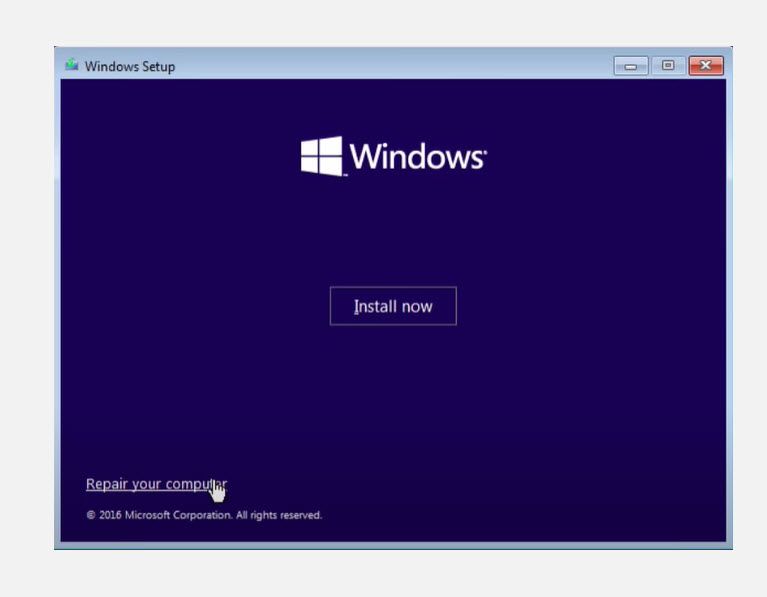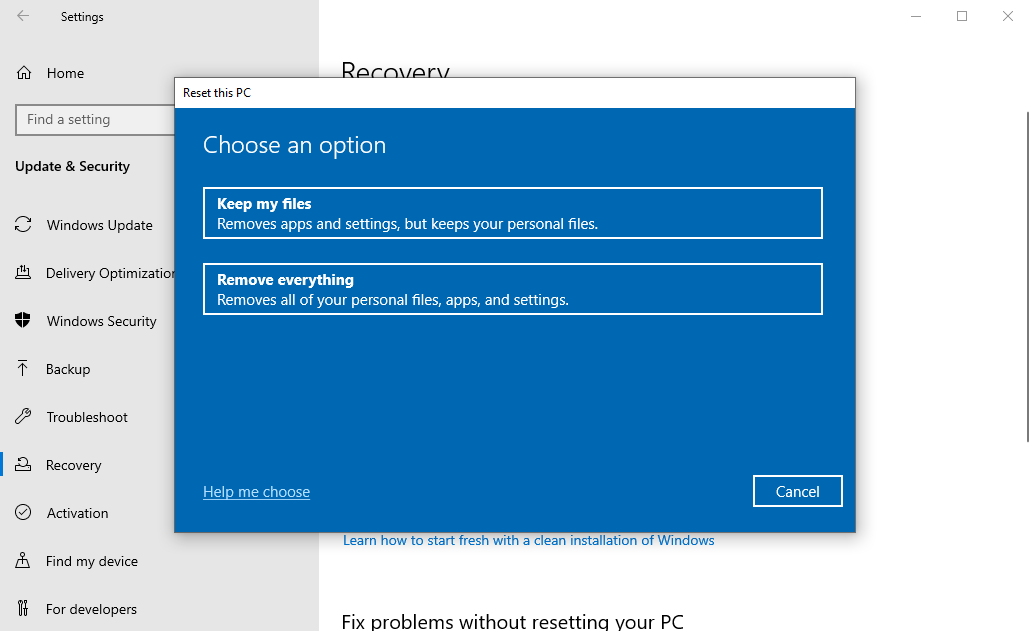Are you seeing the 0xc00000e error code in Windows 10 during the startup? Many people get frustrated when they experience this error because Windows doesn't specify in their error codes what problem occurred and what you need to do to fix it.
Usually, this error occurs when a hardware component is not detected or a corrupt system file blocks Windows 10 from booting up. In this guide, we will show you how to troubleshoot and fix the Windows 10 error code 0xc00000e without losing your data.
What Is the Error Code 0xc00000e in Windows 10?
The error code 0xc00000e is a Windows 10 BSOD error that appears during the startup. Now, the BSOD errors are nothing new for Windows 10 users. In fact, we've also dedicated a complete guide to fix the general BSOD error. But the error code 0xc00000e is a specific BOSD error, which indicates that an important hardware device wasn’t detected by Windows 10.
This could be some problems with an SSD or the hard drive where system files are usually stored. The error can also be triggered by a corrupt system file, which may stop Windows 10 from starting up properly.
In short, any hardware or system file failure that stops Windows 10 from locating or booting up winload.exe (one of the files in the Windows Boot Manager) can cause this error.
How to Fix Error Code 0xc00000e in Windows 10
Since the error does not point you to an actual hardware device or a missing system file, you'll need to perform one or all the troubleshooting steps to fix the issue.
- Use the Windows Automatic Repair Tool.
- Rebuild the BCD file and the Master Boot Record.
- Reset the BIOS to its default settings.
- Check and change the CMOS battery.
Let’s start with the automatic repair first.
1. Use Windows 10 Automatic Repair Tool
The Automatic Repair Tool is a free app from Microsoft that helps you fix common Windows booting errors. To fix the 0xc00000e error code in your computer, follow the steps below:
- Turn off your PC, and then boot it up again.
- As soon as the manufacturer's logo appears on the screen, press the F2 key to access the boot menu. This key can change depending on which manufacturer made your PC, so refer to the user manual if F2 doesn't work.
- Once you have entered the boot menu, the first thing you need to do is change the boot options to CD/DVD Rom. You can also select boot from USB if you have a bootable USB drive.
- If you don’t own a CD, then you can also use a USB drive to run the Windows repair.
- Enter your Windows 10 OS CD/DVD. Restart your computer, and it will now boot from your CD/DVD Rom. A message will appear on the screen that says, "Press any key to boot from CD or DVD." Follow those instructions and press any key on your keyboard.
- It will boot up your Windows repair/install process.
- Select your time zone, language, and keyboard input method.
- On the next screen, click on the Repair your computer button. Next, click on Troubleshooting > Advanced options > Automatic repair.
It'll only take a couple of minutes to repair your corrupt Windows files. The system repair option usually repairs corrupt and missing system files. However, if the error code 0xc00000e isn't removed by the end of this article, jump to the next method.
2. Rebuild the Boot Configuration Data File in Windows 10
The Boot Configuration Data file (BCD) is a system file that tells Windows how to boot your operating system. So, if you've a corrupt BCD file in your hands, you can end up with the BSOD error.
To rebuild the BCD, you can boot into Windows with the Windows installation CD or a bootable USB drive. Then, on the Windows Setup page, select the language, time zone, input method, and then click the Next button.
Click on Repair your computer > Troubleshoot > Advanced Options. Select Command Prompt.
Now type these commands one-by-one. After each command, press the enter button:
bootrec /scanos
bootrec /fixmbr
bootrect /fixboot
bootrec /rebuildbcd
Bootrec or bootrec.exe is a tool provided by Microsoft. It is used to troubleshoot and fix boot problems in the Windows recovery environment.
bootrec /fixmbrr: You can use this command to fix MBR (Master Boot Record) corruption issues. It writes a Windows 10 compatible MBR to the system partition.
bootrec /fixboot: This command will write a new boot sector to the system partition.
bootrec /scanosS: When you run this command, it will scan all disk partitions for a Windows installation.
bootrec /rebuildbcd: This command will scan all disks for installation that are compatible with your OS. Also, it will allow you to select the installations that you want to add to the BCD (Boot Configuration Data).
Now restart your computer and check if the issue is resolved. If not, then follow the next method.
3. Perform a BIOS/UEFI Configuration Reset
The 0xc00000e error could also occur because of a misconfiguration within the BIOS. You can resolve this by resetting the BIOS configuration as well.
- Restart your computer and wait for the manufacturer's logo to show up, then press F2, F12, Esc, Del, or whatever key your manufacturer has set to get into the BIOS menu. If you aren't sure which keys you should press to access BIOS on your device, then use Google to see how you can access BIOS on your particular PC brand.
- Use the arrow keys on the keyboard to navigate the options in the BIOS. Find the default option of the BIOS setup. Click on this option and press the Enter button on your keyboard to reset the BIOS configuration.
- Save and exit BIOS by pressing F10 or use arrow keys to manually exit the BIOS. When you exit, your device restarts automatically.
4. Replace the CMOS Battery
If your BIOS date and time are misconfigured, then you might want to replace the CMOS battery. The CMOS is a chip on your motherboard that stores the BIOS configuration, date, time, and other information. This information includes system time and date, and some hardware settings.
The CMOS battery powers the BIOS firmware in your device. This is because the BIOS needs to remain powered, even when your computer is not plugged into a power source. As such, if you remove and replace the CMOS battery, it causes the BIOS to forget its settings and revert to its default state. You can check out how to do this in our guide on why your motherboard has a battery.
Once you've replaced the CMOS battery, then you should reconfigure BIOS settings and reboot your PC.
5. Do a Factory Reset
If you've tried all the methods from above, but are still stuck with the 0xc00000e error, then it's probably time for a quick Factory reset. A reset, in contrast to other troubleshooting methods from above, works by formatting everything on your PC. After the reset is complete, your Windows will be reinstalled and your computer will be back in its old shape.
To get started, press Win + I to open the Windows Settings. From there, go to Update & Security > Recovery.
From under the Reset This PC section, click on Get Started. Next, choose Remove everything if you'd like to delete all your old apps, files, and settings.
On the next window, choose either Cloud download or Local reinstall depending on how you'd like your reinstallation to proceed. Then follow the simple instructions ahead to complete the reset. If everything goes smoothly, your Windows will be back in business in no time.
Windows 10 Error Code 0xc00000e Fixed for Good
Although the Windows operating system has made massive strides in combating internal bugs in its systems, it still has a long way to go. But don't worry. We've got you covered until then. Hopefully, you were able to resolve the error code 0xc00000e with one of the methods listed above.