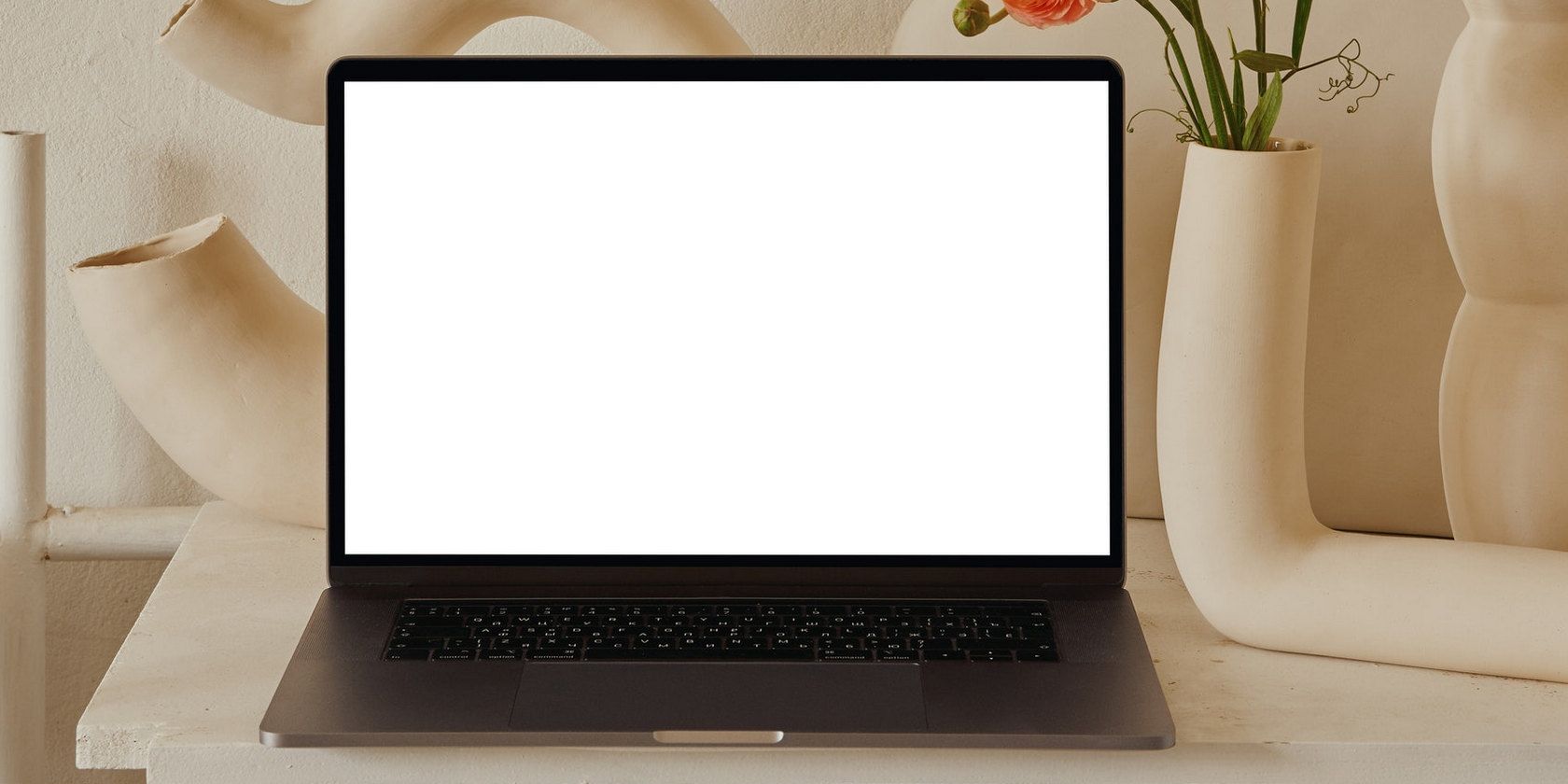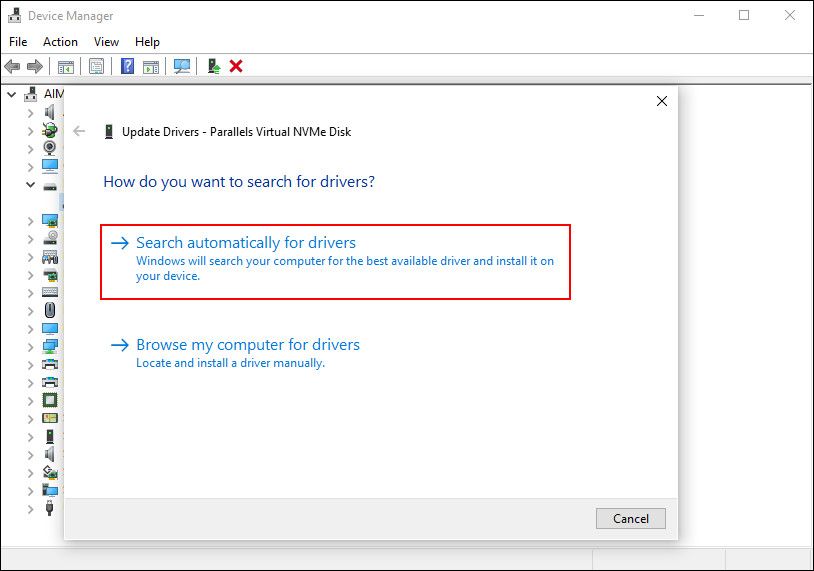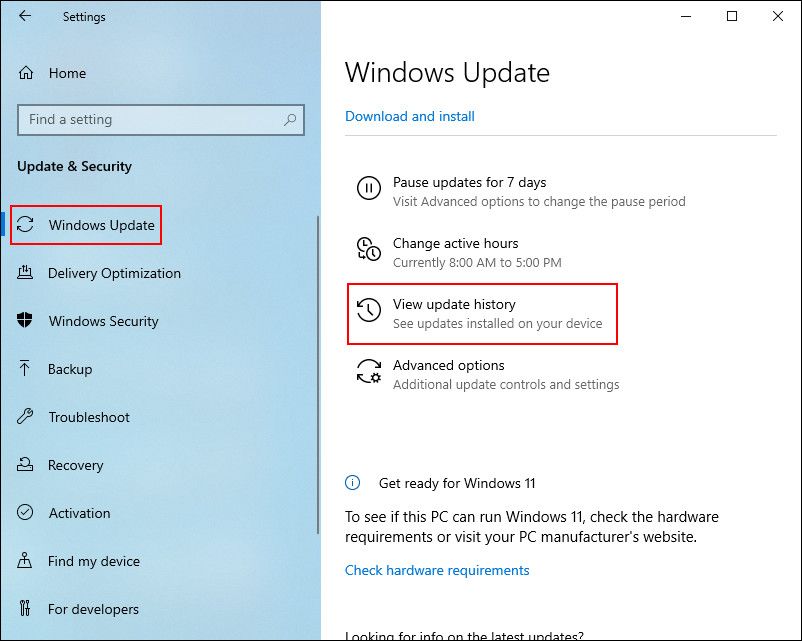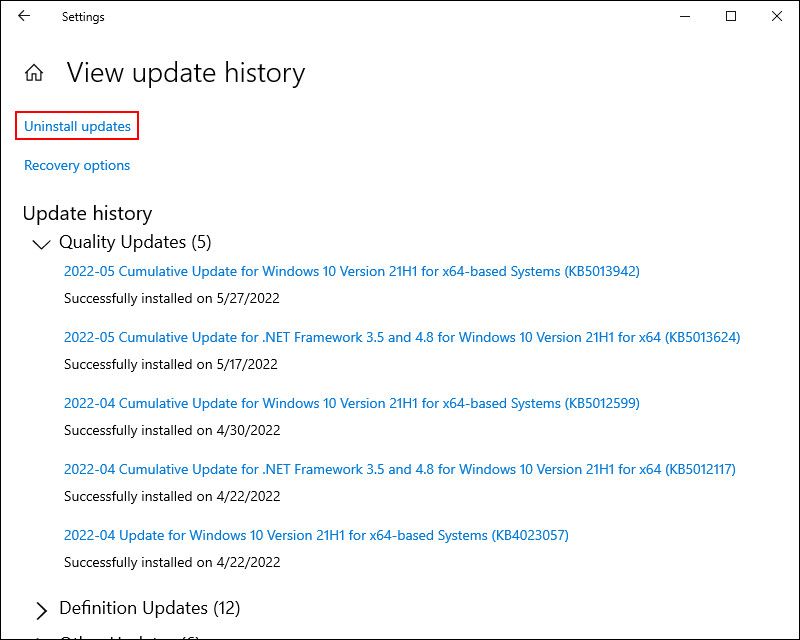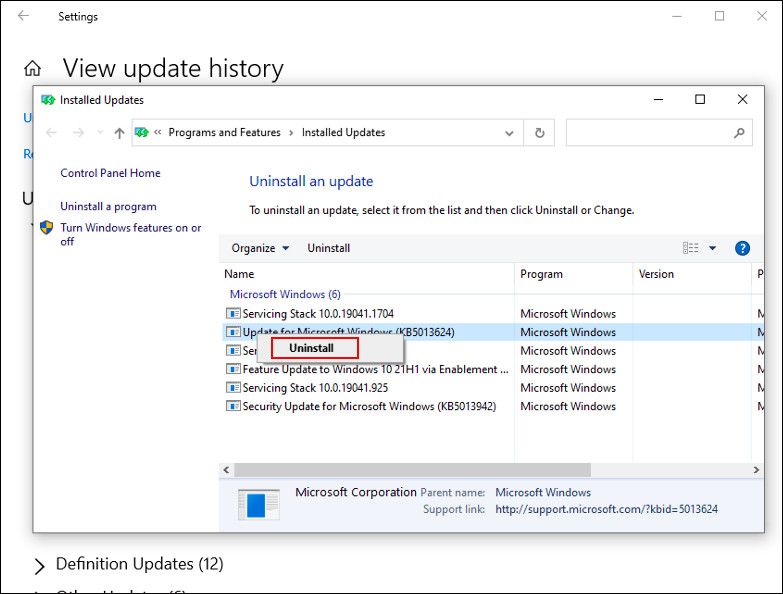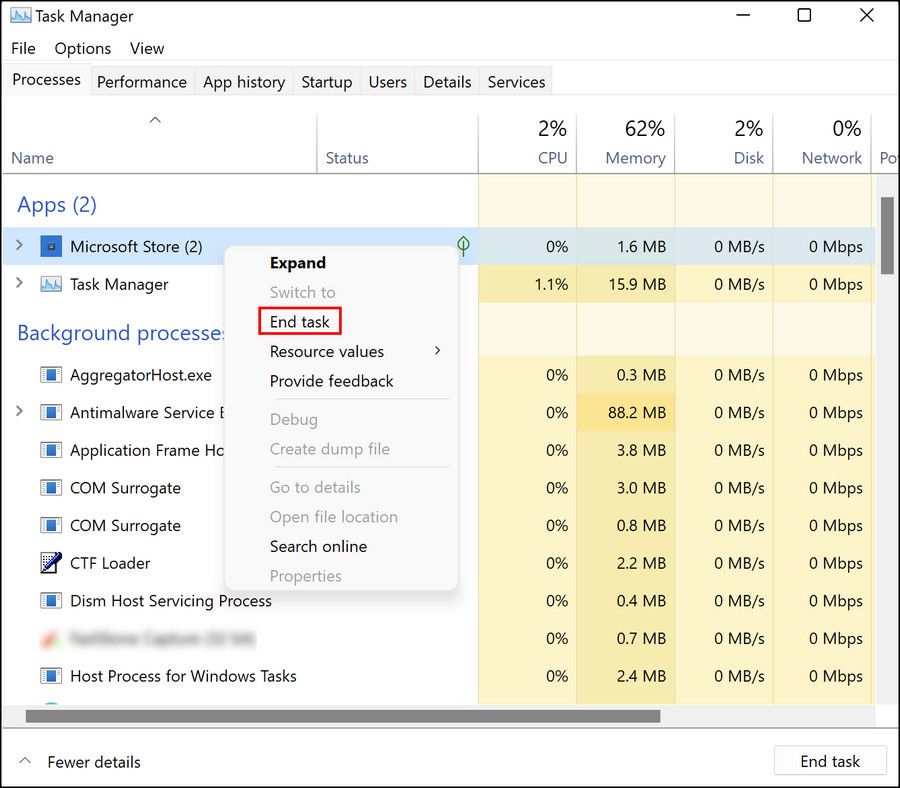As the name suggests, the White Screen of Death is literally a white screen appearing on your screen when something is wrong with your system's hardware or software components.
Unlike the Blue or Black Screen of Death, a White Screen of Death typically is not accompanied by an error code or status like ‘Something Went Wrong’. This makes it a bit harder to pinpoint the exact issue that might be causing it and implement the right troubleshooting methods.
Below, we discuss the potential causes behind this issue alongside five troubleshooting methods that will help you fix the problem for good.
What Causes a White Screen of Death?
In most cases, this error is caused by one of the following reasons:
- Your device has a hardware problem.
- One or more critical drivers (typically the Graphics card driver) are not working properly. They might be corrupt or just outdated.
- A background application is interfering with the system’s process.
- One or more critical system files are missing from your computer.
- A buggy Windows update is messing with the system.
Now that we know about the potential causes, let’s look at how to fix this issue.
1. Check the External Cables
As we mentioned earlier, the issue can be related to the hardware. To make sure this is not the case, the first thing we will do is check all the wires attached to the system for any loose connections. This involves the HDMI or VGA cable connected to your monitor.
To proceed, force shut down the PC by pressing the power button and holding it for a few seconds. Once the computer is turned off successfully, check if the cables are connected properly. While you are at it, we also suggest removing the connected USB peripherals: you might be facing the issue due to one of the peripherals being faulty.
Now reboot your PC and check if you still run into the White Screen of Death.
2. Update the Graphics Card Driver
Another common reason behind the White Screen of Death is outdated or corrupt graphics card driver. In a nutshell, a driver acts as the link between an operating system and the hardware; if it isn't functioning correctly, you'll experience problems when using the relevant hardware/software.
If there is an issue with the graphics card driver, then the first thing that you should do is update the driver. If that does not work, you can reinstall the driver to fix the problem.
Here is how you can proceed:
- Type Device Manager in Windows search and click Open.
- In the following window, expand the display adapter section and right-click on your graphics card driver.
-
Choose Update drive from the context menu.
-
Now click on Search automatically for drivers.
- Once the system displays an updated version of the driver, follow the on-screen procedure to complete the process.
After updating the driver, check if you still face the White screen issue. If you are, then reinstalling the driver from scratch might do the trick for you.
3. Rollback a Windows Update
Microsoft launches new updates to improve the operating system and fix the issues users might be facing. However, there are times when a Windows update is buggy, and instead of improving the performance of your system, it further messes it up.
If you started facing the problem after installing an update, then there is a good chance of that update being the culprit. If this scenario applies to you, then rolling back the update should help you get rid of the White Screen of Death for good.
Here is how you can roll back a Windows update:
- Press Win + I together to open Windows Settings.
- Choose Update & Security from the list of options available.
-
In the following window, select Windows Update from the left panel and click on View installed update history on the right side.
-
Click Uninstall updates.
- Now select the update you want to uninstall and right-click on it.
-
Choose Uninstall and follow the on-screen instructions to proceed.
If a faulty update was causing the problem, removing it should fix the issue for you. However, in case you haven’t installed the recent updates for a long time, then you also might be encountering the problem due to an outdated system.
In that case, we recommend taking your time to install the pending updates.
4. Disable Background Applications
Any one of your background applications might also be interfering with the system’s process, resulting in the error.
There are different ways to counter the issue in this scenario. If the problem started after you installed a certain application, try uninstalling the app and see if that works.
If you do not know which app might be problematic, try disabling all the unnecessary/third-party applications using the Task Manager.
Here is how:
- Type Task Manager in Windows search and click Open.
- Head over to the Processes tab.
-
Right-click on the targeted applications and choose End task.
- Once all the applications are disabled, try performing the action that was previously causing the error and check if you are still facing it.
Another way to go about this is by launching Windows in Safe Mode. Safe Mode launches Windows with only the basic drivers and apps, which means third-party apps are not available on it.
If the issue does not occur in the Safe Mode, then it is confirmed that a third-party app is causing the problem. In this case, you can try uninstalling all the recently installed applications that you think might be problematic.
5. Run the Hardware and Devices Troubleshooter
You can also identify and fix the hardware problems by running certain built-in troubleshooting utilities in Windows.
One common utility is the Hardware and Devices troubleshooter that can scan the system for hardware-related issues, identify problems, and recommend fixes. If you think the issue is hardware-related and fixing the cables has not done the trick for you, then try running the Hardware and Devices troubleshooter. Apply the fixes that the troubleshooter suggests to solve the problem.
Your WSOD Issue, Resolved
It is not uncommon for Windows users to run into black, blue, green, and white screens of death now and then. Although the errors themselves provide very little information about what might be causing them, several troubleshooting methods are still available to help you resolve them.
However, if all else fails, then it is recommended to notify the Microsoft support team about the issue for an official fix to be launched.