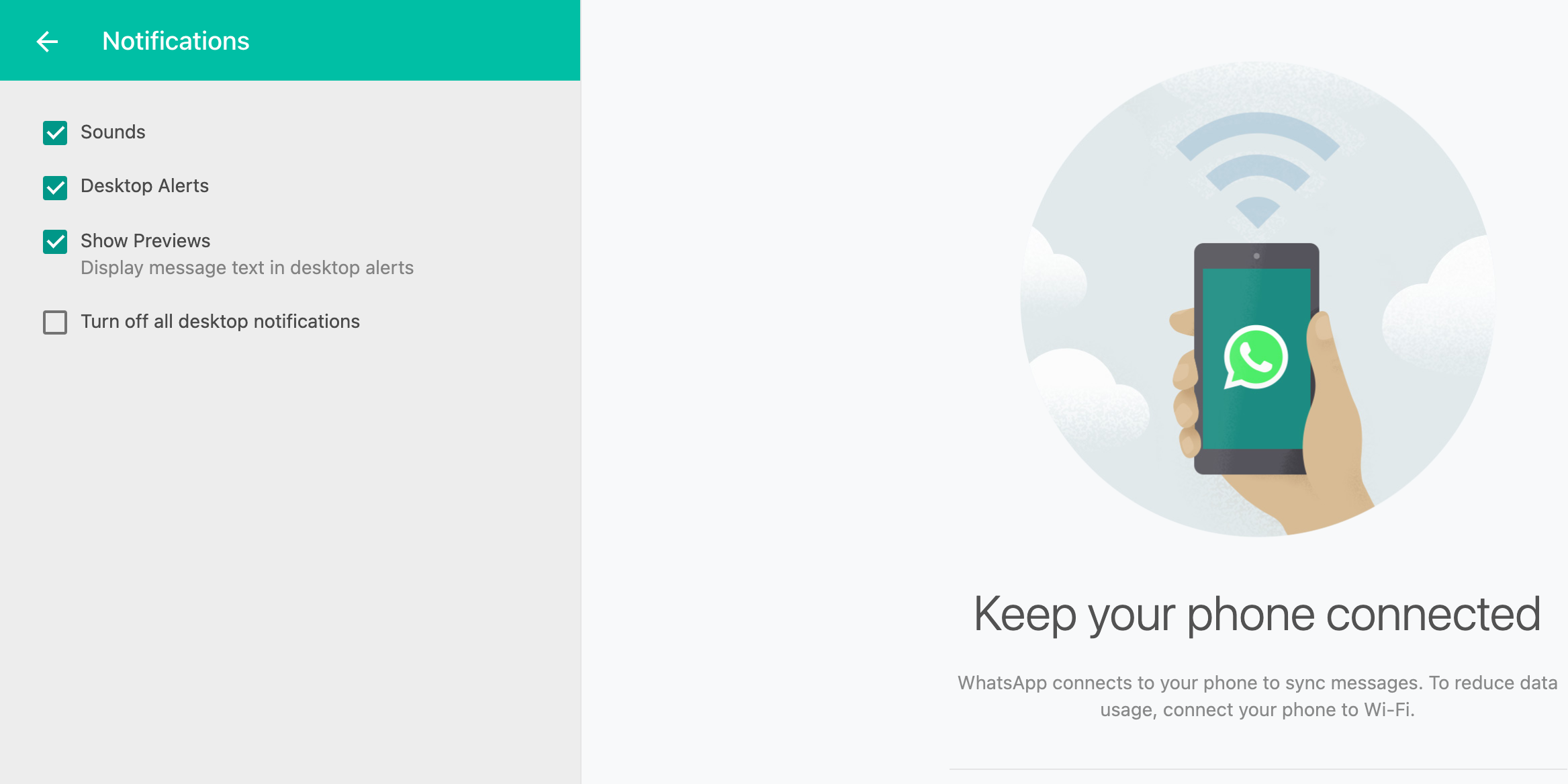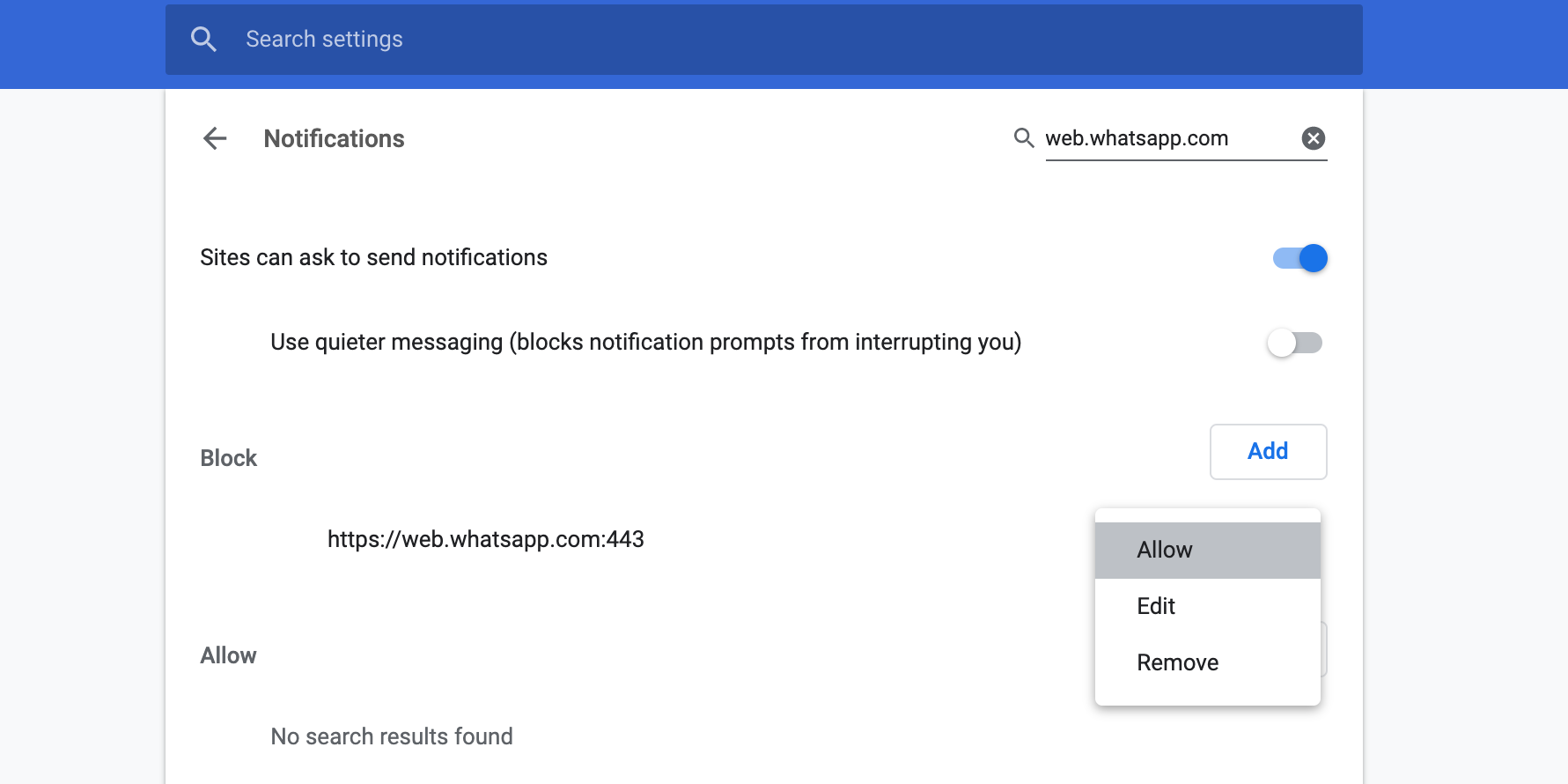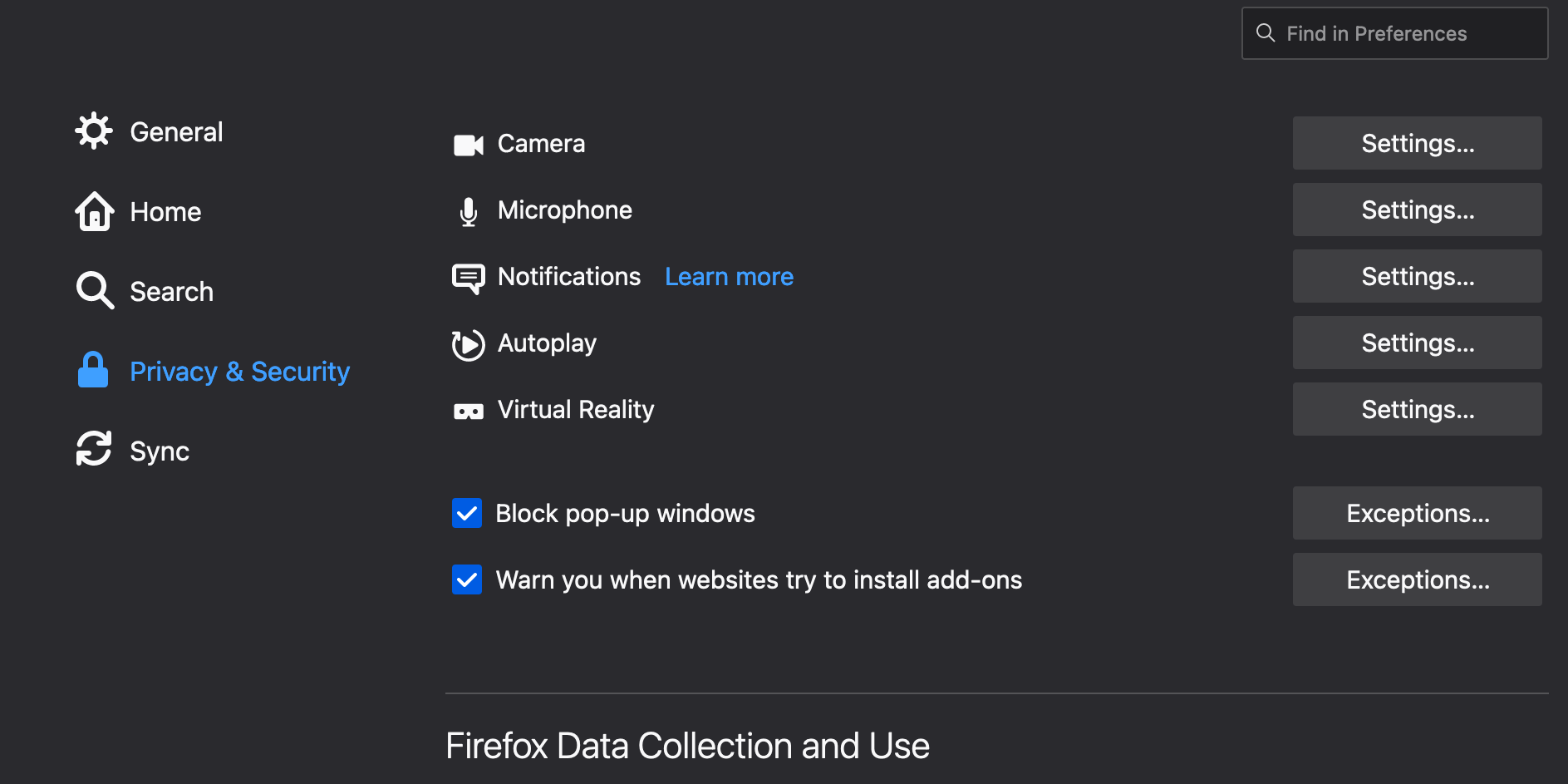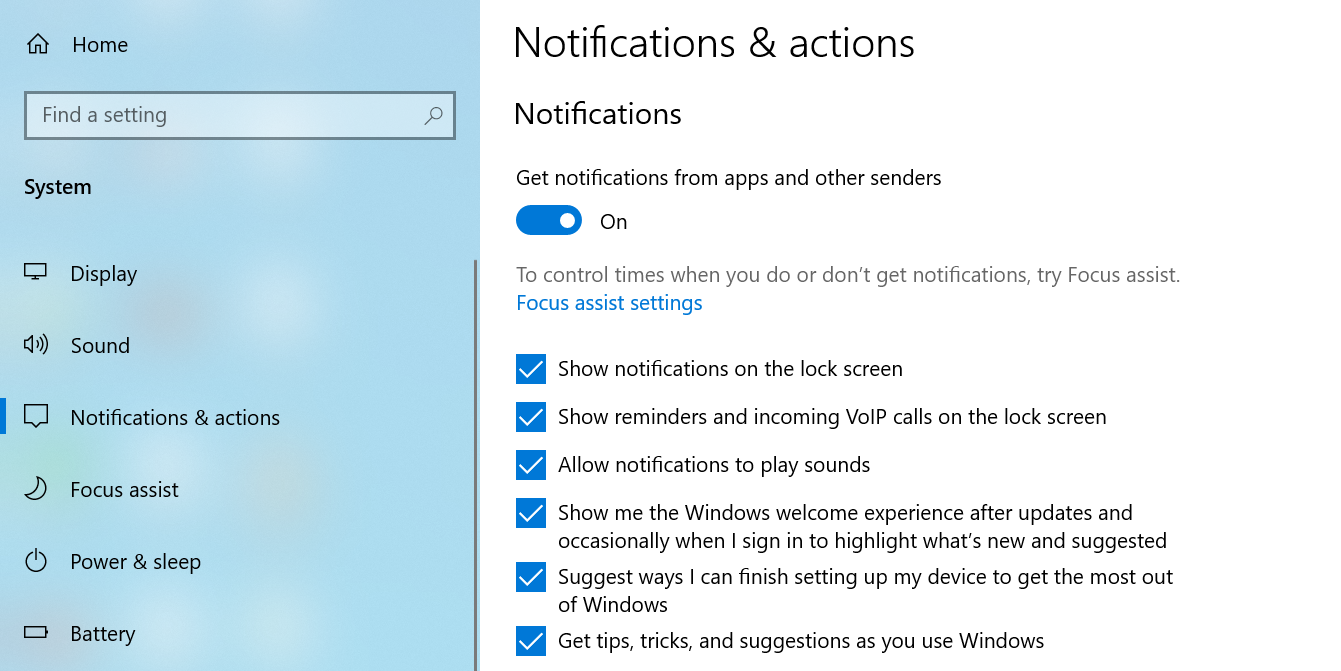There are many reasons WhatsApp notifications don’t appear in Windows 10. If you’re experiencing this issue, changing a few options here and there can likely fix your problem.
In this guide, you’ll learn what options to change when WhatsApp is not showing notifications on Windows 10.
Enable WhatsApp Desktop Notifications
To receive WhatsApp notifications, you must have these notifications enabled in WhatsApp Web or WhatsApp desktop app on your Windows PC.
The steps to enable notifications in WhatsApp Web and WhatsApp desktop app are the same. Follow these steps to enable your notifications:
- Open WhatsApp Web or the WhatsApp app on your PC.
- In the top-left corner of WhatsApp, tap the three dots menu.
- Select Settings from the menu.
- On the following screen, click Notifications to view notification settings for WhatsApp.
- Make sure the Turn off all desktop notifications option is not enabled. Disable it if it’s enabled.
- Tick the boxes for the notifications that you want.
- You may now close WhatsApp’s settings menu.
Allow WhatsApp Notifications in Your Web Browser
If you use WhatsApp Web, it’s likely your web browser is blocking WhatsApp notifications. In this case, you can unblock these notifications from your browser’s settings, and that should fix your issue.
This doesn’t apply to the WhatsApp desktop app.
Enable WhatsApp Notifications in Google Chrome
Google Chrome allows users to block and unblock notifications on a per-site basis. Here’s how to enable notifications for the WhatsApp Web site in Chrome:
- Open Chrome, click the Chrome menu (three dots) at the top-right corner, and select Settings.
- Click Privacy and security on the left sidebar, and select Site settings on the right.
- Scroll down the right pane and click Notifications.
- On the Notifications screen, click the search box at the top and type in web.whatsapp.com.
- When that entry appears in the list, right-click the three dots menu next to it and choose Allow.
Enable WhatsApp Notifications in Mozilla Firefox
Firefox follows a Chrome-like approach to handle notifications. You can whitelist the WhatsApp Web site, and that should fix the WhatsApp notifications issue on your Windows 10 PC.
Here’s how to do that:
- Launch Firefox, click the Firefox menu (three horizontal lines) at the top-right corner, and select Preferences.
- On the Preferences screen, click Privacy & Security in the left sidebar.
- Scroll down the right pane until you see the Permissions section.
- In this section, click Settings next to where it says Notifications.
- On the following screen, type web.whatsapp.com in the search box at the top.
- Click the dropdown menu next to that entry and select Allow.
Turn On Windows 10 Notifications
Windows 10 has an option to block or unblock notifications universally. You must make sure notifications are allowed in this option, or you won’t get alerts for your WhatsApp message.
To access this option in Windows 10:
- Open the Settings app by pressing Windows Key + I.
- Select System on the Settings screen.
- In System settings, click Notifications & actions on the left sidebar.
- On the right pane, under the Notifications section, activate the Get notifications from apps and other senders toggle.
- To view notifications on your lock screen, enable the Show notifications on the lock screen option.
Use an Alternate Way to Access WhatsApp
If you still can’t get WhatsApp to display notifications on your Windows 10 PC, it’s a good idea to switch to an alternate way of accessing WhatsApp.
For instance, if you’re currently using WhatsApp Web, switch to the WhatsApp desktop app and see if you get notifications.
Similarly, if you’re currently using the WhatsApp app, move to WhatsApp Web and see if your issue gets resolved.
Switching between these alternatives is easy as all you need to do is scan WhatsApp’s QR code and you’re all set.
Resolve WhatsApp Notifications Issue on Windows 10
With nearly everyone using WhatsApp these days, it’s important to keep up to date with your WhatsApp messages. Failing to receive notifications for messages can sometimes be costly.
Hopefully, the methods above should fix the WhatsApp notifications issue on your Windows 10 computer.