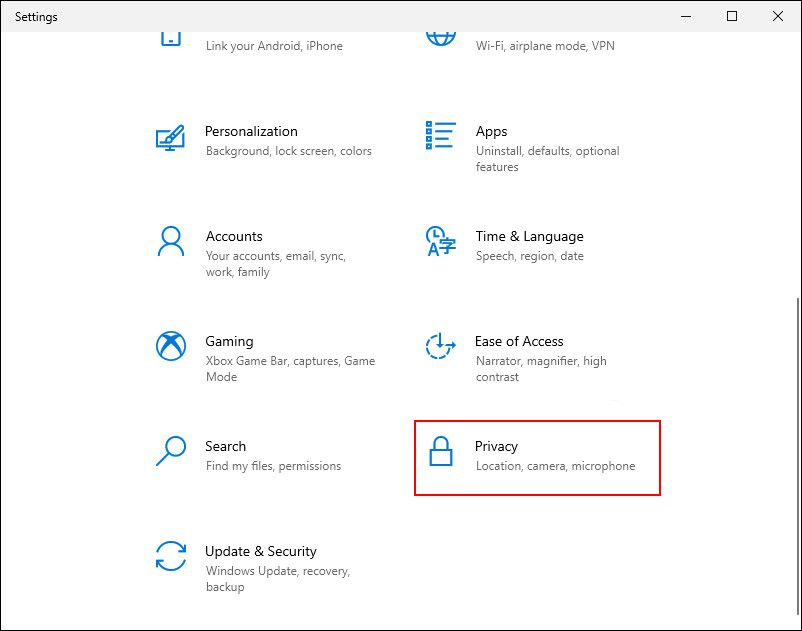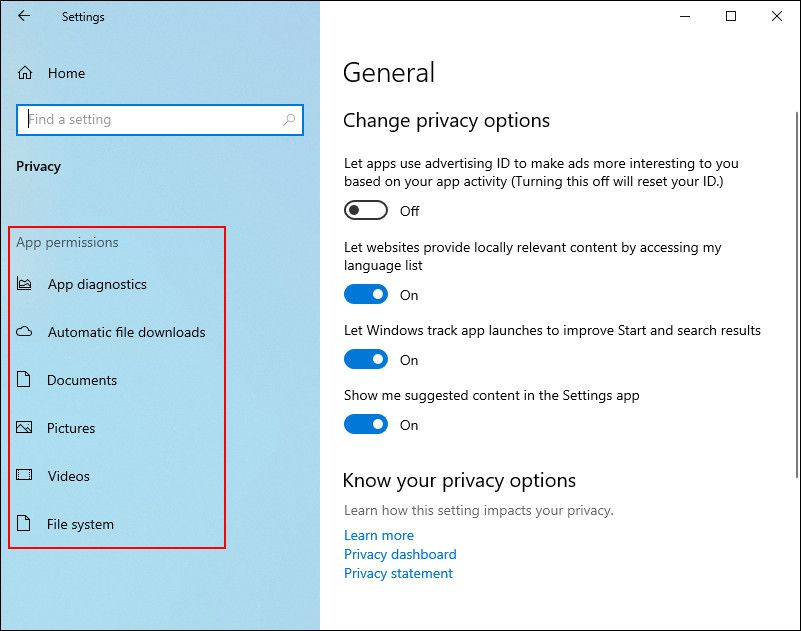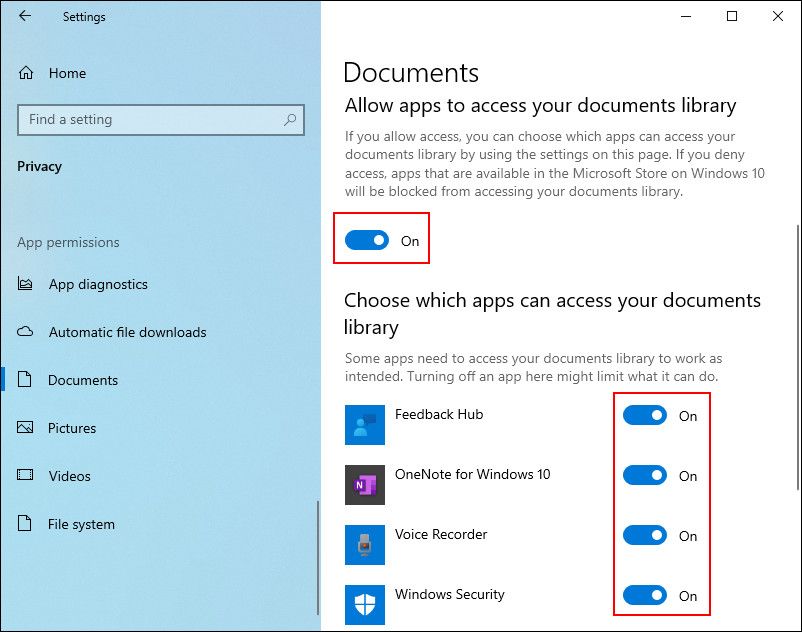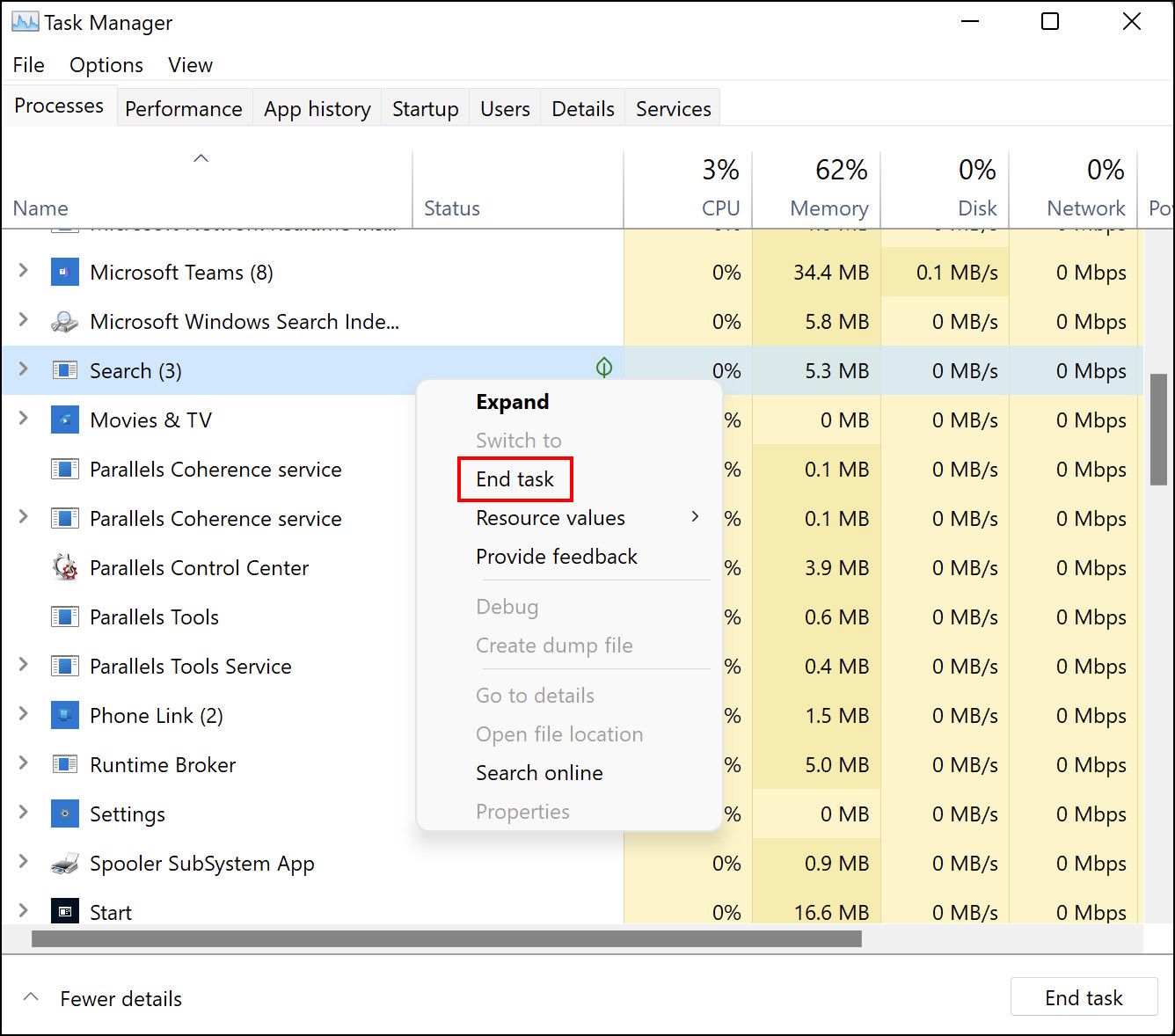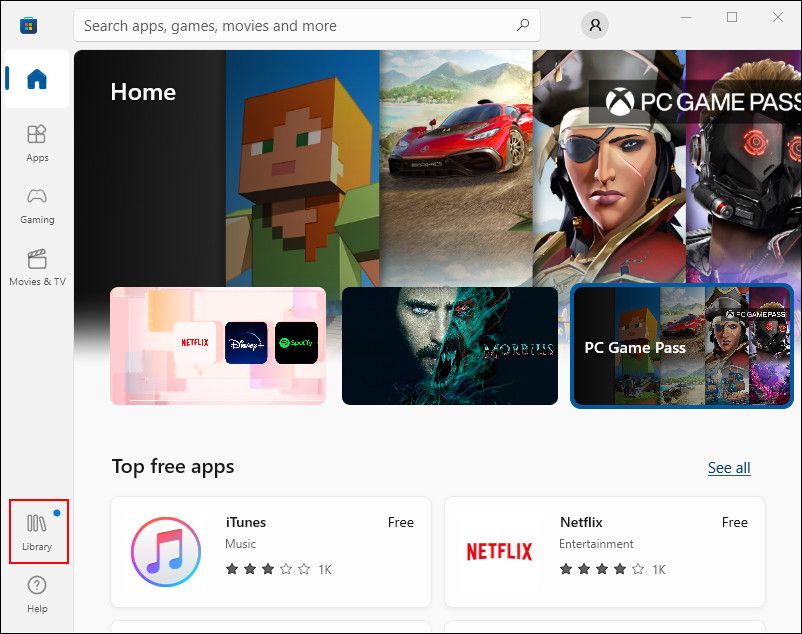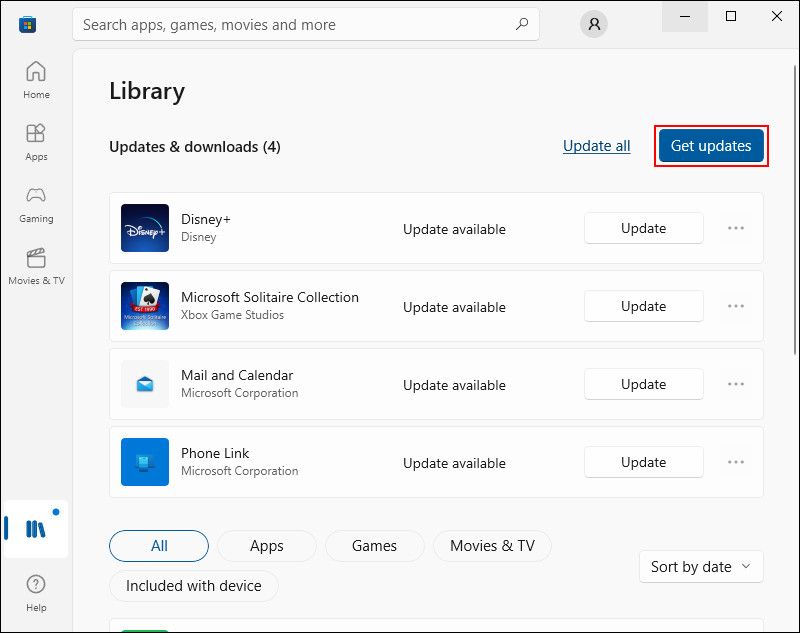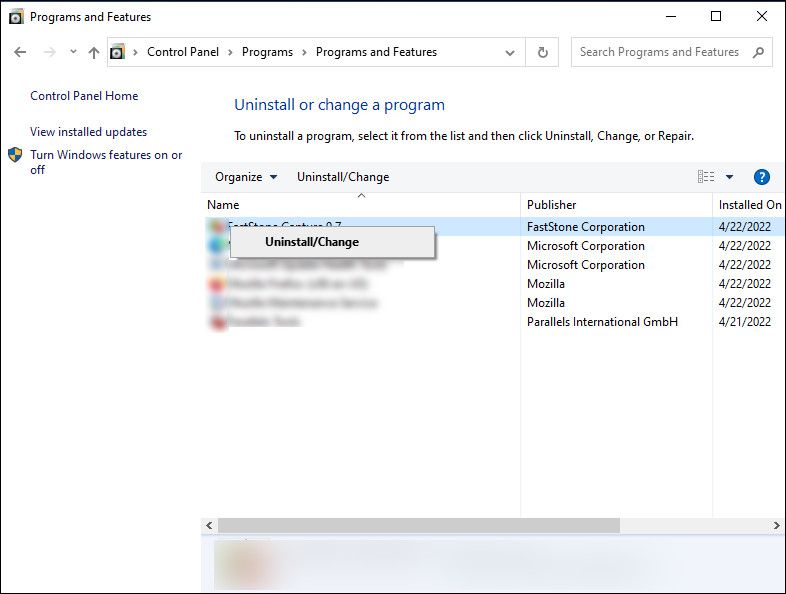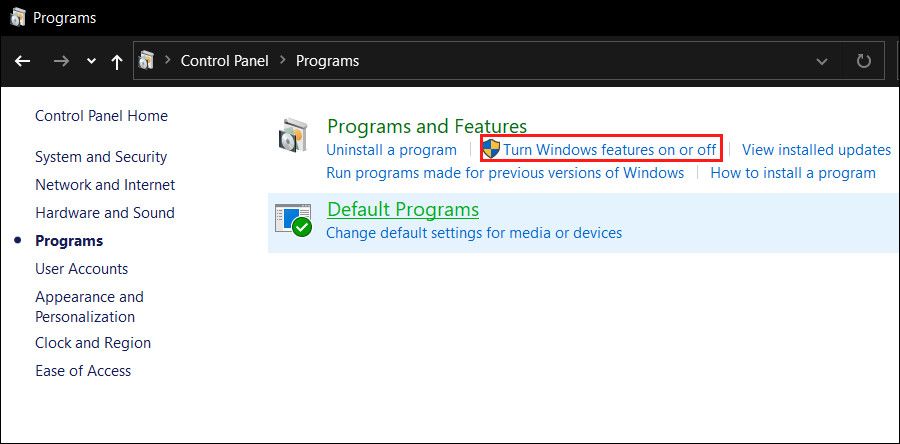Unlike most of the other error codes on Windows, the ‘What needs your attention’ error can have multiple reasons behind it.
If you take a closer look at the error dialog, you can find out what's wrong and implement troubleshooting strategies accordingly. Typically, you will see one of the following messages in the description under the error code:
- Flight signing
- Incompatible privacy settings
- No action is needed
- Incompatible application or program
- PC does not meet the minimum requirements
Below, we have discussed how to deal with all of these messages in detail.
1. Flight Signing
This message indicates that you are trying to install a pre-release Windows version. The best way to go about it is by signing up for the Insider program if you want to explore the new features and give feedback.
The Dev channel of the Insider Preview build is suitable for those who are more tech-savvy. If you just want to view what is next for Windows users, you can get started with the Beta channel. However, if you don't want to sign up for the Insider program, it is best to wait until Windows officially releases the new version.
2. Incompatible Privacy Settings
By default, Windows provides the applications and programs installed on it with a limited number of permissions, typically enough for the application to run smoothly.
If you are trying to perform an action that requires additional access to the system, you can modify the privacy settings of Windows. However, we highly recommend resetting the privacy settings to their default state after you have performed the desired action.
To edit the privacy settings, follow these steps:
- Press Win + I together to open Windows Settings.
-
Choose Privacy from the list of options available.
- You should see a list of options in the General tab. Enable them as needed.
-
To provide permissions to specific applications, head over to the App permissions section in the left pane.
-
Select the permissions you want to provide and turn on the toggle for them.
While you are it, you might also want to consider temporarily disabling your third-party antivirus program or Windows Defender Firewall and see if that makes a difference. But again, make sure you turn them on right after performing the required operation since disabling them for longer can make your computer prone to malware and viruses.
3. Incompatible Application
Incompatible applications can also trigger errors like the one at hand. Typically, this happens when an incompatible application or program interferes with the Windows processes.
If the error dialog on your screen shows that an incompatible application is causing the error, then the first thing you should do is end the application’s process from the Task Manager. This will stop the app from running in the background and hopefully fix the issue.
- Type Task Manager in Windows Search and click Open.
- In the Processes tab, locate the targeted application and right-click on it.
-
Choose End task from the context menu and see if that fixes the error.
Another way to fix incompatible applications is by updating them. If the targeted app is causing the problem due to being outdated and corrupt, updating it might do the trick for you.
-
Open the Windows Store app and click on the Library icon located in the bottom left corner of the window.
-
Click on the Get updates button. The Windows Store will not begin scanning for the latest available updates.
- If available updates are present, the Store will download them for you, but if the applications are already up-to-date, you will get a You’re good to go message.
If both these methods do not work for you, we suggest going ahead and uninstalling the problematic application. You can install it back once your bypass the error code.
To uninstall the program, simply head over to the Control Panel and choose Uninstall a program. Then, right-click on the targeted application and select Uninstall. To complete the process, follow the on-screen steps.
4. No Action Is Needed
If the error says that no action is needed from your side, it is mostly a driver or Windows service-related problem. This is not really a situation to worry about since Windows tells you that you don’t need to do anything.
However, if you do not want to wait for Windows to fix the problem, you can get started with the troubleshooting yourself. You first need to check what might be causing the issue by viewing the Windows Setup log files.
-
Launch File Explorer and navigate to the following location:
C:\$WINDOWS.~BT\Sources\Panther
- Look for the CompatData_ file and launch the most recent one with Notepad.
- In the following window, look for lines with BlockMigration="True" under driver packages and note the INF number with them.
-
Relaunch File Explorer and this time, navigate to the following location:
C:\Windows\INF
- Look for the INF file/s that you noted down earlier and open them.
- Scroll down the file, and under Abstract, you will see the file name that will indicate the driver or the service.
- Once you have identified the culprit, launch Control Panel and head to the Programs section.
-
Click on Turn Windows features on or off in the left panel.
- In the following dialog, look for the culprit and uncheck the associated box.
-
Then, head back to the File Explorer and navigate to the following location:
C:\$WINDOWS.~BT\Sources\Panther
- Delete the compatscancache.dat file from there.
- You can now open the What needs your attention dialog again and click on the Refresh button to resume the process.
5. PC does not meet the minimum requirements
Finally, if you are trying to upgrade to a Windows version (most likely Windows 11) for which you do not meet the minimum requirements, you will have to switch to another device that fits the requirements.
If that is not an option for you, you can check out our guide on how to bypass the minimum installation requirements for Windows 11 to proceed.
Resolving the "What Needs Your Attention" Error
The above-mentioned methods should help you fix the 'What needs your attention' error in Windows. Once you perform the troubleshooting steps, click on the Refresh button in the same dialog, and the pending process will hopefully resume.