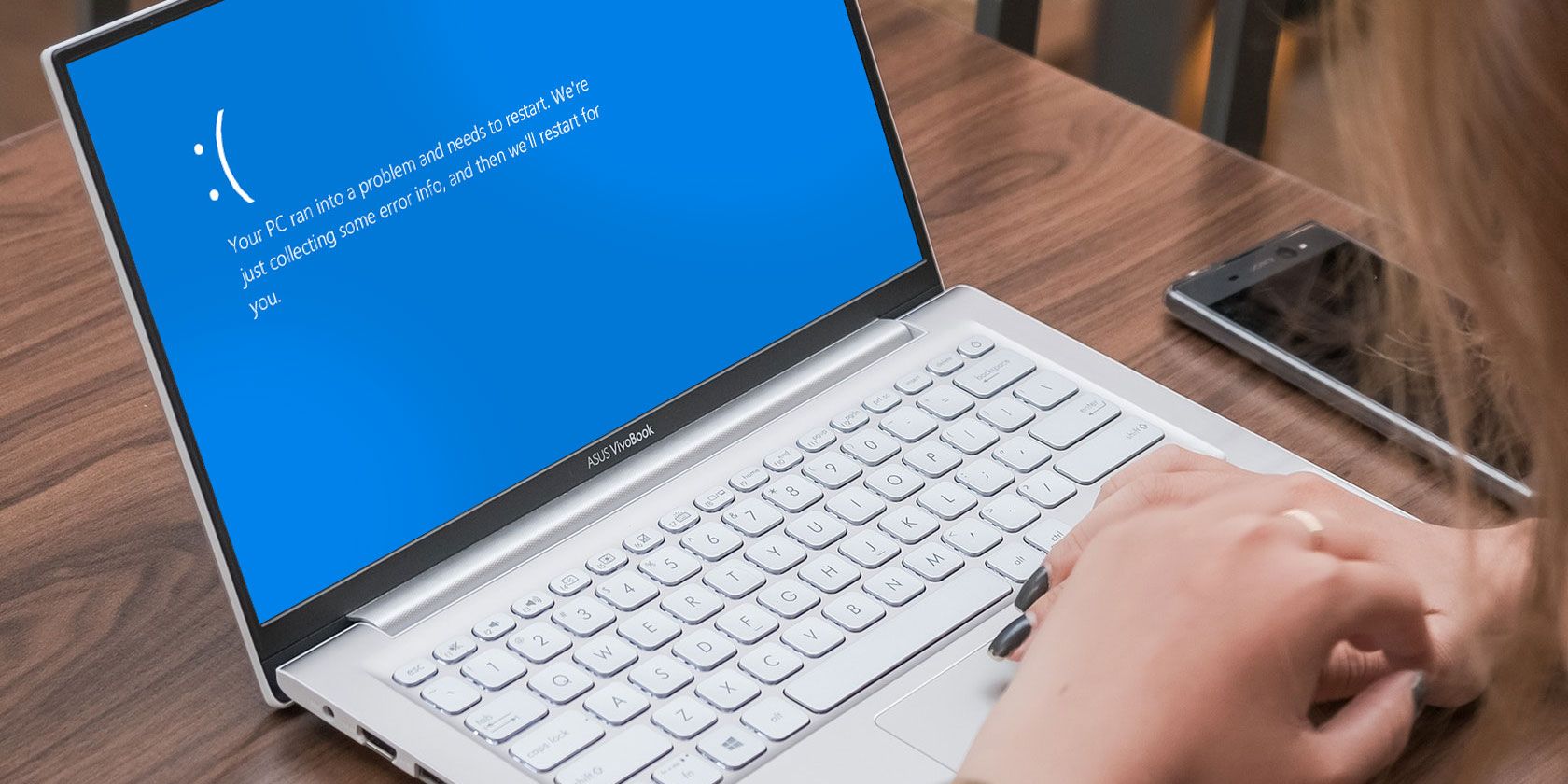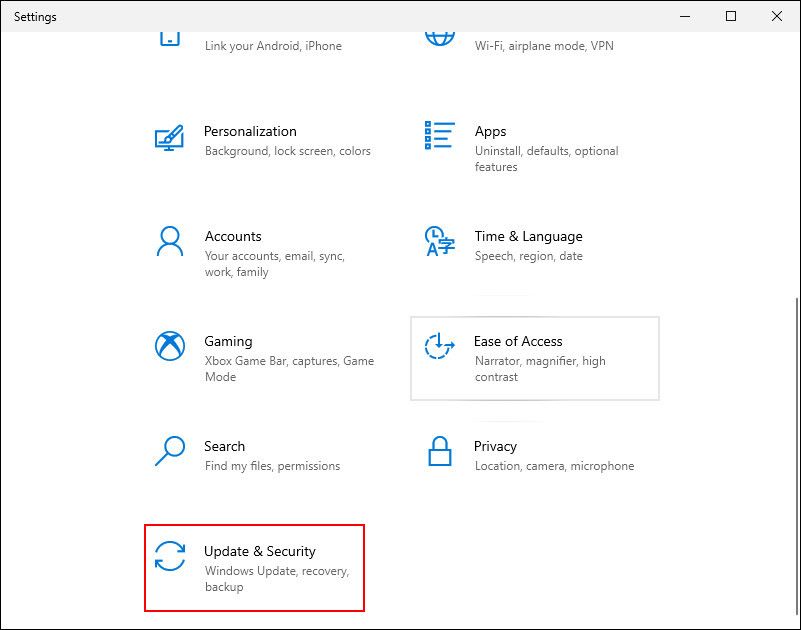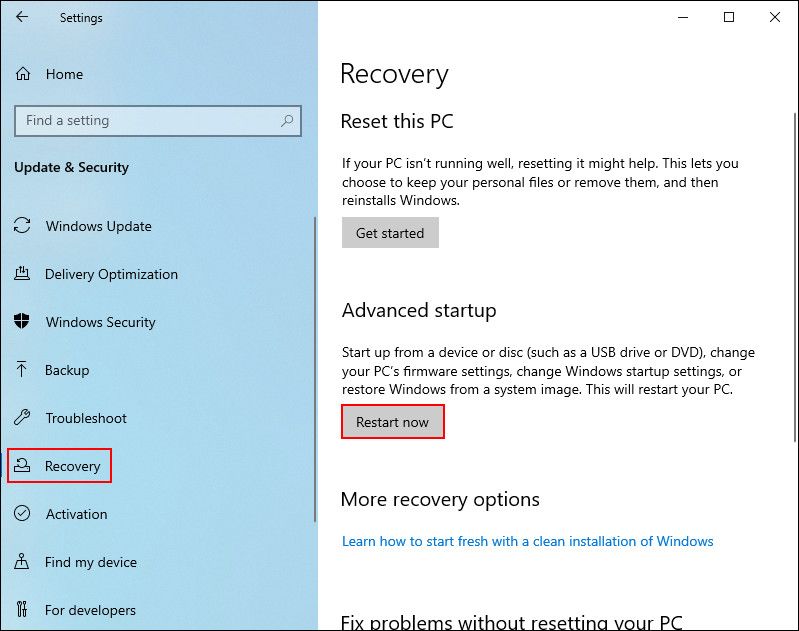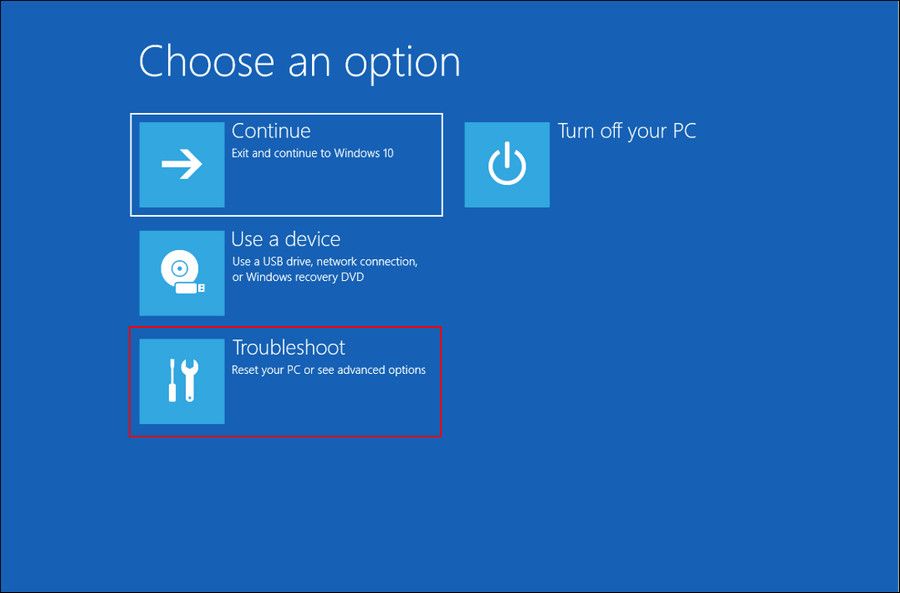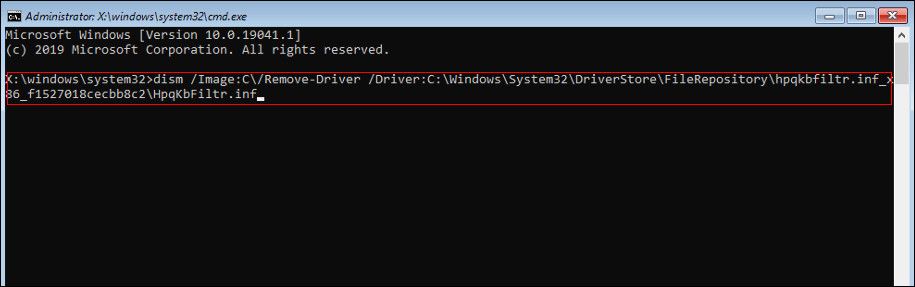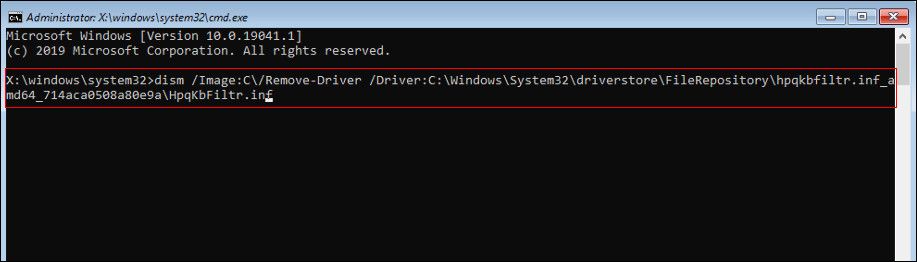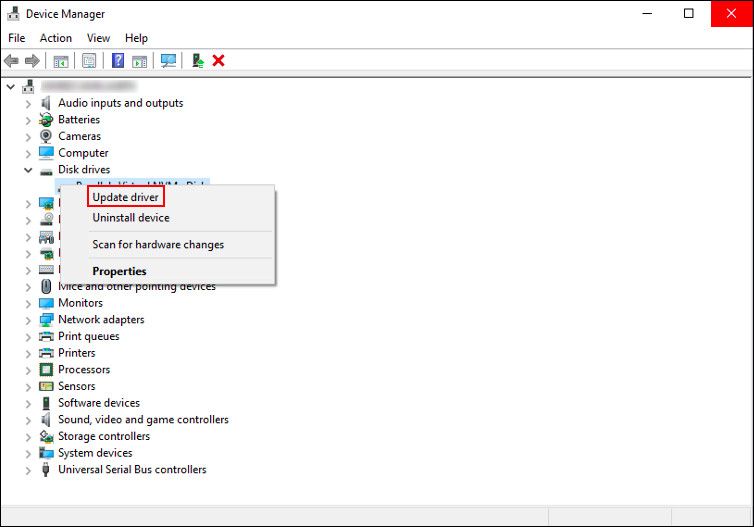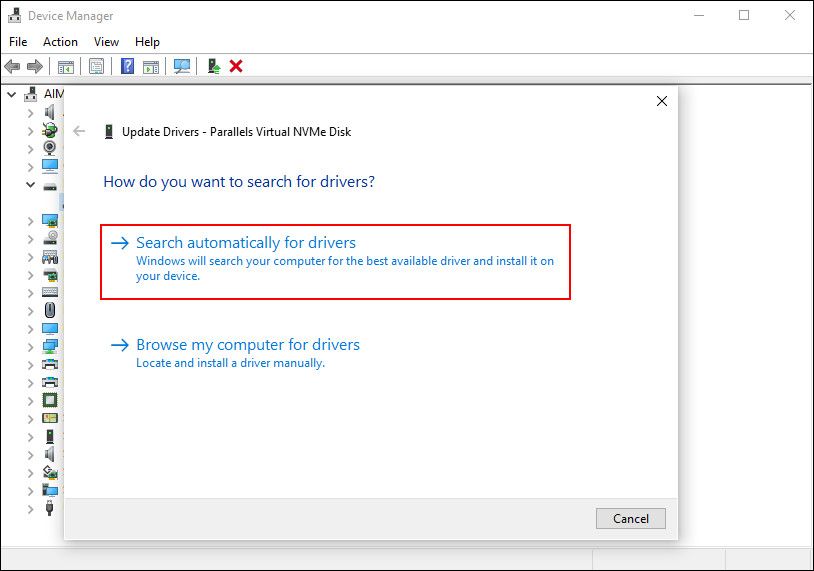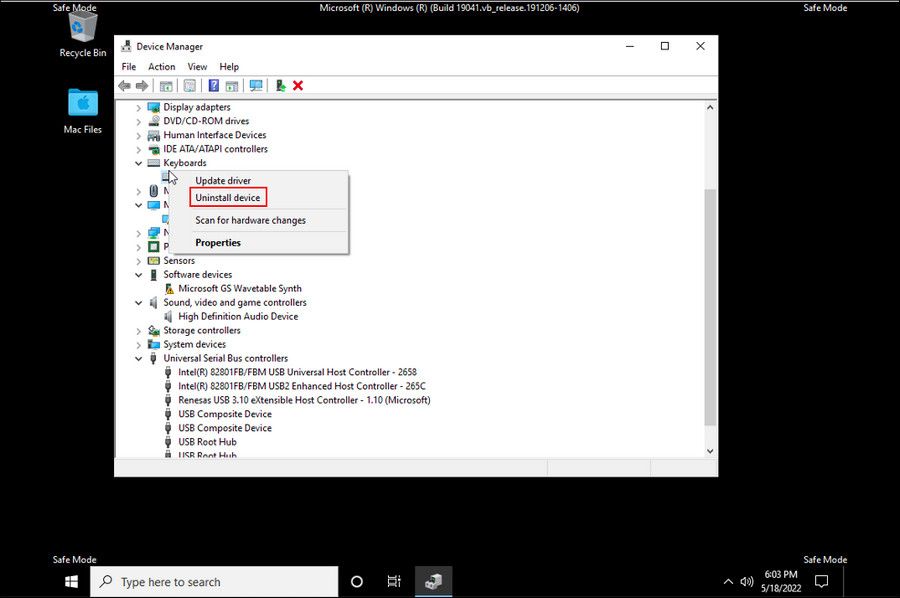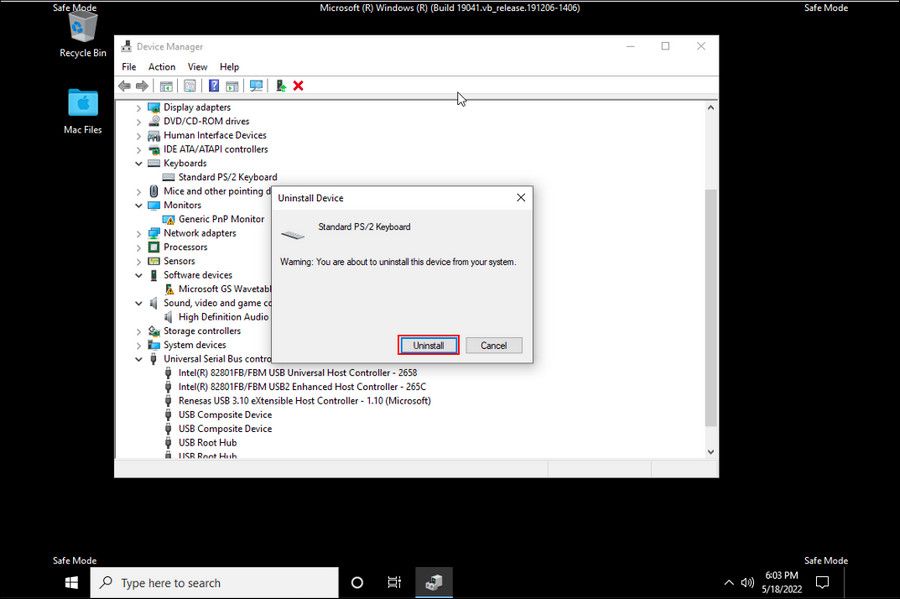The WDF violation error makes the PC unresponsive and sends it into the automatic repair loop. This issue is quite common in HP laptops but can also occur on other devices, making users clueless about what to do next. This issue is caused by many issues like outdated drivers, system file inconsistencies, and a corrupt keyboard driver.
We have listed some effective troubleshooting methods that are likely to get your Windows PC back up and running. We suggest that you go through each method first to identify what might be causing the issue at your end and then proceed with the appropriate steps.
1. Remove the HP Keyboard Driver
If you are an HP device user, then the first thing that you should do after receiving the WDF_VIOLATION error is to check your keyboard driver for issues. In almost all the cases of HP devices exhibiting this specific Blue Screen of Death, the keyboard drivers are to blame.
Thus, before we move towards the more system-related troubleshooting methods, we suggest trying to remove the HP keyboard driver and see if that makes a difference. If you are not an HP device user, you can jump to the next method below.
- Press Win + I to open Windows Settings.
-
Navigate to Update & Security.
-
Choose Recovery from the left pane and click on the Restart now button on the right side of the window. This will boot your system into the recovery state.
-
In the following window, click on Troubleshoot.
-
Head over to Advanced options > Command Prompt.
-
If you are using a 32-bit Windows version, type the following command in Command Prompt and click Enter to execute it.
dism /Image:C\ /Remove-Driver /Driver: C:\Windows\System32\DriverStore\FileRepository\hpqkbfiltr.inf_x86_f1527018cecbb8c2\HpqKbFiltr.inf
-
Those of you using the 64-bit Windows version should execute the following command:
dism /Image:C:\ /Remove-Driver /Driver:c:\Windows\System32\driverstore\FileRepository\hpqkbfiltr.inf_amd64_714aca0508a80e9a\HpqKbFiltr.inf
- After Command Prompt executes the commands, exit the Recovery environment and restart the computer.
Upon reboot, hopefully, you will not receive the BSOD again.
2. Check System for Inconsistencies
Another common reason behind the Blue Screen of Death errors on Windows is inconsistencies and corruption issues within the system. These typically occur when malware or a virus messes with critical system files, making them faulty and useless. This can then lead to system crashes, BSODs, and application errors.
However, the good news is that Microsoft has packed Windows with a bunch of troubleshooting utilities. The utility we will be using to resolve system inconsistencies is the System File Checker.
SFC is specifically designed to scan the system for issues, including its critical files. If it identifies any problems, it will attempt to fix them without needing much user input. You can try running the SFC utility via Command Prompt and see if that makes a difference.
While you are at it, we also recommend that you run the Check Disk utility as well. It will check your hard disk for potential issues and fix any that are found.
3. Update or Uninstall Drivers
Your device drivers might also not be up-to-date, making them incompatible with the system and resulting in the Blue Screen of Death.
In this method, we will first try to update the drivers and see if that fixes the BSOD. If that does not do the trick, we will proceed with uninstalling the Bluetooth driver in Safe Mode, which can also be the culprit, according to other affected users.
1. Update Drivers
To update the outdated or corrupt drivers, we will be using the Device Manager utility. Follow these steps to proceed:
- Type Device Manager in the search area of the taskbar and click Open.
- In the newly launched window, look for the hardware sections and any drivers with a yellow exclamation mark on them.
-
Right-click on these drivers and choose Update driver from the context menu.
-
In the following dialog, click on Search automatically for drivers and wait for the system to scan for available driver updates.
- If any updates are found, take your time to install them and check if the problem is resolved.
2. Uninstall Bluetooth Driver
Quite a few users were able to fix this issue by uninstalling their Bluetooth driver from the device, so we encourage you to give it a shot.
We will be uninstalling the Bluetooth driver via Device Manager in Safe Mode in this method.
Here is what you need to do:
- Click on the Windows icon on your taskbar and click the Power button.
- Hold the Shift key and click on Restart.
-
In the next window, choose Troubleshoot > Advanced options.
-
Click on Startup settings and then hit the Restart button.
- Upon reboot, press 4 or F4 on your keyboard to launch Safe Mode.
- Once you are in the Safe Mode, navigate to Device Manager.
- Look for your Bluetooth driver and right-click on it.
-
Choose Uninstall device from the context menu.
-
If a confirmation prompt appears, choose Uninstall again.
If you think another driver might also be the cause of the problem, you can perform the same steps for it as well. Once you exit the Safe Mode, you install the latest drivers from the official manufacturer’s website.
4. Reset Your PC
Finally, we have the method that fixes almost every problem: resetting the OS. Resetting will revert your system to the state it was when you first bought it, and you will lose the applications or programs you installed later.
If you do not want to go for a complete reset just yet, you can also try restoring your system to a previous working state using the System Restore utility as well.
WDF_VIOLATION Error Resolved
We hope that one of the troubleshooting methods above did the trick for you. To avoid such issues in the future, make sure you install system and driver updates on time. Doing so will save you from quite a few BSODs that randomly pop in Windows.