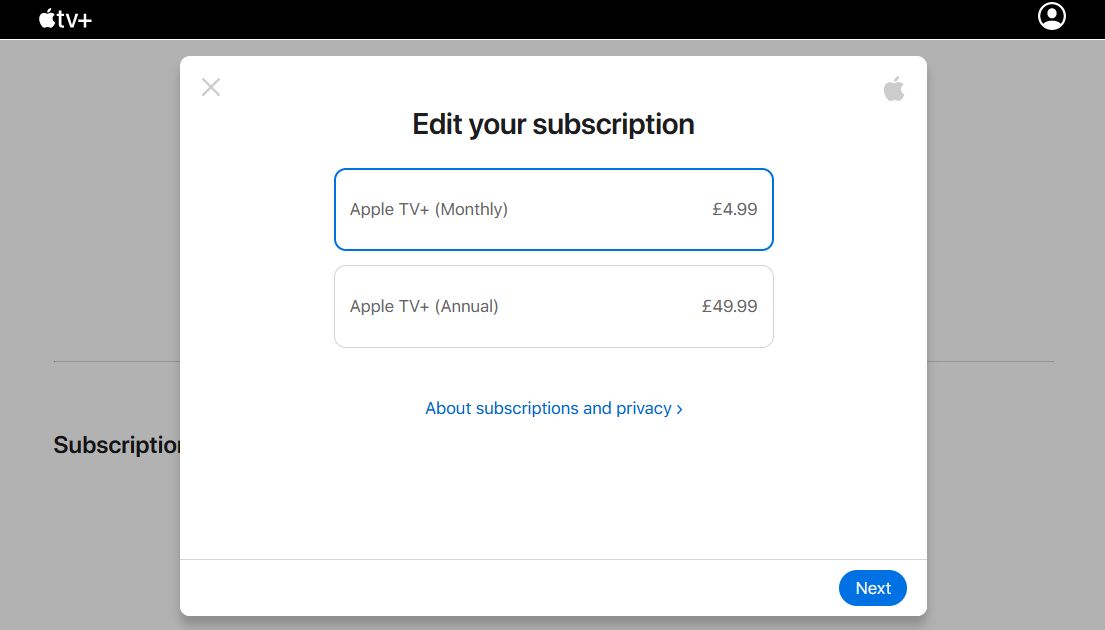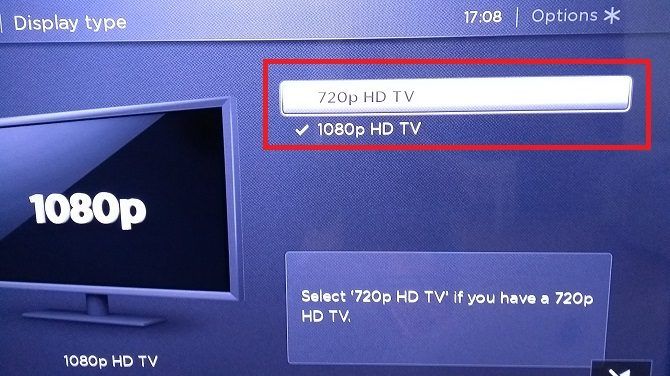Apple TV+ is a great streaming service that usually runs without any issue. However, the main recurring issue on Apple TV+ is the "Video Unavailable" error. "This video isn't available to watch. Wait a moment, then try again," reads the error message.
If you've encountered the Video Unavailable error on Apple TV+, we're going to show you how to solve it. Run through each of these troubleshooting steps in turn and you should be back watching in no time.
1. Check Your Subscription Is Valid
A common cause for seeing the Video Unavailable error is that your Apple TV+ subscription has expired. You can easily check this through Account Settings > Subscriptions.
Normally, your Apple TV+ subscription automatically renews, but the payment might have failed or you've come to the end of a trial. Whatever the case, check your subscription is active.
2. Cold Boot Your Device
Perform a cold boot of whatever device you're using to watch Apple TV+, be it your computer, smart TV, games console, or so on. It's not enough to put the device in standby. You need to completely shut it down.
For example, to reset a Samsung smart TV, you should hold down the power button on your remote until the TV restarts. Check your device's manual if you're unsure how to do this; turn the power off, then pull the plug and put it back in as a last resort.
3. Sign Out of Your Apple ID
Try signing out of your Apple ID and then back in again. To do this, go to Settings > Accounts > Sign Out, then follow the prompts to sign back in. Though you're not actually making any change to your account, sometimes this process can kick-start the app into gear.
4. Reset the Apple TV+ App
Another step you can take is to reset the Apple TV+ app entirely. This puts the app back into its original state, which means it removes all your personal information. Starting from this clean state can resolve the Video Unavailable error.
To do this, go to Settings > Reset Apple TV (beneath General) and follow the prompts.
5. Disable Data Analytics
Your mileage may vary with this one, but it's worth a shot. One user on the Apple forums reported that disabling the sharing of Apple TV analytics with Apple solved the issue.
To do this, head into Settings and set Share Apple TV App Analytics (beneath Privacy) to Off.
6. Change Your Display Settings
This solution proved particularly useful for Roku owners, who discovered that there's some sort of incompatibility between Apple TV+'s content and certain video settings. Regardless, you should try it no matter your device.
Go into your device's settings and change the display setting. Ideally, disable HDR or switch to a lower resolution (i.e. not 4K). One theory is that Apple TV+ trailers and intros run at different resolution to the content, which can be incompatible with some devices. Temporarily changing the resolution can help overcome this.
7. Start Playback on Another Device
If you have access to Apple TV+ on multiple devices, try to start playback on a different device. If it's successful, pause it, then return to the original device that displayed the Video Unavailable error and try again. You should find that the content now plays.
Still Can't Fix the Video Unavailable Error?
If you still encounter the Video Unavailable error, the last thing to do is contact Apple support. Though, judging by the Apple forums, it's unlikely they'll prove much help beyond the troubleshooting steps we've suggested here. If it proves unfruitful, all that's left to do is cancel your Apple TV+ account.