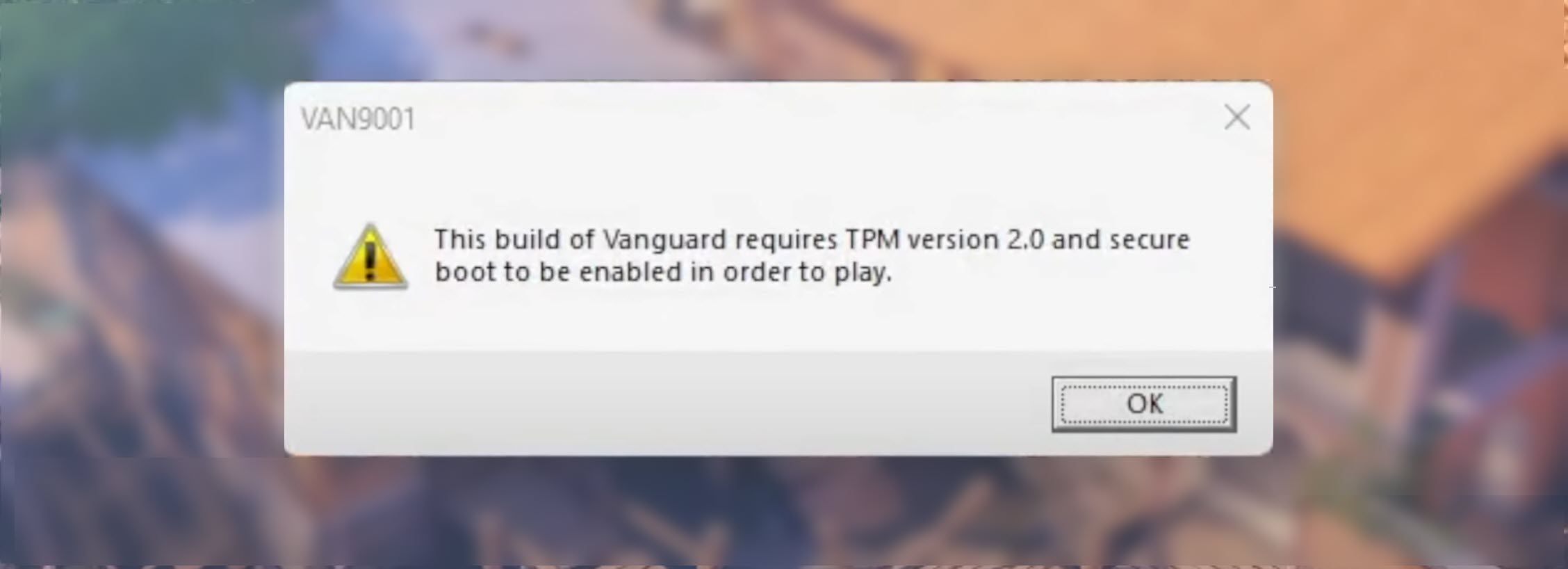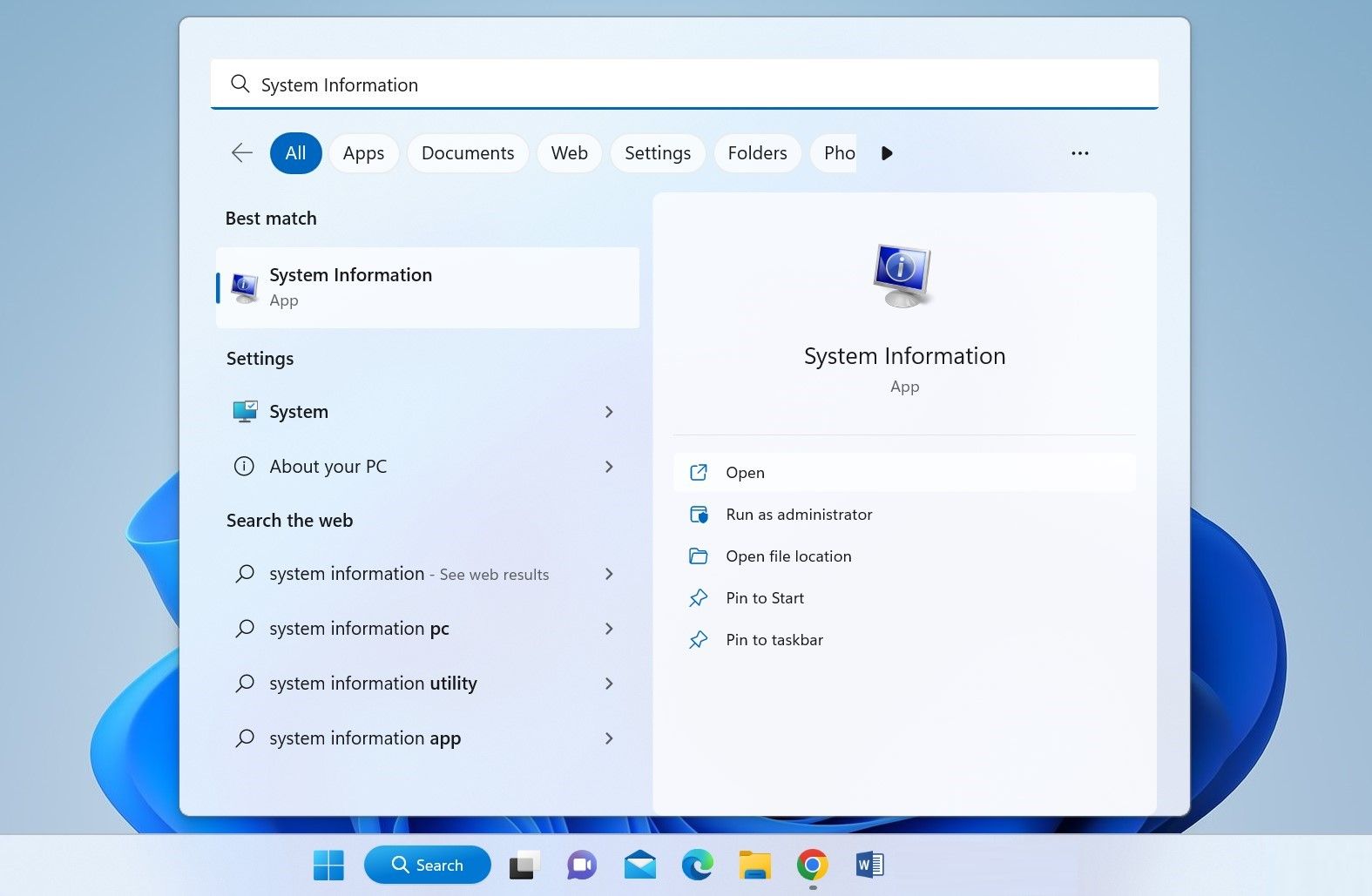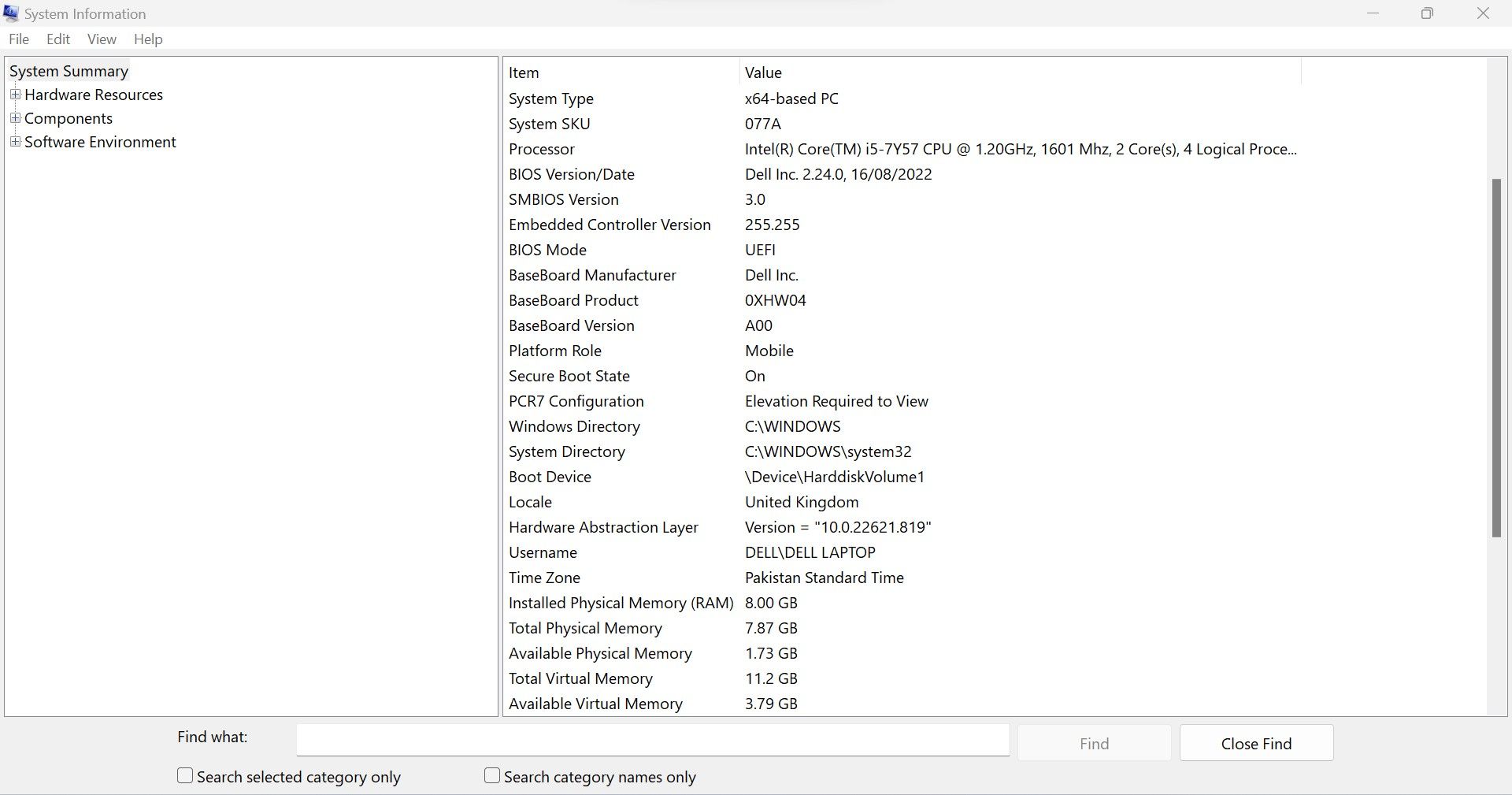Have you encountered the error "VAN9001: This build of Vanguard requires TPM 2.0 and secure boot to be enabled in order to play"? If so, you are probably trying to launch Valorant or another game protected by Riot Games' security software, Vanguard. In addition, chances are that you are trying to run this game on a Windows 11 computer.
What causes this error, and how can you fix it? In this article, we will discuss its causes and solutions.
An Overview of the “This Build of Vanguard Requires TPM 2.0 and Secure Boot to Be Enabled” Error
Let's take a closer look at the terms mentioned in the error message to understand it better:
- Vanguard: Vanguard is Riot Games' security software that prevents players from using hacking tools.
- TPM: Trusted Platform Module (TPM) is a microcontroller that helps prove a user's identity and authenticates their device.
- Secure Boot: This UEFI-level security feature protects your system by preventing malicious code from running.
Both features mentioned above must be enabled on Windows for Vanguard to function. If you've encountered the error under discussion, either these features are disabled, or your device does not support them.
It's simple to fix this error by enabling both of these features. However, before looking into how to enable these features, ensure that your operating system supports both TPM 2.0 and Secure Boot.
Check if Your Device Supports TPM 2.0 and Secure Boot
If you have legitimately upgraded to Windows 11 and haven't bypassed the TPM requirement, your device likely already supports these features. Even so, it's a good idea to double-check it before moving forward.
How to Check if Your PC Supports Secure Boot
Follow these steps to check if your device supports Secure Boot:
-
Type "System Information" in Windows Search and open the System Information window.
- Select System Summary from the left panel.
- If you see UEFI in the Value column next to BIOS Mode and the Secure Boot State is either On or Off, your device supports this feature.
-
Seeing Unsupported next to Secure Boot State indicates your device doesn't support this feature.
If this feature is already turned on, you do not need to do anything. If it's disabled, you'll need to enable it, which we'll explain later. If it's unsupported, apply the fixes from our guide on how to fix the "Secure Boot State Unsupported" error on Windows.
How to Check if Your PC Supports TPM
Checking whether TPM is installed on your PC is very straightforward. Check out our guide on how to check your TPM version to find out which version your PC uses. If your device does not have TPM, or it runs an older version than 2.0, you will need to upgrade your system.
However, if your system supports these features but either one is currently disabled, you can enable them to get back into the game.
How to Enable TPM and Secure Boot on Windows
You can enable TPM and Secure Boot from the BIOS/UEFI settings menu. There are several ways to access these settings. In our guide on how to enable TPM and Secure Boot, we have covered a general method to enter your BIOS settings.
Once you enter the BIOS/UEFI settings menu, find the TPM and Secure Boot settings. Unfortunately, the exact location of these settings will vary between manufacturers. As such, it's a good idea to double-check your computer or motherboard manufacturer's documentation for instructions.
For example, you can check out Dell Support or Lenovo Support for advice on enabling Secure Boot on those devices. If you're having an issue enabling TPM, there is advice on ASUS Support, Dell Support, HP Customer Support, and Lenovo Support if you're using any of those manufacturer's products. Hopefully, enabling these settings will resolve the issue.
TPM might be listed under a different name on some motherboards. For example, it is PTT (Platform Trust Technology) for Intel processors and AMD fTPM for AMD processors. Likewise, enabling Secure Boot sometimes stop users from dual-booting numerous Linux distributions. So, if you want to run those, disable this feature first.
What Should You Do if Secure Boot Isn’t Supported or TPM Isn’t Installed?
If Secure Boot isn't supported or TPM isn't installed on your device, you aren't successful in working around these limitations, and you don't want to upgrade your PC, you're left with only one option; revert to Windows 10.
The Windows 11 version of Vanguard asks for TPM 2.0 and Secure Boot because Windows 11 PCs have these enabled by default; it's part of the system requirements. However, if you used one of the methods to install Windows 11 on an older PC and evaded the requirements, then Vanguard won't launch until they're met.
Fortunately, if you do revert back to Windows 10, it does mean you can get back into playing Riot Games titles without Vanguard throwing an error. We have a guide on how to downgrade from Windows 11 to Windows 10 if you're not familiar with the process.
What Should You Do if Secure Boot and TPM 2.0 Are Both Enabled?
If both TPM and Secure Boot are already enabled, but you're still getting this error, try these fixes:
- Ensure that your operating system is up-to-date. Our guide on how to manage Windows updates explains how to check for recent updates and install them.
- If you are using third-party antivirus software, turn it off. If this issue persists, temporarily disable Windows Defender to ensure firewall restrictions aren't causing it.
- If nothing seems to fix the problem, we recommend uninstalling the game you're having trouble with and reinstalling it.
It's Time to Play Riot Games Again
Nothing can be more annoying than encountering the "This build of Vanguard requires TPM 2.0 and secure boot to be enabled" message on launching a game. If your device supports TPM and you can enable Secure Boot, the above tips should help you solve this issue.
If your device lacks the required hardware, you'll have to upgrade it. If you don't want to upgrade, try reverting to Windows 10.