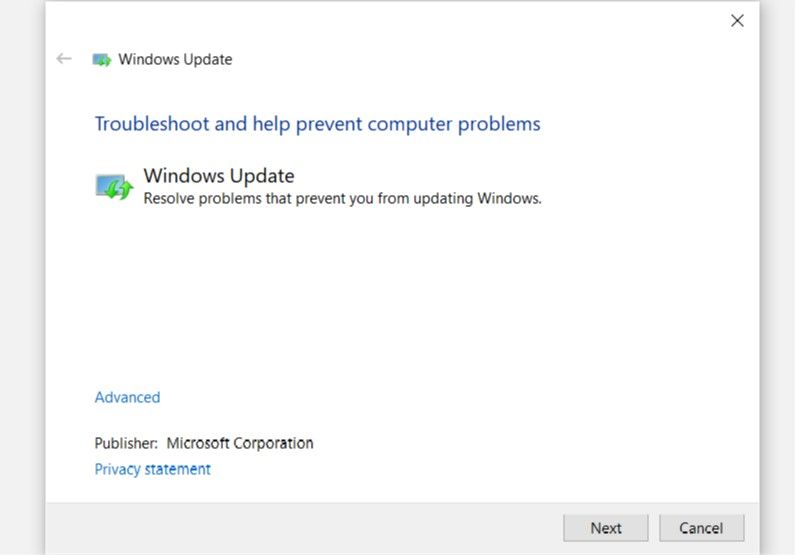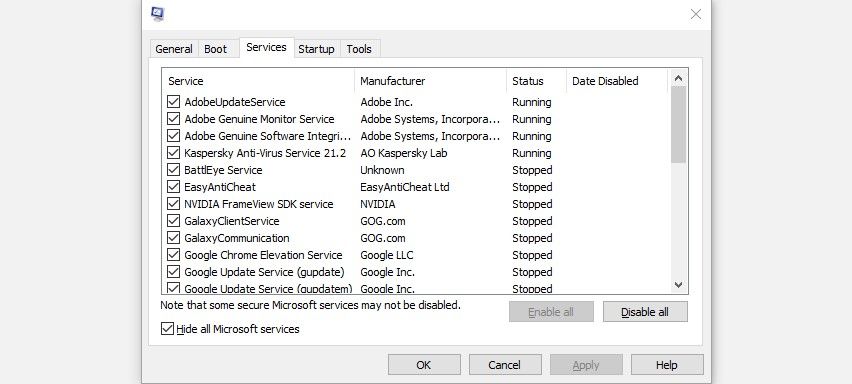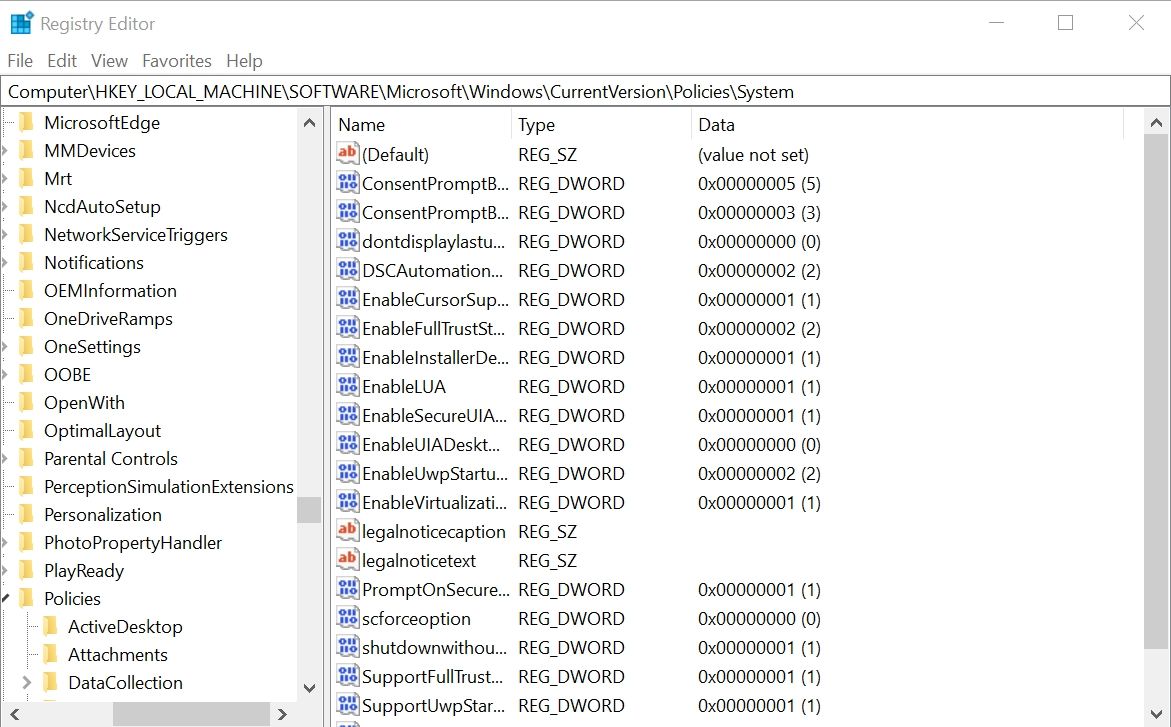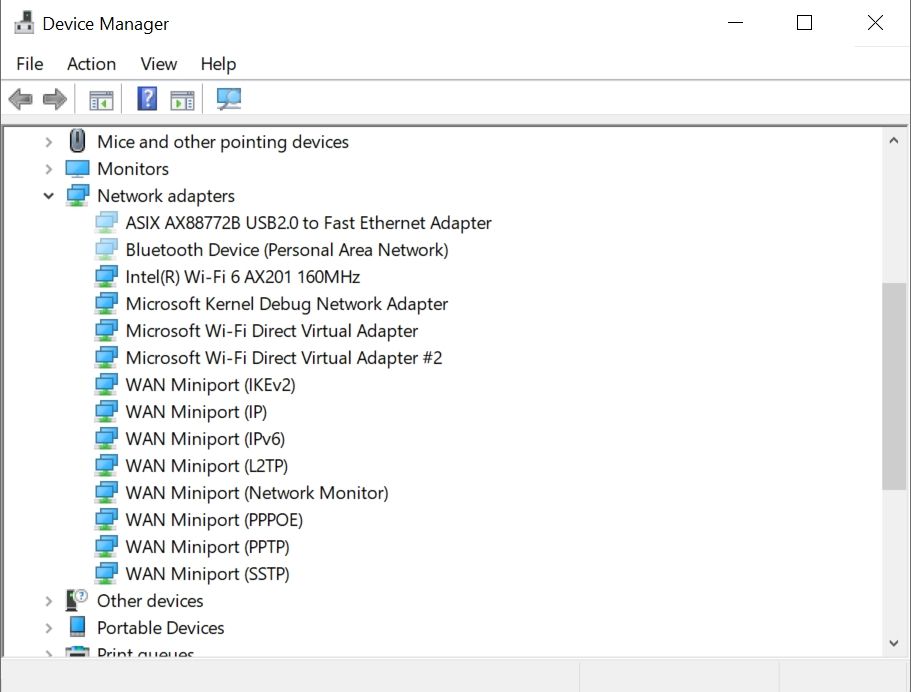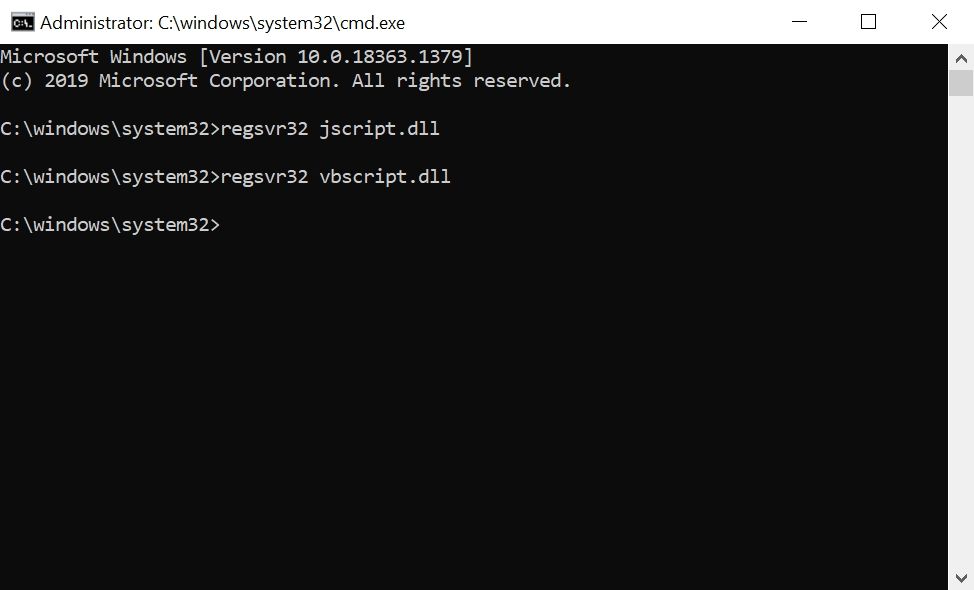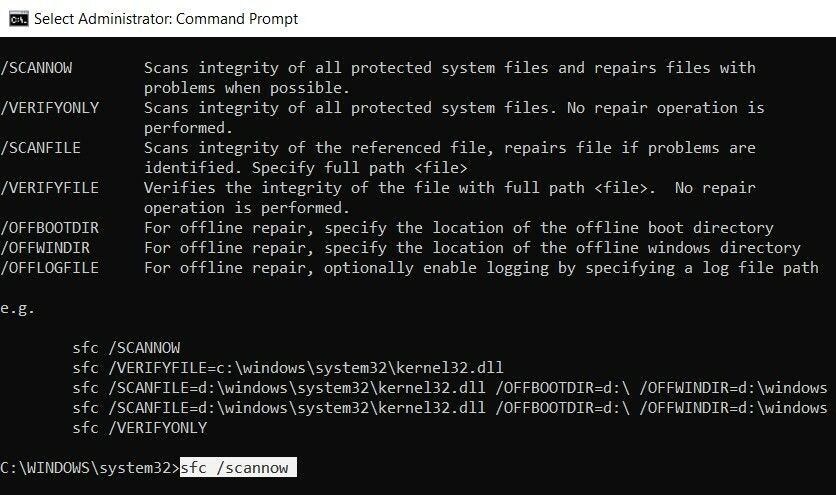Unlike most other errors in Windows, error 0x80004005 is an "unspecified error." This means that it could be caused by any number of reasons.
The most common reasons for the unspecified 0x80004005 error include Windows Update problems, corrupt files and folders, and errors while extracting compressed files.
Due to this, tackling the error can be a bit trickier than usual, but one of these methods is sure to help.
So, here's how you fix Windows error 0x80004005.
Run the Windows Update Troubleshooter
If error code 0x80004005 popped up when you were trying to update your Windows PC, it's best to run the Windows Update Troubleshooter. The utility is competent enough to identify and fix common errors that may occur while updating. Follow these steps to launch Windows Update Troubleshooter:
- Press Windows Key + I to open Settings, then head to Update & Security.
- On the navigation bar towards the left, click on Troubleshoot.
- In the Troubleshoot window, click on Windows Update under Get up and running.
- Click Run the troubleshooter.
Additionally, users can also try other fixes for Windows Update.
Delete Files in the Windows Update Folder
To do this, navigate to C:\Windows\SoftwareDistribution\Download and delete all the contents of the folder.
Run Windows Update Again
After deleting Windows Update files and running the troubleshooter, it's time to run Windows Update again.
- Press Windows Key + I to open Settings, then head to Update & Security.
- Under Windows Update, click on Check for updates.
- If prompted, allow Windows to download and install the updates.
Clean Boot Windows
Sometimes, third-party software can interfere with the functioning of Windows. Since 0x80004005 is a broad error, it's best to perform a clean boot to eliminate third-party apps as the cause of the problem. For more information about clean booting Windows 10, read how to perform a Clean Boot and fix common Windows errors.
- In the Start menu search bar, type sysconfig. From the search results, click on System Configuration.
- In the System Configuration window, navigate to the Services tab.
- Check the Hide all Microsoft services checkbox.
- Now select all the services in the list and click on Disable all.
- Click OK and close System Configuration.
- After this, press CTRL + Shift + Esc to launch Task Manager.
- Click on the Startup tab.
- Select each entry in the list of services and click Disable. Unlike System Configuration, you'll have to disable the services one by one.
- Click on OK and close Task Manager.
- Restart your computer.
After booting, check to see if the error persists. If there was something in particular that triggered the error, try doing it again. In case the error doesn't appear, uninstall any recently installed applications or drivers. In case you're short on time, learn how to uninstall programs on Windows 10 the fast way.
Change Registry Entries
This fix is for users who are getting this error while accessing shared files or folders. A slight change to a Windows 10 registry entry can put an end to error code 0x8004005.
- Press Windows Key + R to launch the Run application. Type regedit in the text box and hit Enter.
-
Navigate to the following location in the Registry Editor:
HKEY_LOCAL_MACHINE\SOFTWARE\Microsoft\Windows\CurrentVersion\Policies\System - Right-click on any part of the white area in the window. Go to New>QWORD (64-bit) Value. If you're on a 32-bit system, click on DWORD (32-bit) Value.
- Change the name of the newly created entry to LocalAccountTokenFilterPolicy.
- Double click on the entry and change the enter 1 under Value.
- Close the Registry Editor and reboot your computer.
Uninstall Microsoft 6to4 Devices
Unexpectedly, the Microsoft 6to4 network adapters are also known to cause this issue. In such cases, users should uninstall all Microsoft 6to4 devices from their computer. You can do this using the Device Manager.
- Press Windows Key + R to open the Run application. Type devmgmt.msc in the text box and press Enter.
- Since these devices are usually hidden, you should go to View under the Device Manager title bar. Click on Show hidden devices.
- Navigate to Network adapters and expand the menu.
- Right-click on each Microsoft 6to4 Adapter and click on Uninstall device.
- In the prompt, be sure to select Delete driver software for this device.
- Close Device Manager and reboot your computer.
Use Third-Party Archiving Software
If you see this error code when trying to extract compressed files using Windows Explorer, it may be time to switch to a third-party archiving utility. There are tons of options available out there, the popular ones being WinRAR, 7Zip, and WinZip. Alternatively, you can see this list of the best tools to open RAR files.
Third-party archiving software also helps in extracting password-protected archives.
Re-Register jscript.dll and vbscript.dll
Another simple fix for error code 0x80004005 is to re-register jcript.dll and vbscript.dll files. This can be done using the Command Prompt:
- In the Start menu search bar, enter cmd. From the search results, right-click on Command Prompt > Run as administrator.
- In the console, type regsvr32 jscript.dll press Enter.
- After this, type regsvr32 vbscript.dll and press Enter.
- Close Command Prompt and reboot your computer.
Run SFC to Check for Corrupt System Files
Windows has a plethora of tools to diagnose and fix common errors. SFC (System File Checker) is one of them. It checks for missing or corrupt system files and fixes them. It's simple to use and can be executed by a simple Command Prompt command.
- Press Windows Key + R to launch the Run application. In the text box, type cmd and press CTRL + Shift + Enter to launch Command Prompt as administrator.
- In the Command Prompt console, type SFC /scannow and press Enter.
- SFC will automatically scan and fix your system files.
- Reboot your computer.
0x80004005 Error Fixed
One of these fixes will surely drive away your 'unspecified error code' woes. However, a major difference is that users will have to try a broad range of fixes because of the error type. Ideally, you should also try all other common troubleshooting methods in addition to the ones mentioned above.