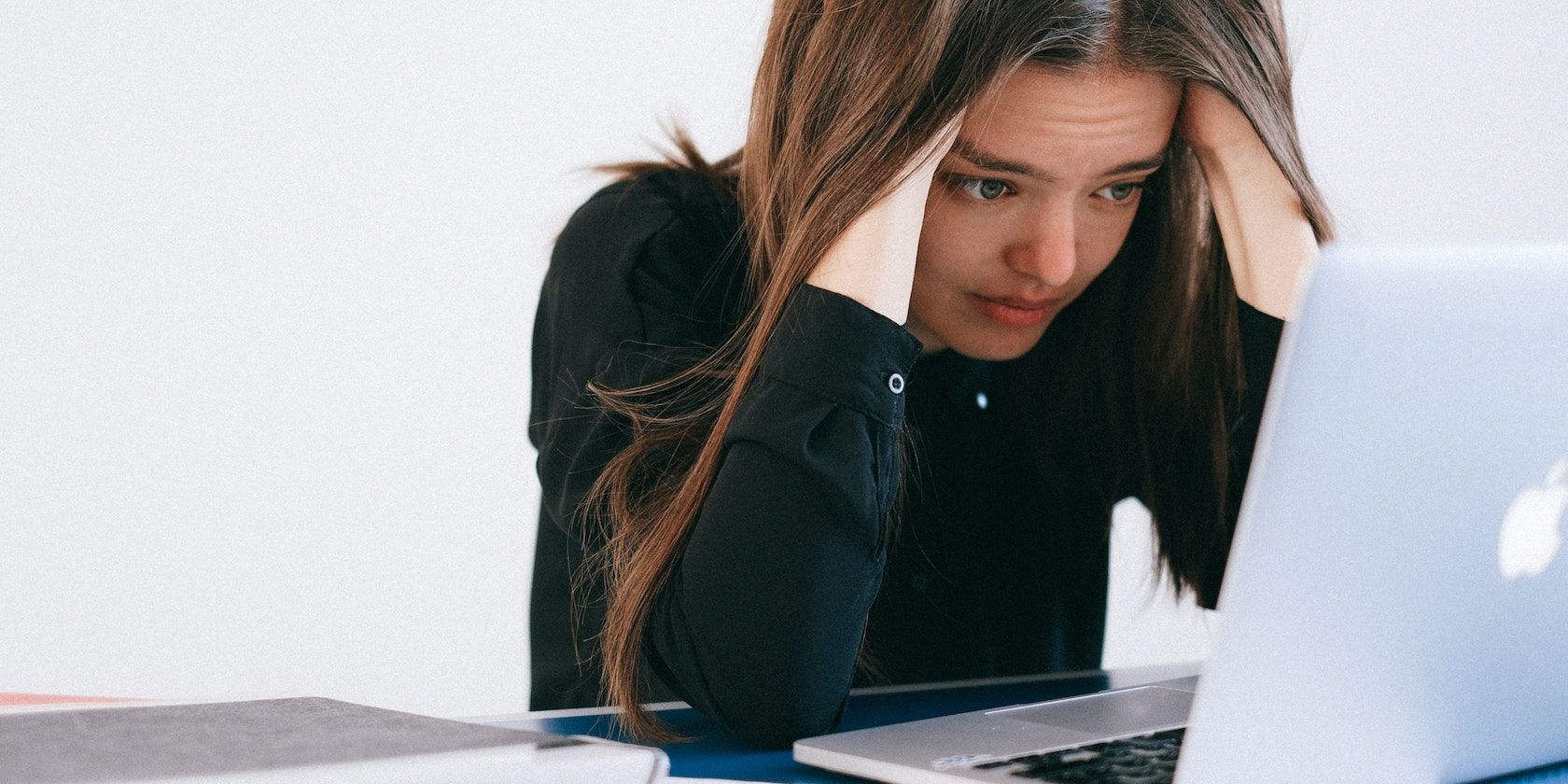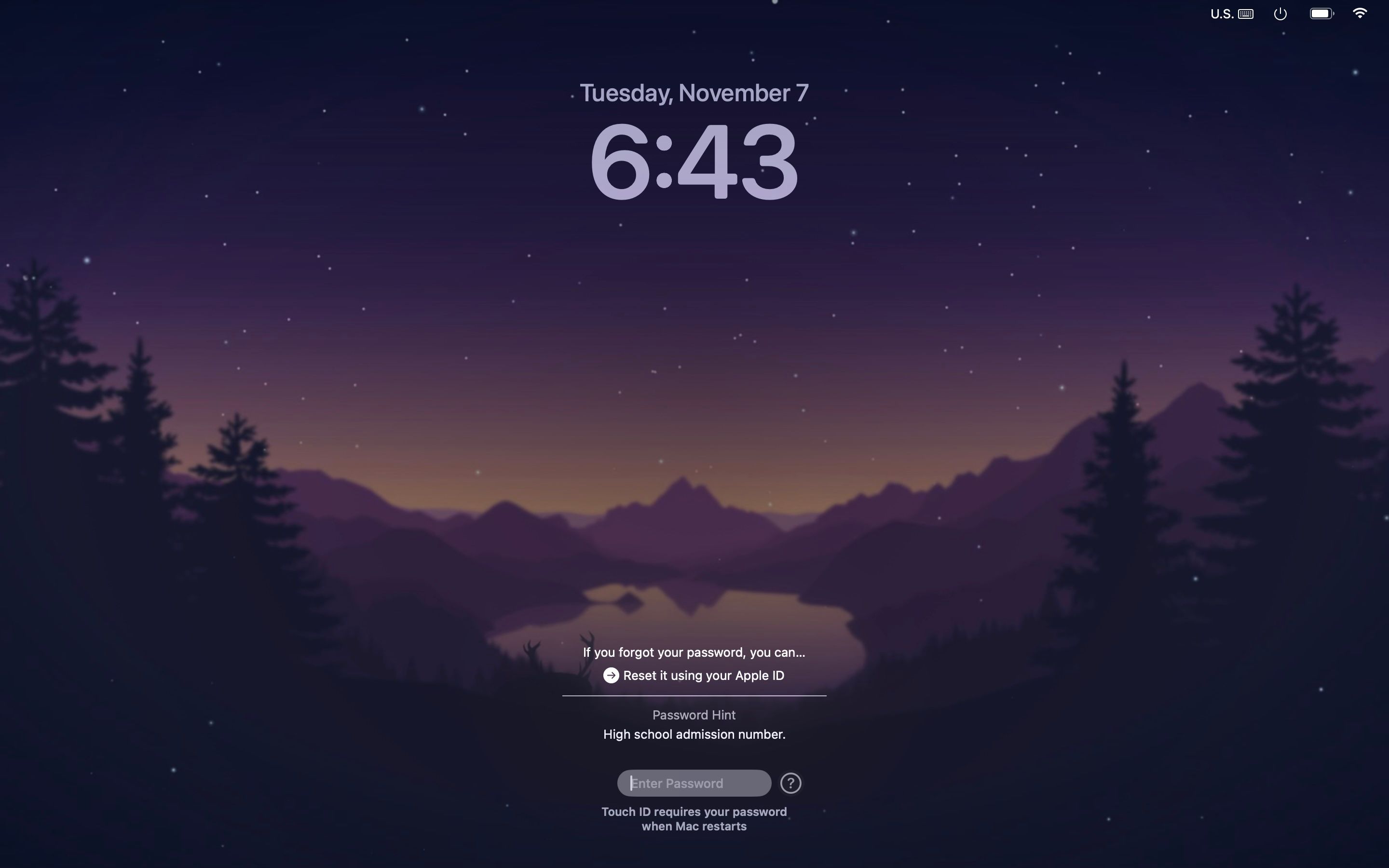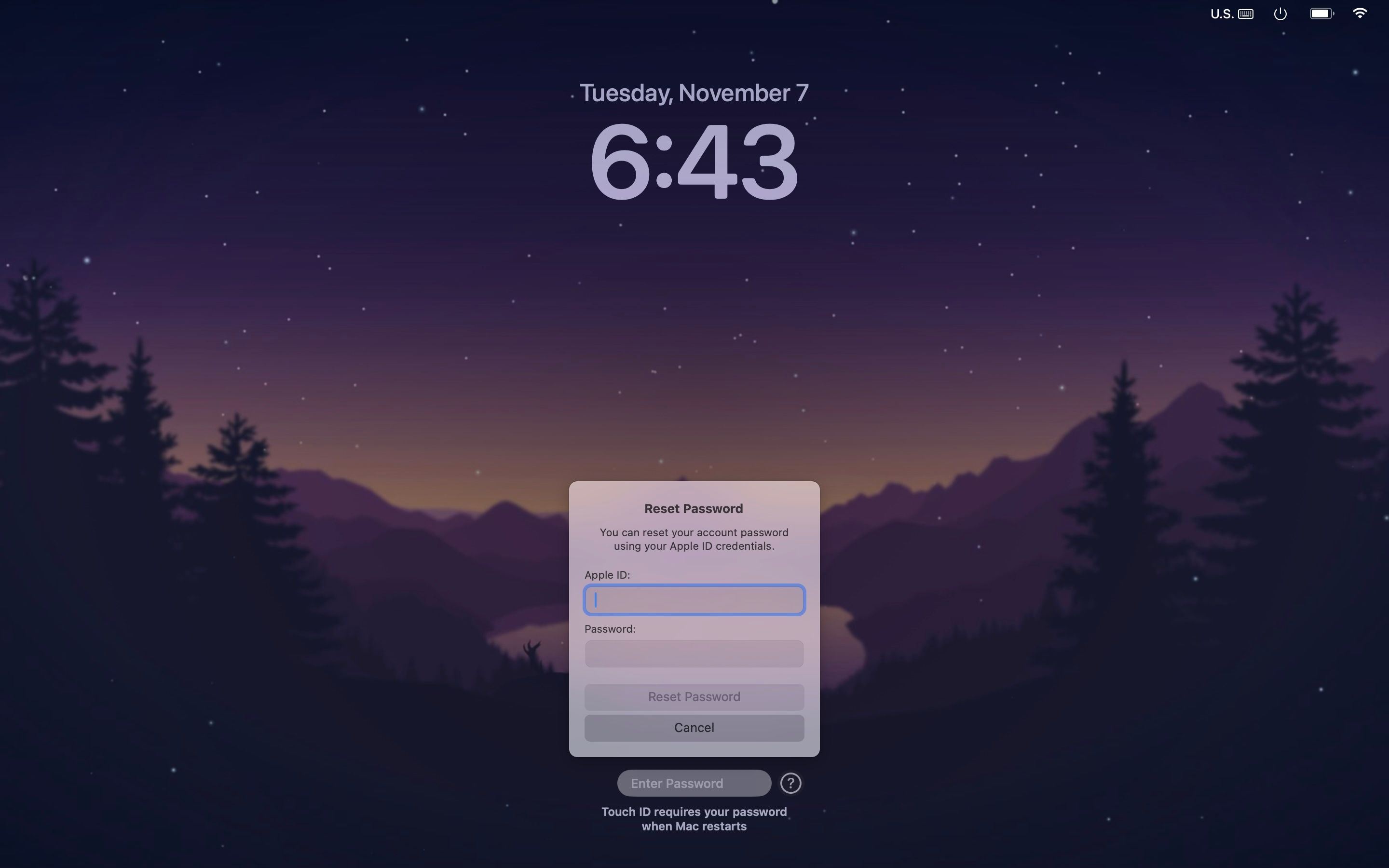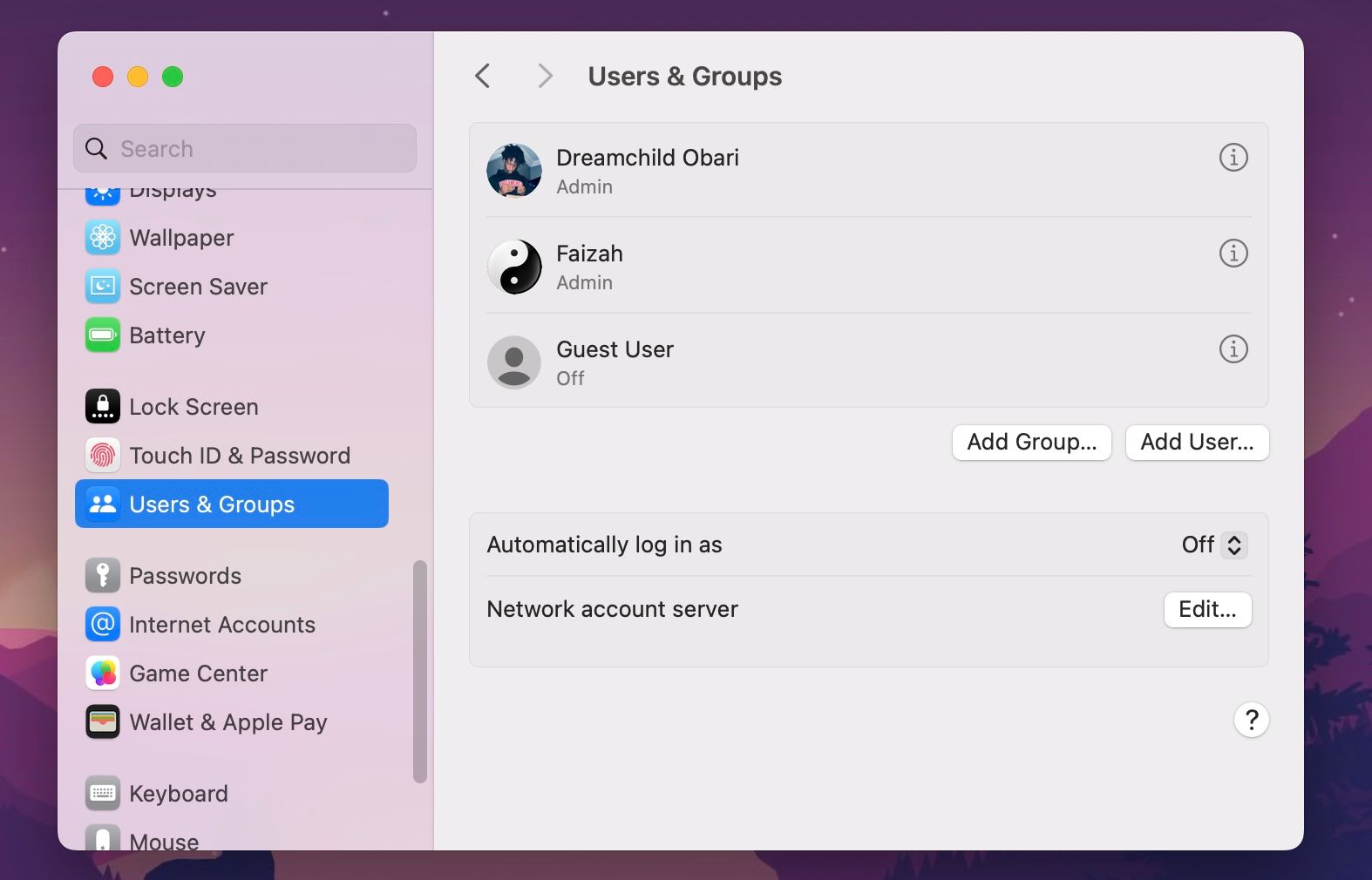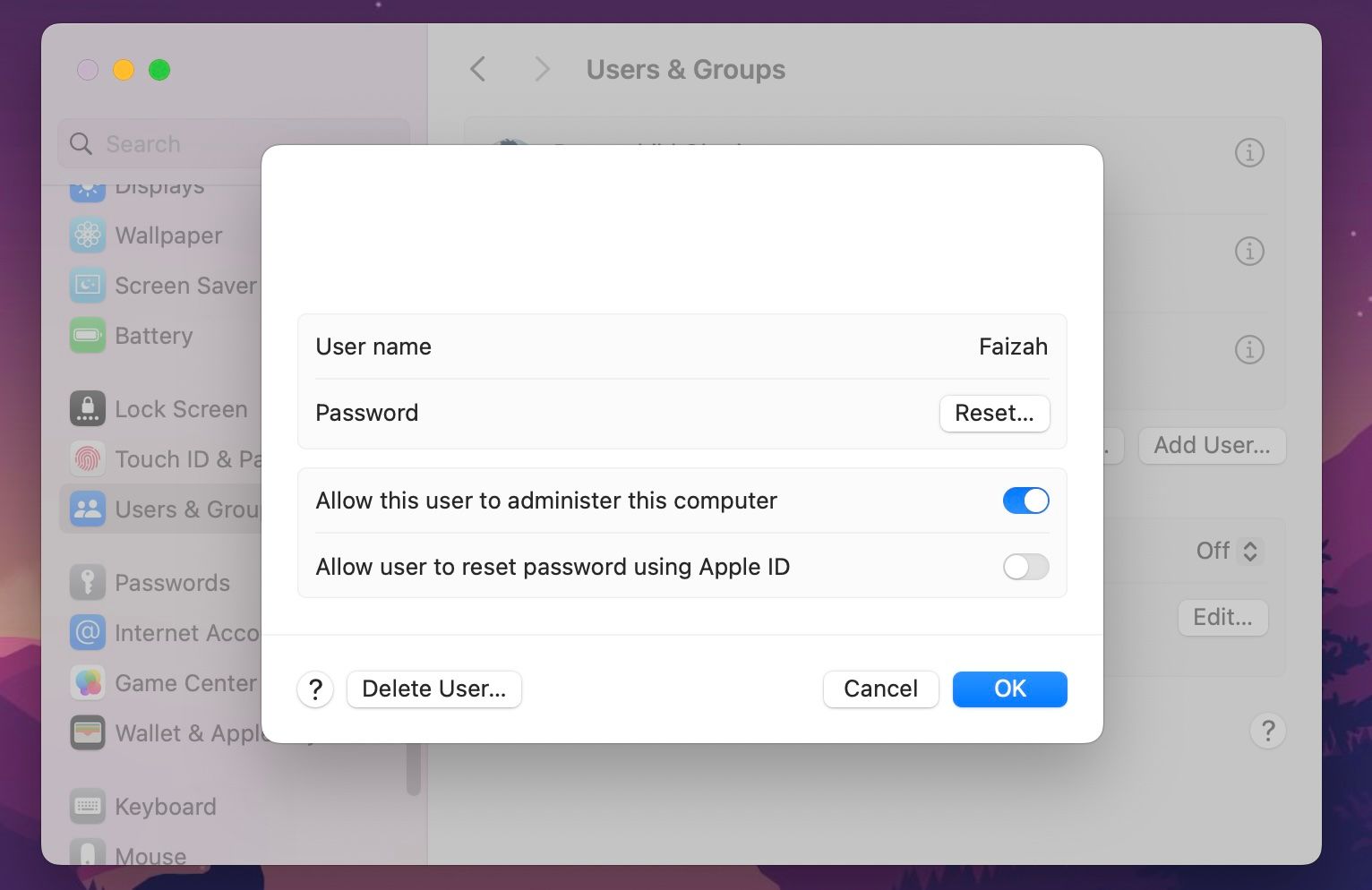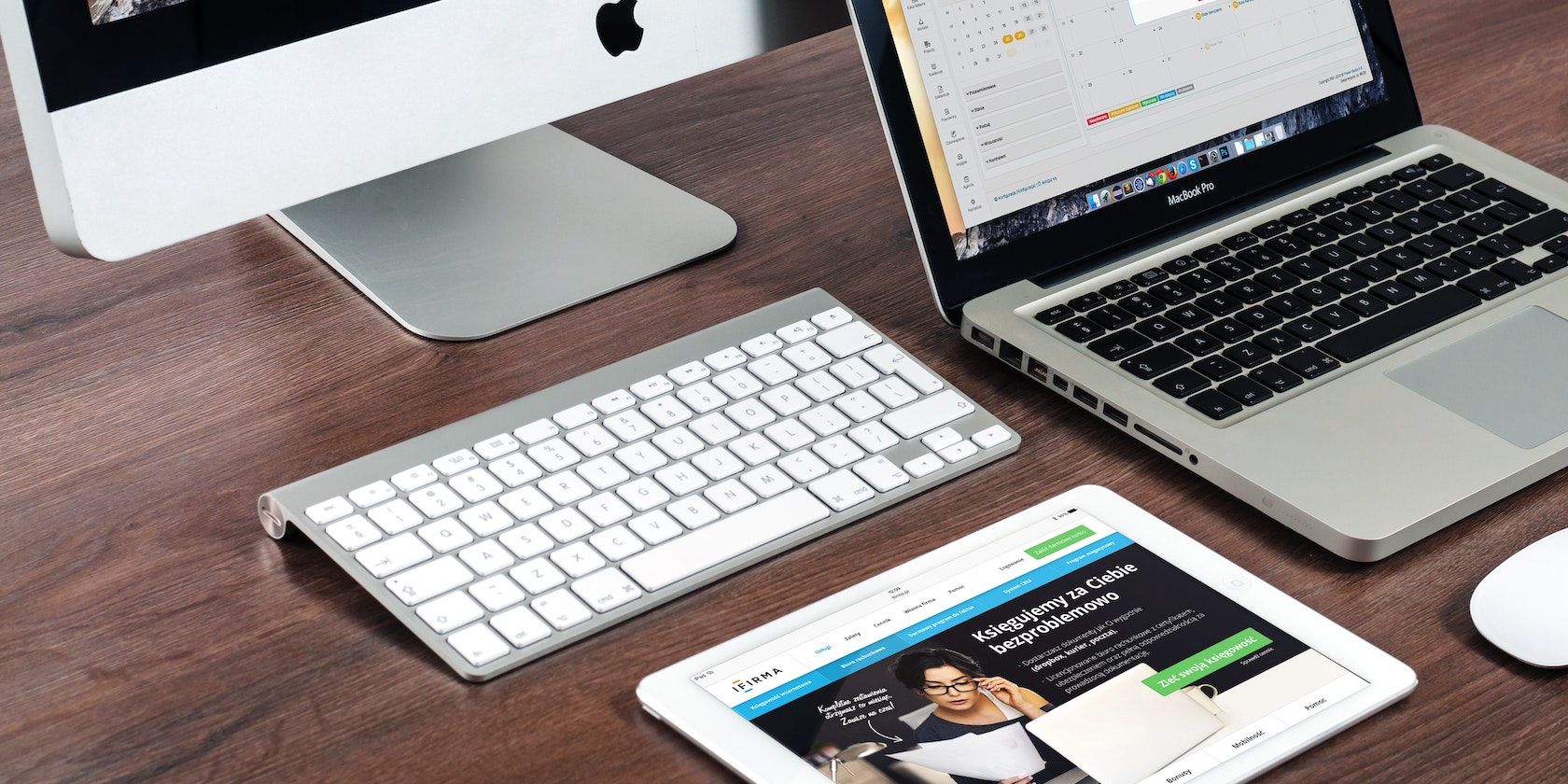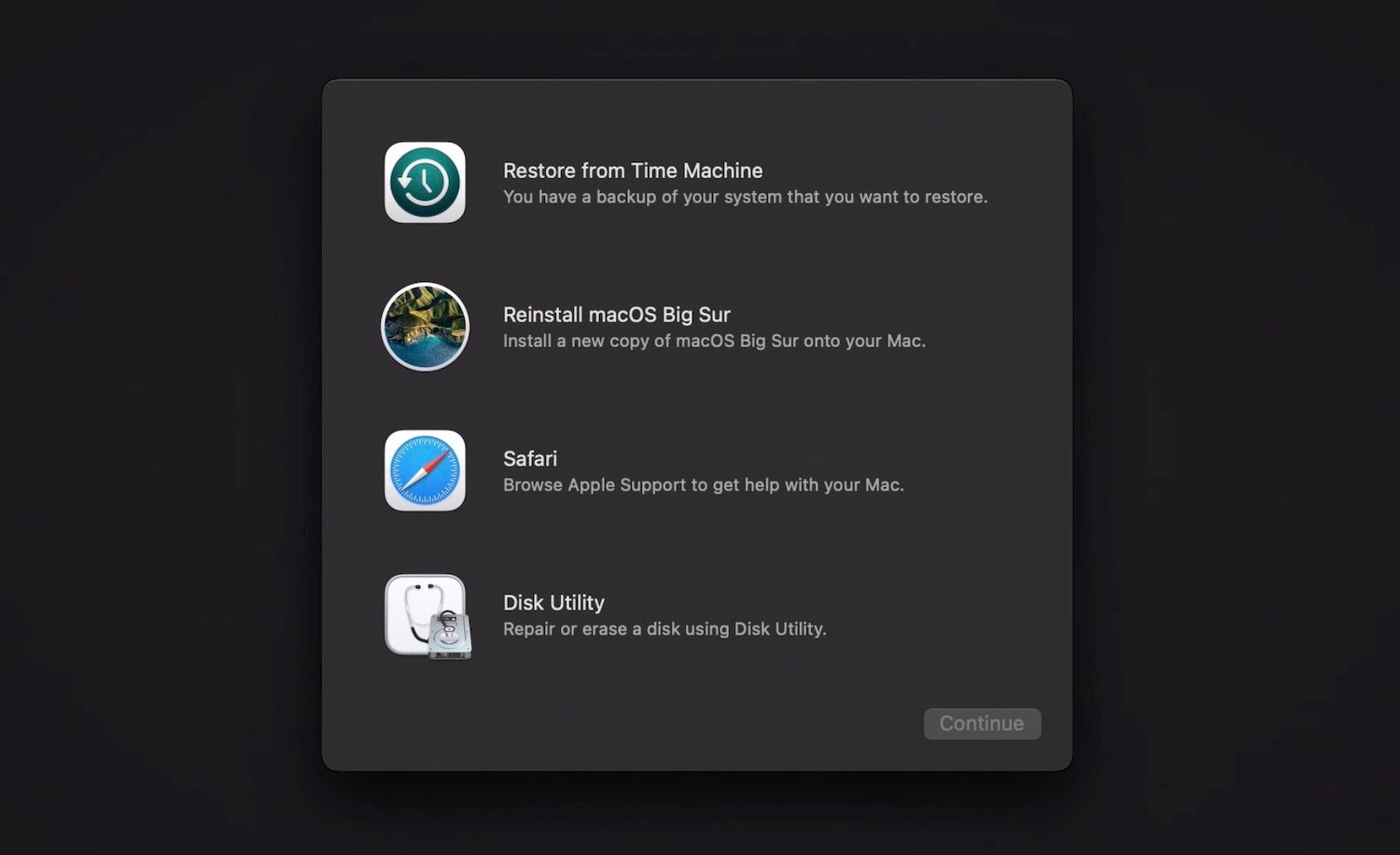Can't log in to your Mac because of a forgotten account password or other reasons? Don't panic; you can get back access to your Mac even if you're locked out, and we'll walk you through your options.
1. Reset Your Mac Login Password With Your Apple ID
If you've linked your Apple ID to your Mac's user account, you can use your Apple ID to reset your Mac's password. Here's what you need to do:
-
Click the question mark (?) next to the password field on the login screen.
-
Next, click Reset it using your Apple ID.
- In the popup window, enter your Apple ID email and password.
- Follow the prompts to reset your Mac's login password.
However, if you don't see the question mark beside the password window, press the Power button till your Mac shuts down. Restart your machine and follow the steps above.
You can also reset the login password with your Apple ID by booting your Mac into recovery mode. Here's how to do it:
- Hold the Power button till the boot options screen appears.
- Select Options and click Continue.
- Click Forgot all passwords? in the login window.
- Enter the required information and follow the prompts to recover your password.
If you don't remember your Apple ID password either, you'll need to refer to our guide on resetting your Apple ID for assistance.
2. Use Another Admin Account
You're in luck if you had previously set up another account with admin privileges on your Mac. Because now, you can simply log in to that admin account and change the password for the account you're trying to access. Follow these steps:
- Go to System Settings and navigate to Users & Groups.
-
Click the Info (i) button next to the account you want to access.
-
Click Reset in the Password section of the sub-window.
- Enter the new password and click Reset Password.
Now, log out of this account and log back into your main account using your new password.
3. Boot Into Safe Mode
Safe mode is a diagnostic mode that helps you determine if a software problem or your Mac is responsible for a startup problem on your Mac. However, safe mode requires you to still enter your password.
Therefore, it won't help if you don't know your password; use it only when you're sure a third-party app is blocking you from logging in as normal. Our guide on booting your Mac into safe mode takes you through the entire process regardless of whether your Mac is powered by Intel or Apple silicon.
While in safe mode, you should remove questionable startup items on your Mac and see if you can log in normally afterward.
4. Try Another Keyboard
You can reset your password if you can't log into your Mac because of an incorrect password. However, if you're confident that you're inputting the correct password, but it still comes up as a wrong password, then the problem might be your keyboard's input.
You can try any of the following troubleshooting solutions to fix your Mac's keyboard input:
- Restart your Mac.
- Clean your keyboard.
- Confirm that you are using the proper keyboard layout.
- As a last resort, try an external keyboard.
5. Factory Reset Your Mac and Reinstall macOS
Malware interference and third-party apps are the common culprits that make it impossible to log into your Mac. Such cases require a more dramatic measure. You can try a software repair by reinstalling macOS without losing data, and if that doesn't work, then a factory reset of your Mac will be necessary.
Although a factory reset and reinstalling your macOS will leave your Mac as good as new, there is a crucial difference. Factory reset permits complete formatting of your Mac by erasing everything from your storage drive, including all user data, files, and apps. So, make sure you back up all your data before you proceed.
Forgetting Your Mac's Password Doesn't Mean It's Game Over
Not having access to your Mac can disrupt your workflow. Fortunately, you can try any of these troubleshooting tips to help resolve the issue.
However, if you still can't log into your Mac after trying all these potential fixes, you can get expert assistance by contacting Apple Support or taking your machine to an Apple Store.