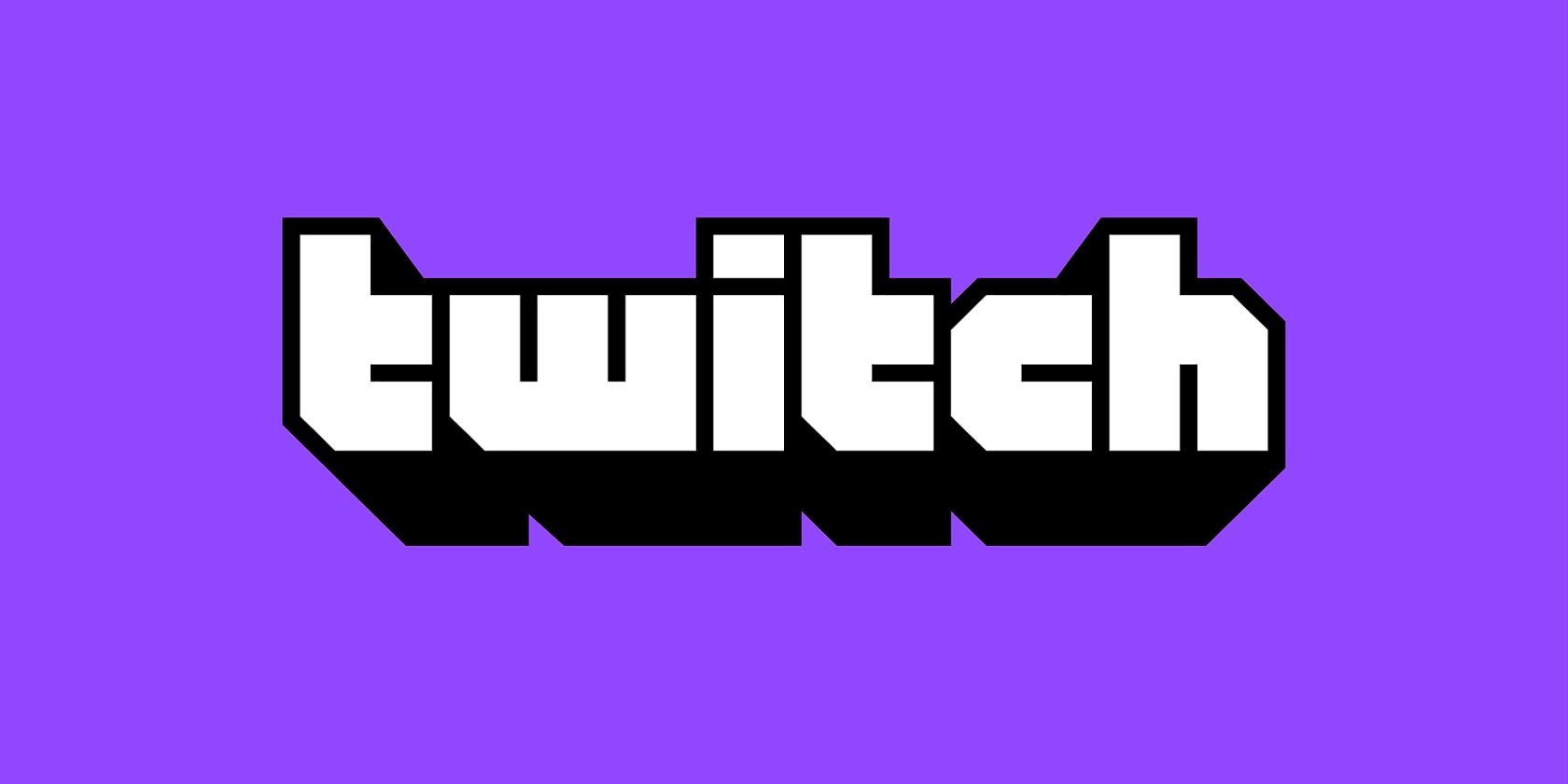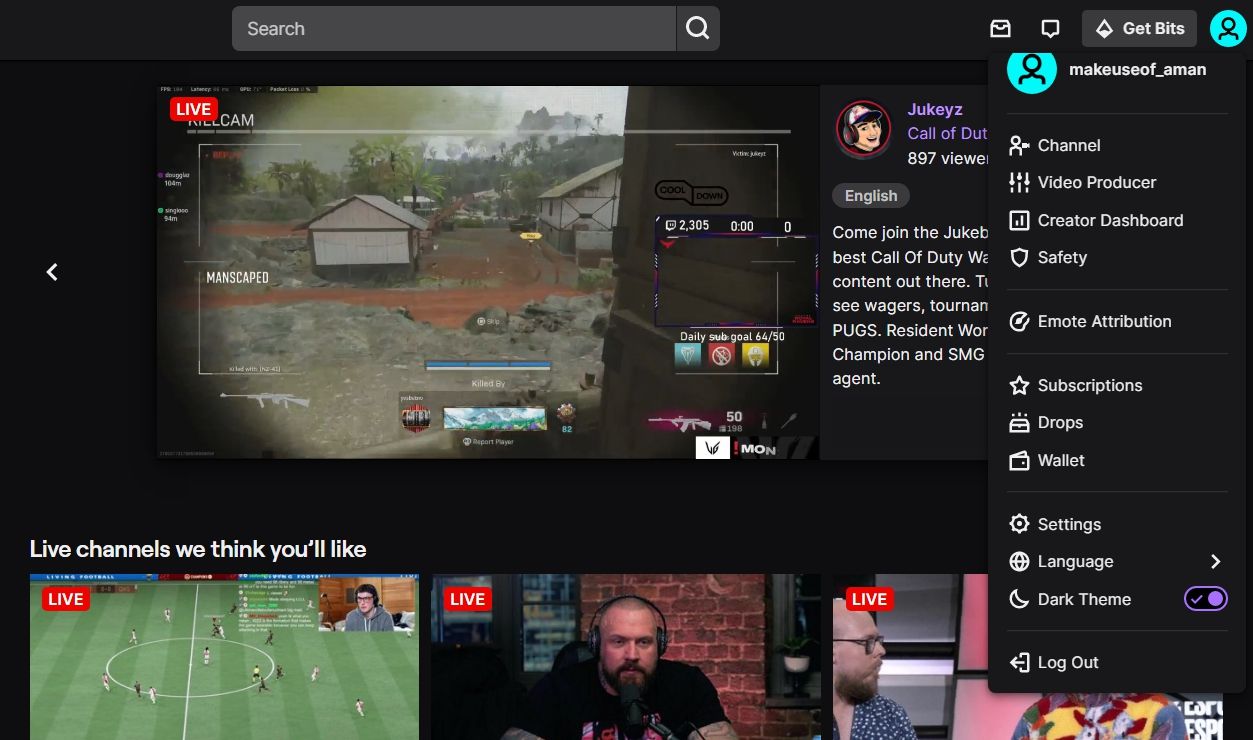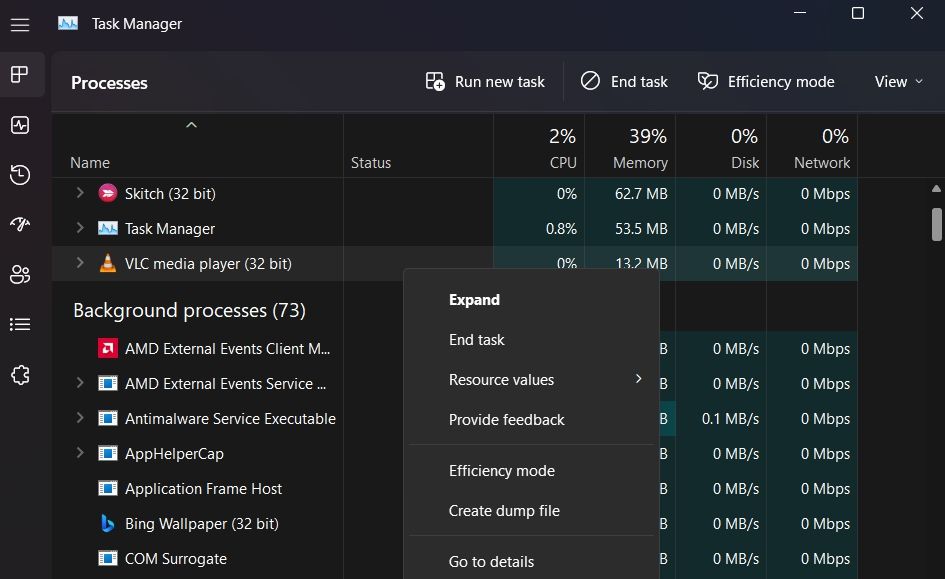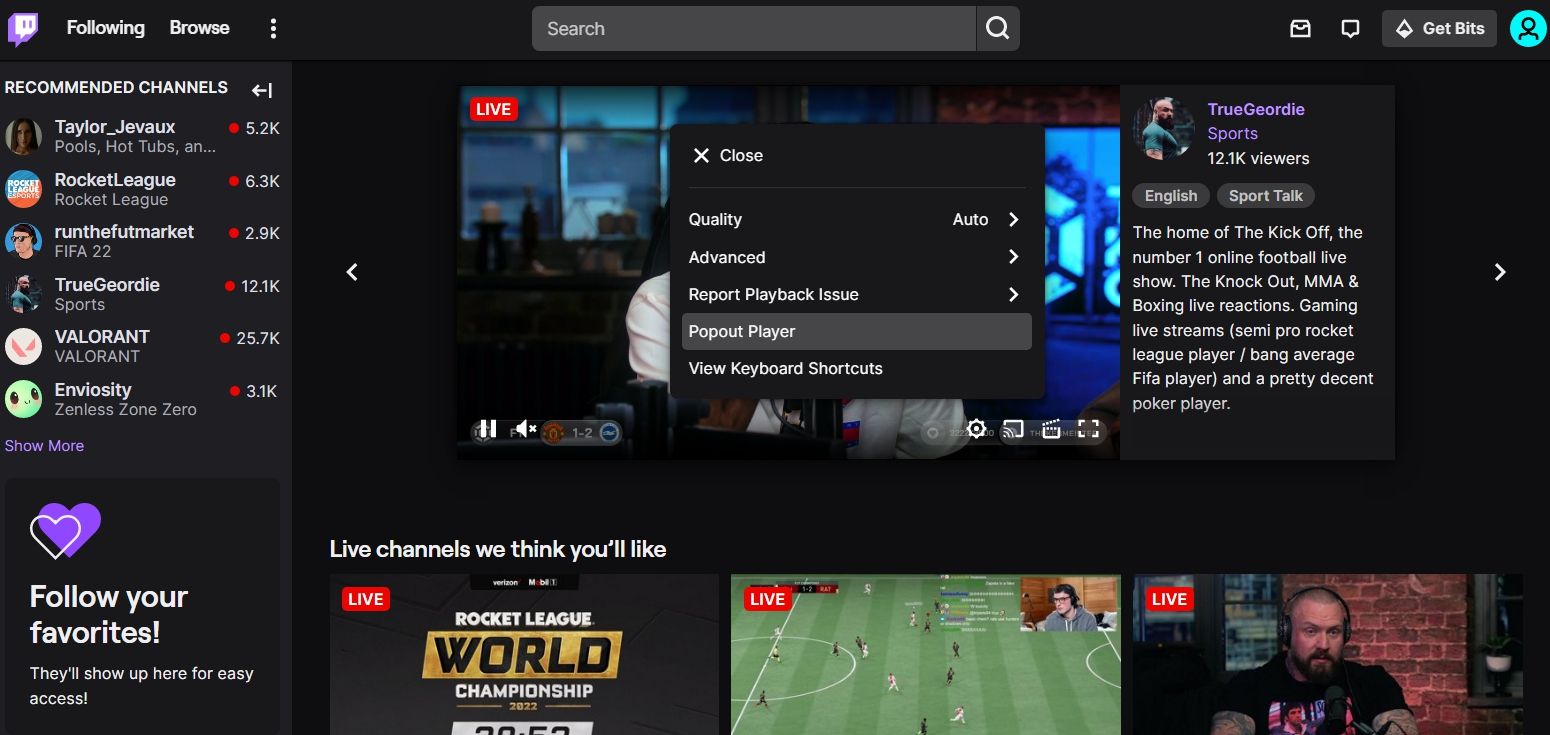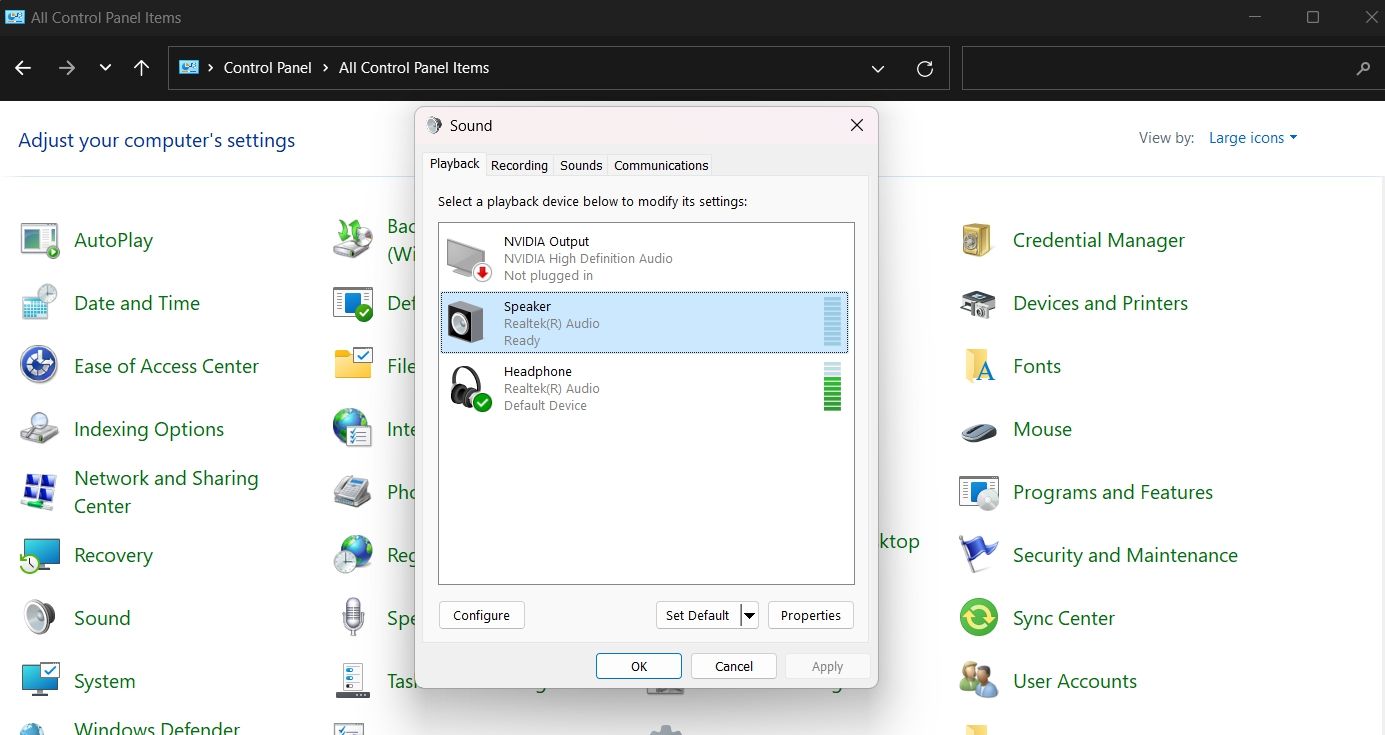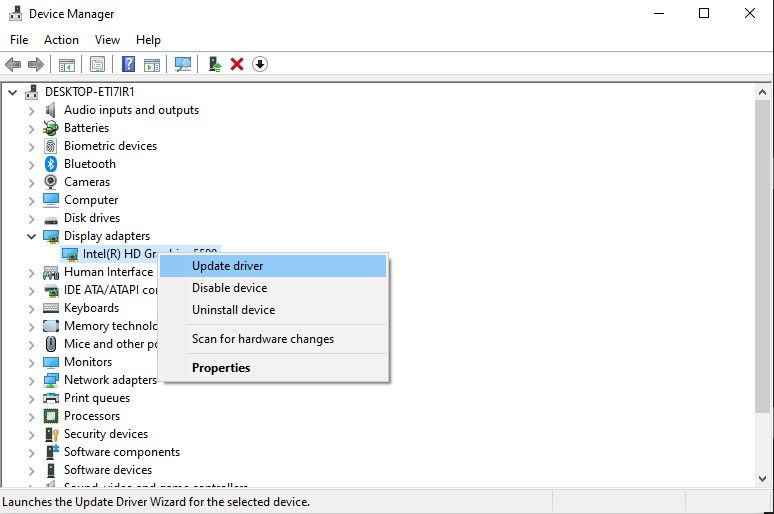Twitch offers an incredible streaming experience on Windows, but it isn't perfect. Even with the best connection and system by your side, occasional hitches can hamper the viewing experience. One of the issues that have been in talk lately is Twitch Error 4000, which stops the stream altogether.
An error like this can appear for various reasons, including temporary browser glitches, weak connectivity, or server-side issues. Regardless of what's causing the problem, we will help you detect the culprit and provide solutions to fix it.
1. Try the Basic Repairs
The Twitch error 4000 can appear as a one-time browser glitch. In such a case, restart the browser and stream Twitch again to check for the problem.
Re-logging into your Twitch account is another effective way to eliminate any temporary glitch triggering the error code. To do so, go to Twitch and click on your profile icon in the top right corner. Select Logout from the context menu.
After that, restart the browser and open Twitch again. Click on Sign in and enter the credentials to log into your account.
Any ongoing server issue can also be a prime culprit behind the problem. To confirm this, visit the Twitch server status page, and check whether all services are operational or not. You can also visit the Twitch support page on Twitter to get details about any ongoing maintenance.
2. Check the Connection Stability and Speed
A weak or unstable internet connection is often a prime culprit behind Twitch error 4000. You can check your connection stability and speed by visiting an internet speed checking website.
If the result shows that you are getting comparatively less speed than the plan you have opted for, consider rebooting the router. You will have to contact your ISP if the reboot process makes no difference.
3. Close Other Media Players from the Background
Different media players like VLC running in the background can interfere with the audio playback of Twitch and cause the error 4000. To resolve this, you'll have to close all the media players. You can do so by following the below instructions.
- Right-click on the Windows icon on the Taskbar, and choose Task Manager from the context menu.
-
In the Processes tab, locate and right-click on all the media players and choose End task.
Once you are sure no media player is running in the background, visit Twitch to check for the issue.
4. Uninstall All the Problematic Extensions
Extensions help to improve the browsing experience by adding extra features and functionalities. But too many extensions can clog up the browser and expose a potential security risk. These extensions can also affect the working of certain websites and cause various issues, including Twitch error 4000.
So, to keep the browser free from problems, you must uninstall all the unnecessary extensions. As different browsers have different ways of uninstalling extensions, check out our guide on how to uninstall extensions in different browsers.
5. Clear the Browser Cache and Cookie Data
All the websites save the browsing data in the form of files known as Cookies. Conversely, Cache remembers parts of websites to load them faster on your next visit.
However, cookies and cache can corrupt over time and cause various issues. To fix this, clear the cache and cookies from your browser.
Again, different browsers have different methods of clearing the cache data; thus, you can check our guide on clearing clear cookies and cache on Chrome, Firefox, and Edge. If you are using any other browser, consider visiting its official website to learn how to clear its cookies and cache.
6. Try the Twitch Popout Player Feature
Twitch comes with a popout feature that opens a small video player so that you can continue browsing the internet. While it is not a permanent fix, trying the popout player can make the error go away.
You can try the popout player by following the below steps.
- Visit Twitch and open the stream you want to watch.
-
Click on the Gear icon, and choose Poput Player from the context menu.
A new window will open up, streaming the selected steam.
7. Choose the Correct Output Device
The next thing you should check when troubleshooting Twitch error 4000 is the system output settings. If the output device setting is set to the wrong device, you won't be able to hear anything from the system.
So, ensure that the audio setting uses the correct output device. Here's how you can check it:
- Open the Run dialog box, type Control Panel and press Enter.
- Change the View by to Large icons.
- Click on Sound.
-
In the Playback tab, select the output device you want to use as default, right-click and choose the Set as Default Device option.
- Click on Apply > OK.
8. Update the Audio and Graphics Driver
All the device drivers receive updates regularly. These updates ensure the system is free from issues and continues to run at its optimal performance level.
Driver updates are automatically downloaded and installed through Windows updates. But you can also manually update drivers using one of the many ways to update the device drivers.
So, download and install the latest audio and graphics driver updates and check if it fixes the problem.
9. Flush the DNS Cache
DNS helps translate domain names to IP addresses. But the translation will fail due to corruption in the DNS cache.
You can flush the DNS cache to solve this problem on Windows. Here's how to do it:
- Press the Win key, type CMD, and choose Run as administrator from the right pane.
-
Type the following command in the Command Prompt window and press Enter.
ipconfig /flushdns
Once the DNS cache has been successfully flushed out, reboot the system and check for the issue.
Twitch Error 4000, Resolved
If you followed the above fixes properly, you should be able to resolve Twitch error 4000. But in the worst-case scenario, if the problem continues, feel free to contact the Twitch support team.