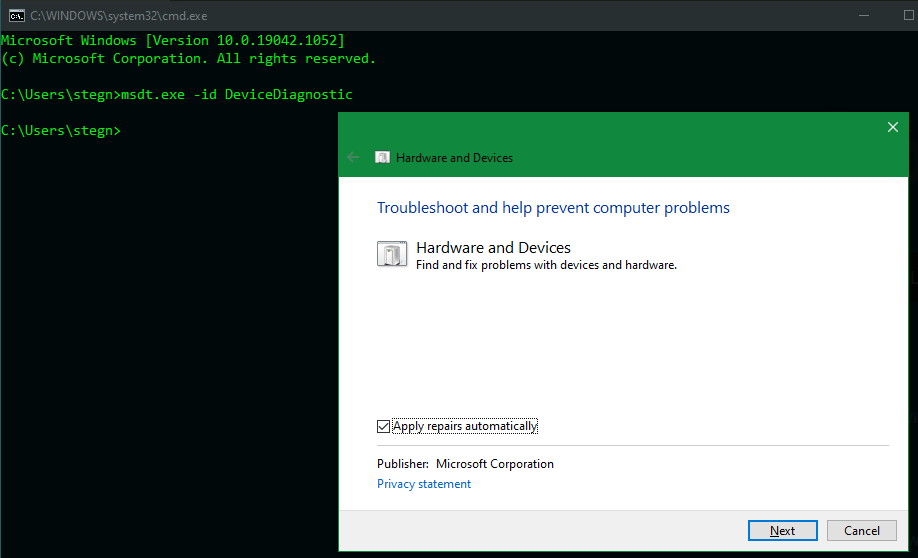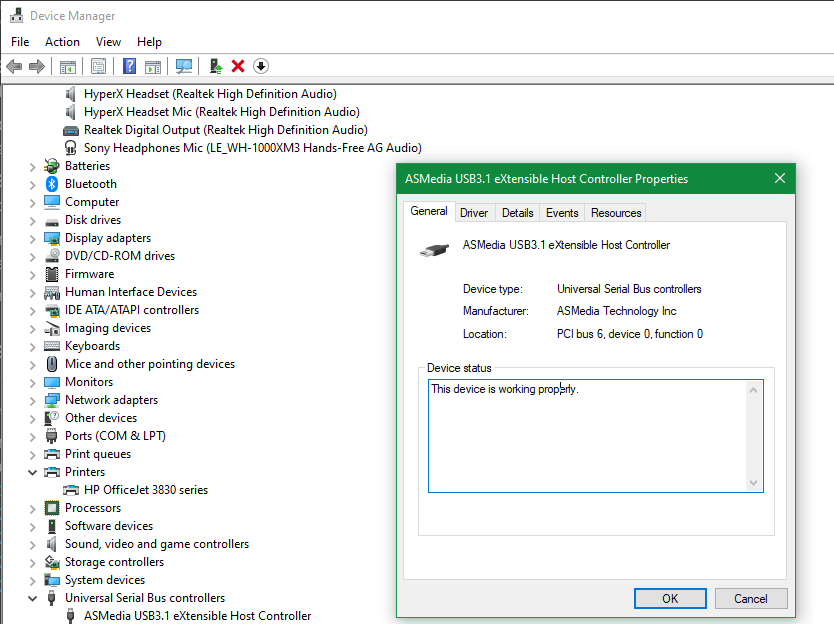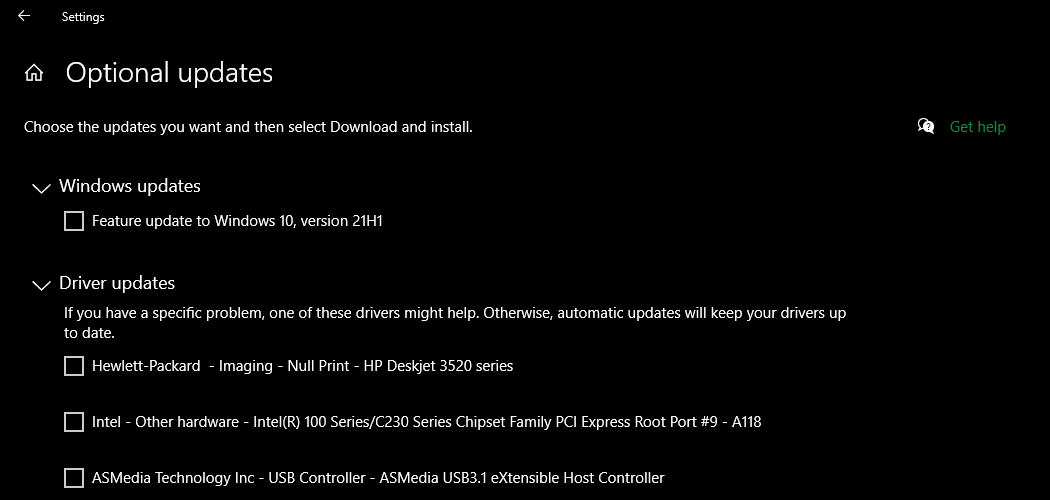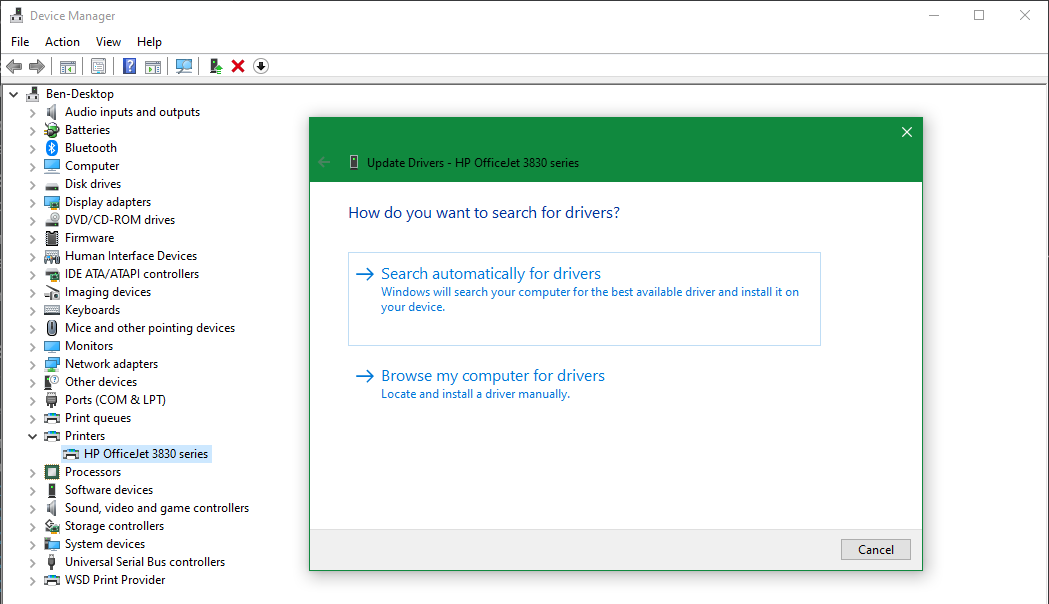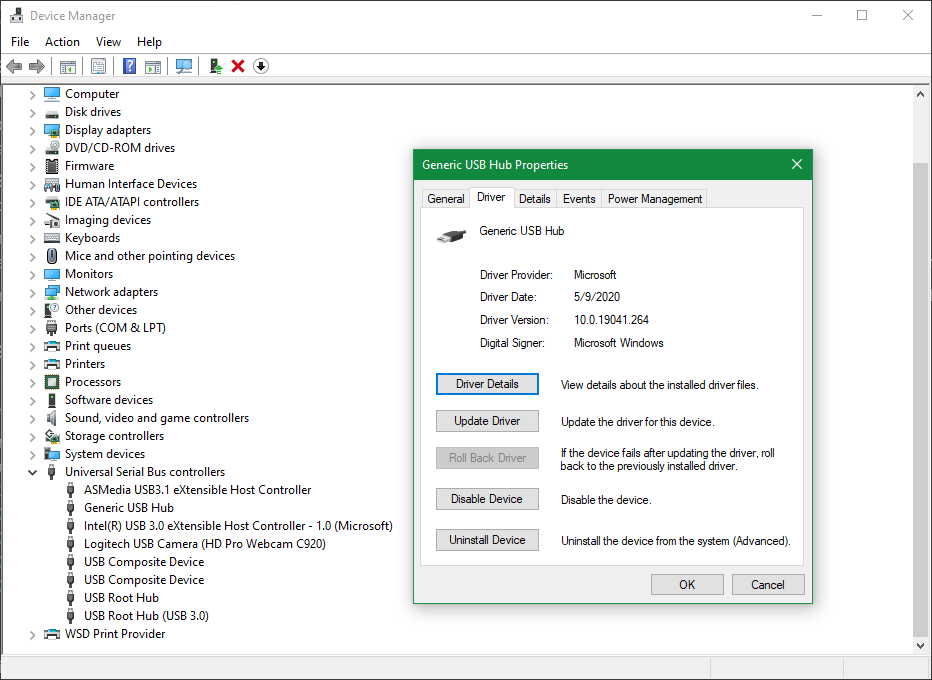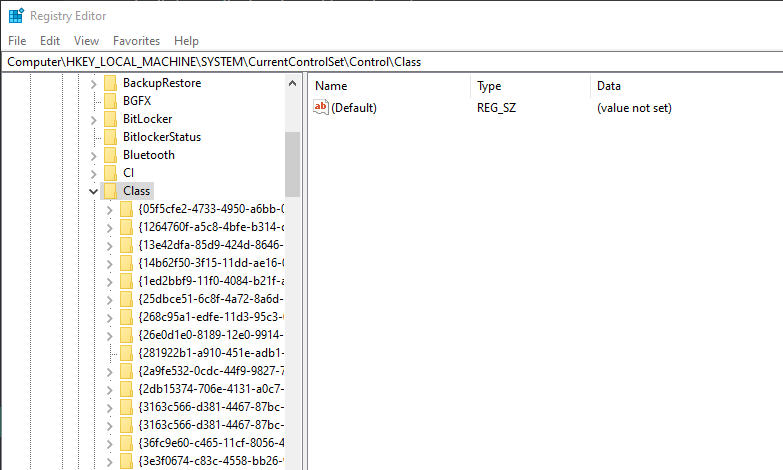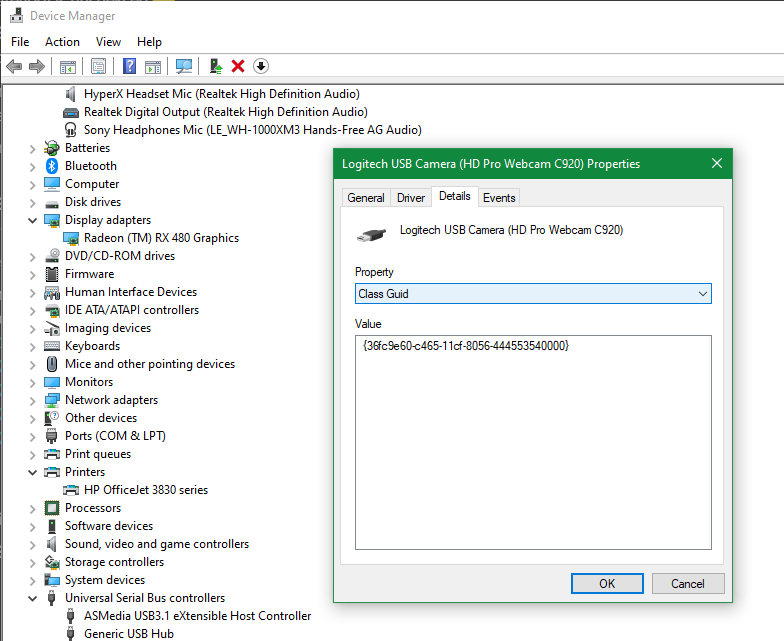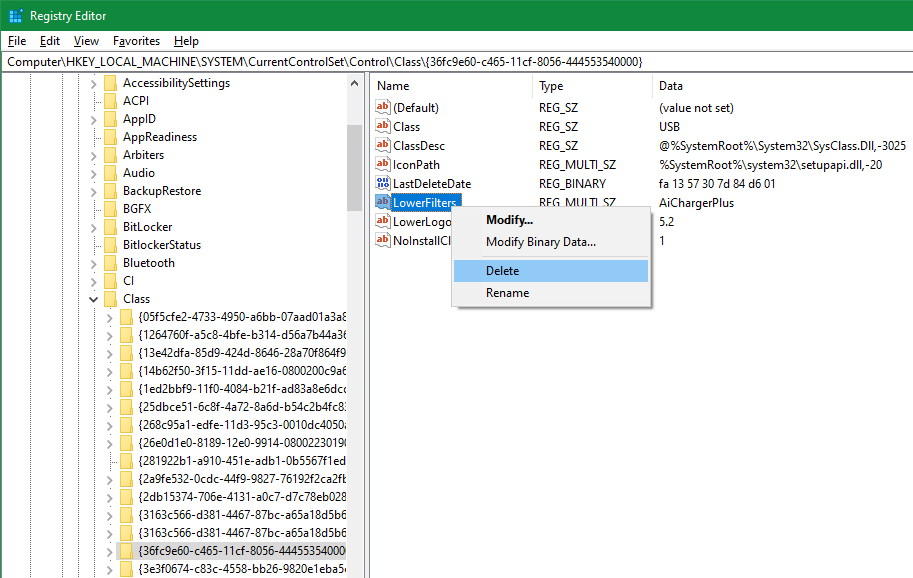Seeing the "This device cannot start (Code 10)" error in Windows? This error can appear in all versions of Windows and is quite vague, so it's understandably frustrating.
Let's look at what code 10 is in Windows, some common reasons why it happens, and how to fix it.
What Is Error Code 10?
The "this device cannot start" code 10 error is commonly related to removable devices. It appears when Windows can't run a piece of hardware, such as a printer or USB drive, properly.
Because of this, you may see it after Windows tries to install the driver for a new device. Sometimes, it might prevent CD drives, Bluetooth hardware, or storage devices from showing up in This PC.
You'll also see this status for affected devices on the General tab in their Device Manager entry, which we discuss later. Often, code 10 appears because of problems with audio or USB devices specifically. Let's look at fixes for this issue.
1. Reboot Your Computer
Like most computer issues, you can sometimes clear up this code 10 problem in Windows with a simple restart. You should always take this basic troubleshooting step first, so you don't waste time on more advanced methods unnecessarily.
Restart your computer, then try accessing the device again. It's a good idea to unplug the device and plug it back in after restarting, just in case it has a loose connection or other minor problem.
If the error message keeps popping up after this basic step, continue with further troubleshooting.
2. Run the Hardware Device Troubleshooter
Windows includes several automated troubleshooters that help you solve various problems. One of them is the Hardware and Devices tool, which fixes issues in this area. While it's not guaranteed to find anything, it's worth running when you have this issue.
For some reason, Microsoft removed this particular utility from the Troubleshoot menu in Windows 10 and 11, but you can still access it through the Run menu or terminal. Press Win + R to open the Run menu, then enter the following line:
msdt.exe -id DeviceDiagnostic
This will open the troubleshooter in a new window. Click Next to step through it; once the wizard completes, it will let you know of any issues it found and the results of fixing them.
3. Check the Device Manager for More Info
The Device Manager collects info about all devices connected to your PC, so it's an important place to check when you see a code 10 error. To open it, press Win + X or right-click on the Start button, then choose Device Manager from the menu.
You can expand each category to see the individual devices under it. If a device has a problem, you'll see a small yellow warning icon next to it; this should indicate the device that's causing the error. Double-click any such items and check the Device status field; if it says This device cannot start (Code 10), then it's not working properly.
While you should check all the categories here, Audio inputs and outputs and Universal Serial Bus controllers are two common culprits. If you don't see the problem in either of those, look at other USB devices, including Printers and Mice and other pointing devices. If you've recently added any hardware to your computer, check that too.
When you find the device that appears with an error, try unplugging that device, waiting a few minutes, then plugging it back in. If this has no effect, you should move on to updating or removing the driver for that device.
4. Update Hardware Drivers
Often, a piece of hardware misbehaves because you have an outdated or incorrect driver installed for it. Head to Settings > Update & Security > Windows Update (Windows 10) or Settings > Windows Update (Windows 11) to check for new updates, which is always a good idea when you're having Windows trouble.
Running this check for updates will also find driver updates. These can appear under View optional updates > Driver updates (Windows 10) or Advanced options > Optional updates (Windows 11), so make sure to check there too.
To update a specific driver that doesn't appear here, right-click it in the Device Manager and choose Update driver > Search automatically for drivers. This will check your computer for a newer driver.
If that doesn't do anything (which will often be the case), search for your device's name online to see if there's a newer driver available from the manufacturer. Follow our guide to updating old Windows drivers for more help. In case the latest driver doesn't work (perhaps the manufacturer rolled out a buggy update), you can try installing an older version. This isn't a good long-term solution, but it's worth attempting.
5. Uninstall Non-Functional Drivers
In case updating the device driver doesn't work, you should next try replacing or removing the driver. Right-click on the problematic device and choose Properties, followed by the Driver tab, for some options.
Selecting Roll Back Driver will undo any recent updates and go back to the previous version. This is only accessible if there's an older version to revert to, however.
If you can't do this, you'll need to select Uninstall Device to completely remove it from your system. After doing so, reboot. Windows should install generic drivers for some devices, like mice and keyboards, upon restarting. However, you'll likely have to reinstall any manufacturer-specific drivers, like those for gaming mice, manually.
Hopefully, a refreshed driver will cause the code 10 error to stop. If not, there are more ways to fix the "device cannot start" message.
6. Try Another USB Port or Hub
If you've identified which device is causing the code 10 error to appear, try plugging it into another USB port on your computer. There's a chance that your USB port could be faulty, causing a communication issue between the device and your PC.
Additionally, if you use any basic USB hubs with your computer, consider replacing them with powered models. A USB hub that has its own power source, such as Sabrent's 4-port USB 3.0 hub, is more reliable than one that relies on your PC for power.
7. Delete UpperFilters and LowerFilters in the Registry
As an advanced step, you can delete a pair of Registry values related to filter drivers, which work between Windows and the hardware. Clearing these can resolve the code 10 error sometimes.
Making improper changes in the Registry can lead to more problems, so make sure you're careful during this process. See our guide to working safely in the Registry before proceeding.
Here's how to find the relevant Registry entries:
- Press Win + R to open the Run dialog box and enter regedit to launch the Registry Editor.
- Use the navigation tree on the left side to browse to the following location: HKEY_LOCAL_MACHINE\SYSTEM\CurrentControlSet\Control\Class.
- With the Class key expanded, you'll see many keys below it that are long strings of characters. These GUIDs (Globally Unique Identifiers) all correspond to different types of hardware in the Device Manager.
Now, you'll need to find the correct GUID for the type of device you're looking for. To do this, head back to the Device Manager and double-click on the device having a problem. Switch to the Details tab on the resulting window and change the Property dropdown box to Class Guid.
A Value will appear in the box below, which matches one of the keys in the Registry.
Back in the Registry Editor, click the matching string of characters in the Registry's left panel to open its contents in the right panel. Some of these look alike, so be sure you get the right one.
Once you're in the right folder:
- Look for the UpperFilters and LowerFilters items. You might only see one of them, which is fine. If you don't see either, double-check that you've got the correct GUID. If you're sure you have it right and still don't see them, then this will not work for you.
- Right-click on UpperFilters and/or LowerFilters and choose Delete. Confirm the warning and the file will be erased.
- Restart your computer, then check the device again to see if it's working.
Note that depending on which GUID you erased, some software that used those devices might not work properly until you reinstall it.
8. Test Your Hardware Elsewhere
At this point, if you're still seeing error code 10, it's likely that you have a faulty device. If possible, try connecting the hardware to another computer and see if it works at all.
If your device doesn't work on another system, then you should contact the manufacturer or replace the unit. In case it does work on another system, then the problem lies with your machine.
9. Perform a System Restore or Reset
If you tested your device as functional on another computer, you can try a system restore to see if there's some Windows quirk preventing the hardware from working. This brings your system back to a prior point in time, which is useful if the problem started recently.
Failing this, you can do a full reset of Windows, but that's overkill for this problem. Hardware problems, especially at this point, are usually an issue with the device itself. But if your device worked elsewhere and you don't mind trying, performing a Windows reset could potentially resolve the problem.
Fixing Error Code 10 in Windows: Success
Now you know what to do when you see "This device cannot start (Code 10)" in Windows. Hopefully, you didn't have to do much troubleshooting to get your hardware working again. Driver errors are never fun to fix, but knowing where to look helps a lot.
This isn't the only external device issue you can come across in Windows, unfortunately.