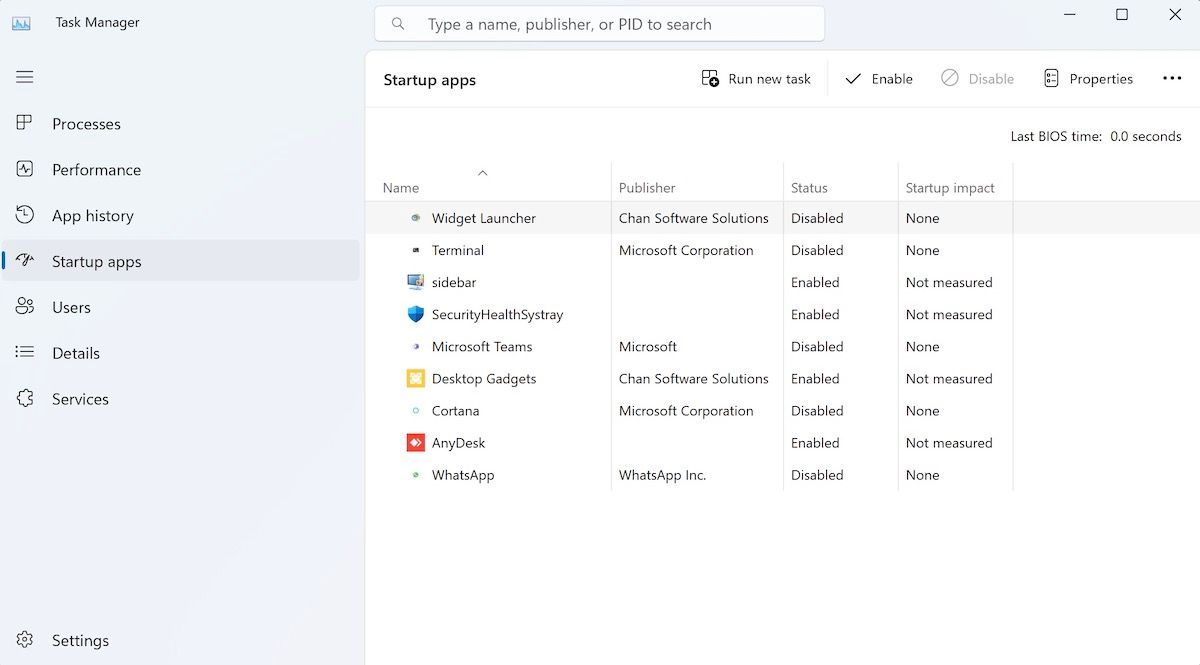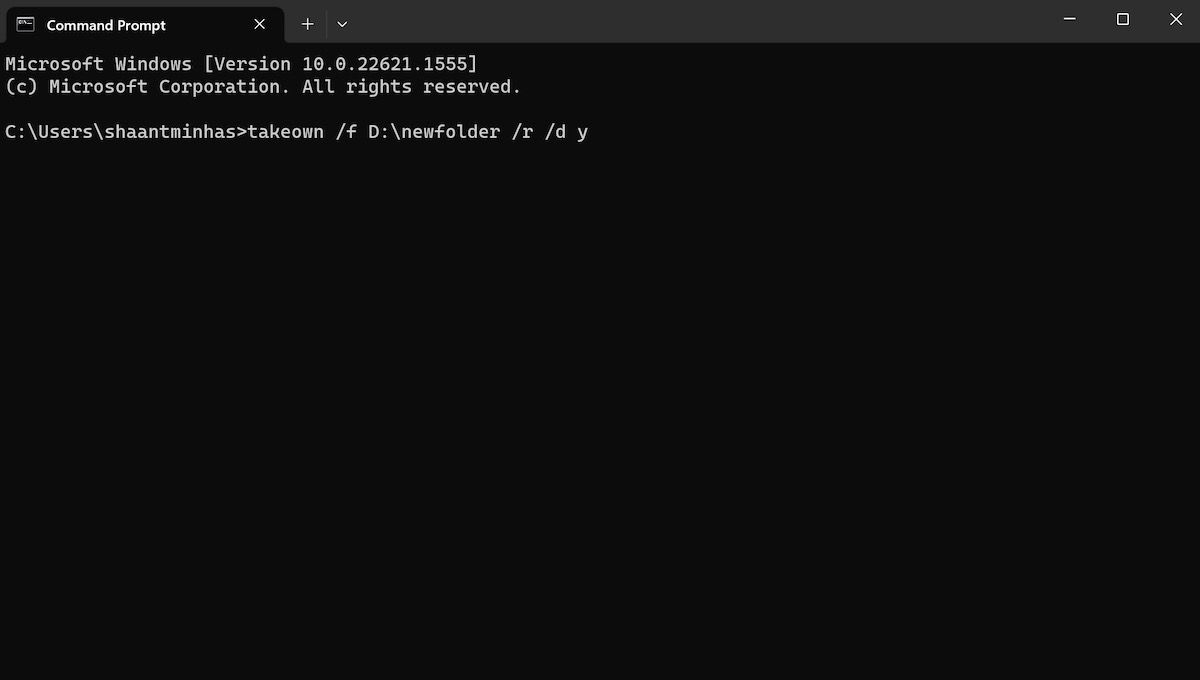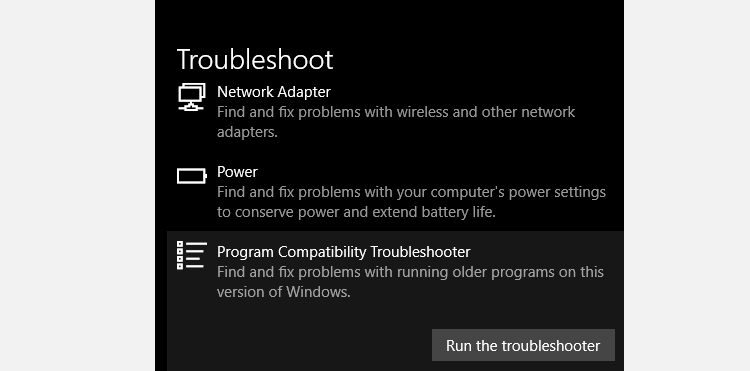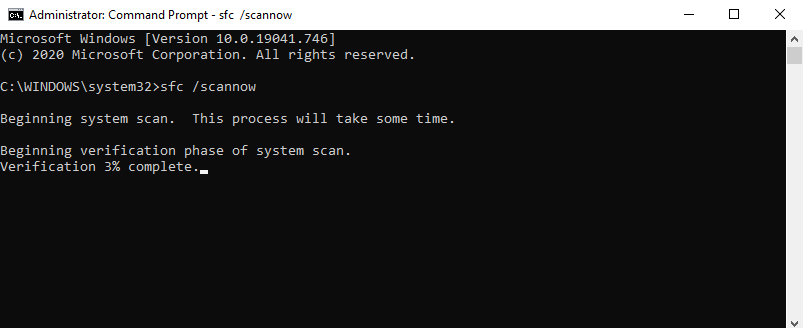Has the Windows 0x80070005 error stopped your work on its track? Don't panic. The 0x80070005 error is related to access permissions on Windows, sometimes encountered by users when they are trying to update their Windows or installing a new program, and they don't possess full access permission for certain files.
In this article, we've provided different ways to get around this problem. So, let's jump right in and look at all the methods to fix the 0x80070005 error code in Windows 10.
1. Give Yourself Full Permissions
As mentioned above, since the error code 0x80070005 is an inability to access Windows programs, the first method to try and solve it is to give yourself full administrative permissions from the Settings. Here's how:
- Launch the Windows Run by hitting the Windows key + R, type in "C:\Users\USERNAME\AppData" in it, and click OK. Enter the drive where your Windows is installed in place of C: and username in place of USERNAME.
- Right-click on App Data and open the Properties.
- In the next window, go to the security tab and click on Edit.
- Click on Add.
- Now, type Everyone, click on Check Names, and finally, hit OK.
- Click on Everyone and allow Full control under Permissions for everyone. Click on OK.
That's it. Now reboot your system for the changes to take effect. You will not see the Windows update error 0x80070005 again.
2. Scan for Malware and Viruses
The error 80070005 can also be caused by malware or a virus, which can delete or alter your important system files, such as the Windows Registry. To be sure that your PC is not affected by malware, run the Windows Security, the free antivirus tool created by Windows to fight malware and virus.
Although, on rare occasions, the Windows Security might stop working, for most use cases it's a reliable app that can stand its own against any third-part antivirus.
After the scan, restart your PC and try to install the Windows updates; you shouldn't face any bugs now. However, if you still encounter the same error code 0x80070005, then don't lose heart. Jump to the next method and try out a clean boot.
3. Perform a Clean Boot
A clean boot is a way to identify applications that are causing problems in your Windows. It works by allowing your PC to start up with minimal programs and drivers, which then helps you figure the programs—if any—are causing a difficulty.
It differs from Windows safe mode, in that it provides you more control in choosing which programs to close down. Here's how you can get started with clean boot:
- Go to the Start menu search bar, type in 'msconfig,' and select the best match.
- In the next dialog box, go to the Services tab, and check the Hide all Microsoft Services radio box and click on Disable All. After that, navigate to the Start-up tab, and click on Open Task Manager.
- From there, select any program that you believe is giving you trouble and click on Disable.
- Click on OK and close the dialogue box. Next, restart your PC to begin the clean boot.
When the PC restarts next time, run the application you were having trouble with. If the problem persists, you now know that it's not due to the programs that you disabled.
You can then repeat above process for all the startup programs and check if any of them is in fact the culprit behind the error code ox80070005 on your Windows PC. If you still can't solve the problem, then jump straight to the next method.
4. Take Ownership With Command Prompt
You can manage almost everything on your Windows PC with the help of the Command prompt. So naturally, you can also use it to fix the error code ox80070005.
How?
By taking ownership of the file or folder in question with the "takeown" command. By taking ownership of the files or folders in question, you can then also modify its permission settings.
Here's how:
takeown /f [file/folder path] /r /d
Type in the above command in Command prompt and hit Enter. The parameter /f specifies the path of the file or folder you'd like to ownership of, and /r specifies that the command should take ownership of the file and subfolders within the specified folder, respectively. Finally, the /d parameter specifies that "takeown" should take ownership of the file or folder and grant permissions to the specified user or group.
For instance, if you want to take ownership of a folder named "newfolder" located in the D: drive, your command will be the following:
takeown /f D:\newfolder /r /d
That's it. Now that you have complete ownership of the file or folder, try and run it again and see if you're still facing the ox80070005 error code.
4. Run the Windows Troubleshooter
Windows troubleshooters are a series of integrated tools provided by Microsoft to solve small Windows problems, such as an update error, Bluetooth or audio issues, and so on.
It may be possible that a glitch in the Windows Update has led you to the Windows error code 0x80070005.
Follow the steps below and fix the Windows error 80070005:
- Press Win + X and click on Settings.
- Move to the Update & Security section and click on Troubleshoot.
- Now, click on Additional troubleshooters, and then, click on Windows Updates.
- Grant the required permissions and use the tool to fix this error.
If, however, the tool couldn't fix the 'Access is Denied' error, then jump to the next method.
5. SFC (System File Checker)
The Windows System File Checker (SFC) is an application that helps users scan and fix their corrupt files, which might very well be the impediment to the Windows update installation in this case. Follow the mentioned commands to operate this utility tool:
- Go to the Start menu search bar, type in 'cmd,' and run the Command prompt as an administrator.
- Type SFC /scannow in the command prompt and hit Enter.
If the process is executed successfully, you should not see the Windows Access Denied error code message again.
6. Reset Permissions with SubInACL
SubInACL is a free command-line application that can help you change permissions for files, folders, registries, and other objects. In some situations, this method might very well do the trick. Follow the steps listed below to get rid of the error code 0x80070005 for good.
First off, download and install the SubInACL. Then, open a new Notepad file and type the following text in it:
Set OSBIT=32
IF exist "%ProgramFiles(x86)%" set OSBIT=64
set RUNNINGDIR=%ProgramFiles%
IF %OSBIT% == 64 set RUNNINGDIR=%ProgramFiles(x86)%
subinacl /subkeyreg "HKEY_LOCAL_MACHINE\SOFTWARE\Microsoft\Windows\CurrentVersion\Component Based Servicing" /grant="nt service\trustedinstaller"=f
Save the files in All Files as reset.cmd. After that, run the file as an administrator by right-clicking and selecting Run as Administrator. Then update the program, and delete the .cmd file.
7. Update Windows 10 Manually
If you encountered the error code 0x80070005 during a Windows update, then a manual update just might be the solution for you. To update your Windows manually, you'll be using the Windows Update Catalog. Although Windows updates are downloaded and installed automatically, sometimes glitches arise. And this where the Windows Update Catalog comes in. It is a free website by Microsoft that offers updates for all Windows Operating Systems.
You can download cumulative updates manually from there even if your Windows's auto-updates are not working, just as with the error code 0x80070005.
Follow the steps below to get started:
- Go to Settings > Update & Security > Windows Update.
- Select View Update History and note down or copy the Windows update version code. It will look like KB1234567.
Then, visit the Windows Updates Catalogue and paste the Windows update version code in the search bar. Then, click on the Download button, which will prompt a popup on your screen.
From the pop-up, click on the .msu file link to download it. After the download is complete, click on the .msu file to install the Windows update manually. Afterward, restart your system. Your Windows will work fine now. In this way, you can override the 0x80070005 error code by performing a manual update.
No More Windows Error Code 0x80070005
So this was our bag of tricks to get rid of error 080070005. However, if none of the above methods have worked so far, you can use the pulverizer of all major Windows problems: a Factory Reset. However, if you've walked through all the above methods, we believe you would've surely gotten the solution to your Windows 0x80070005 access is denied error code.