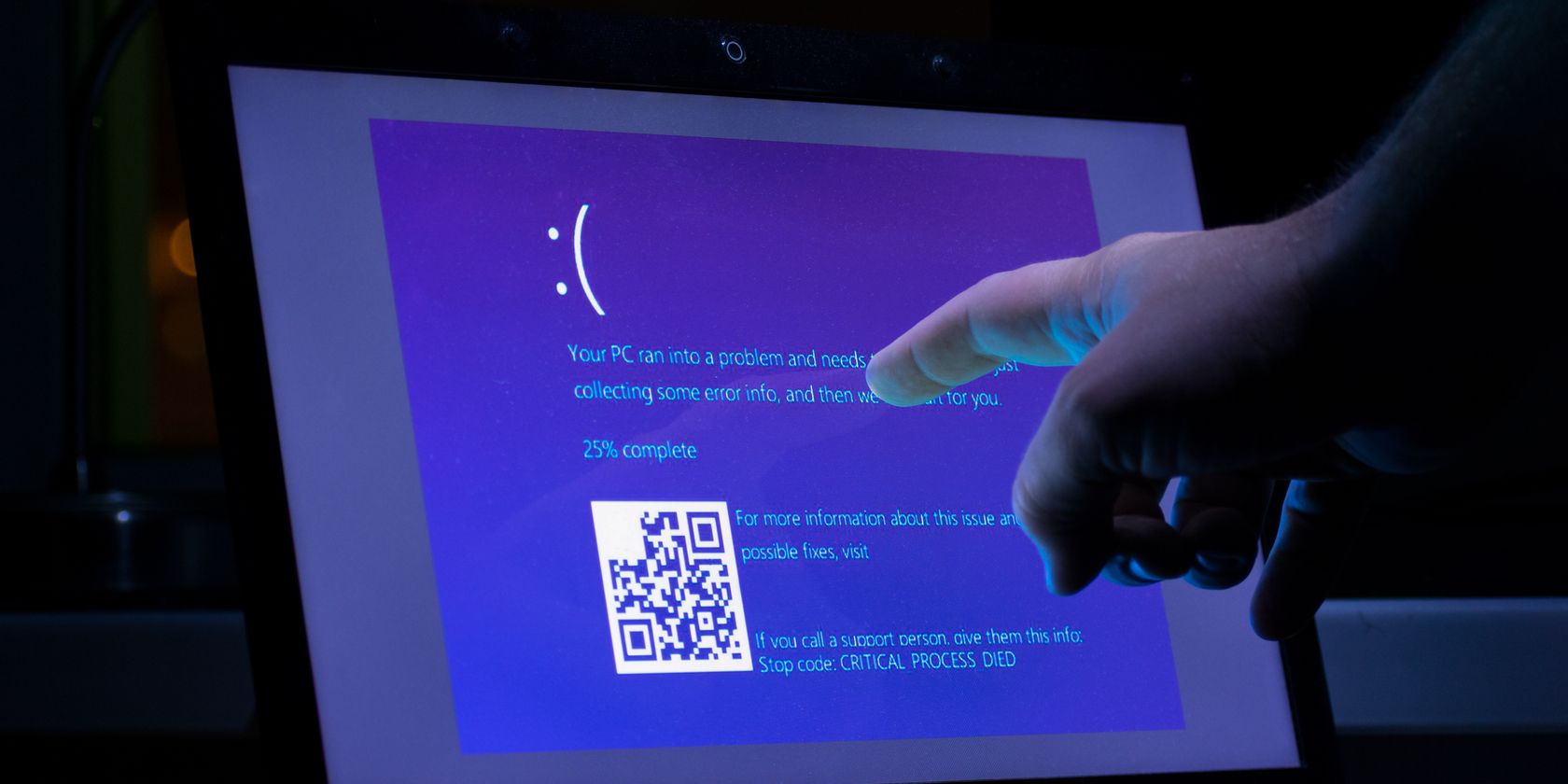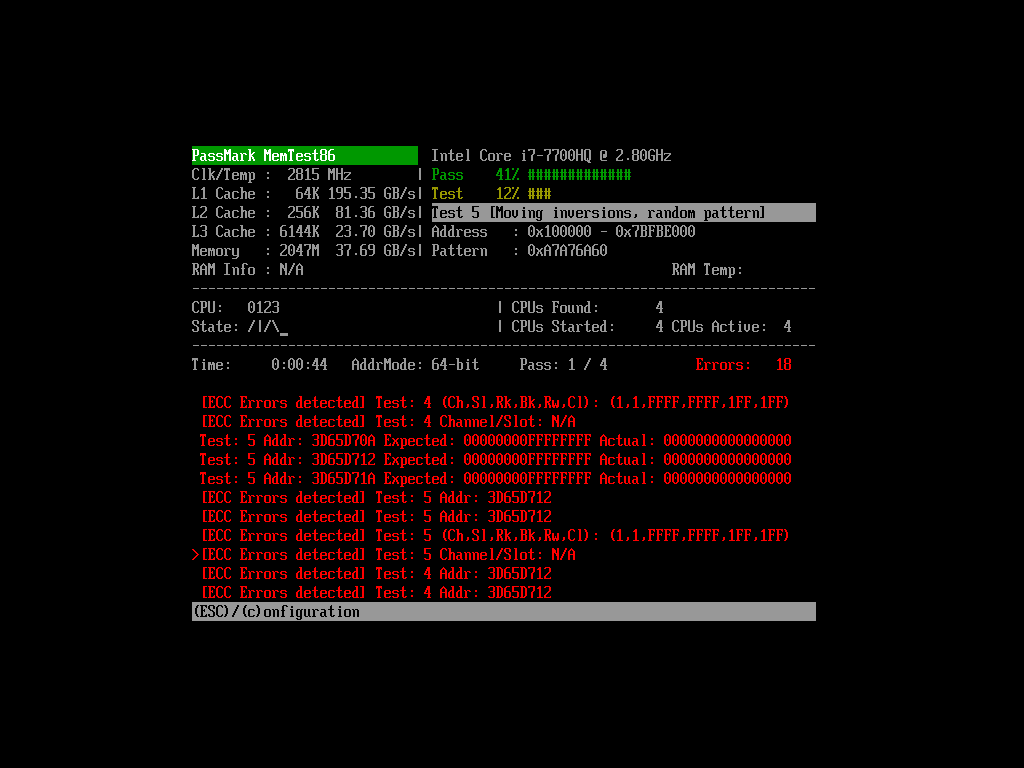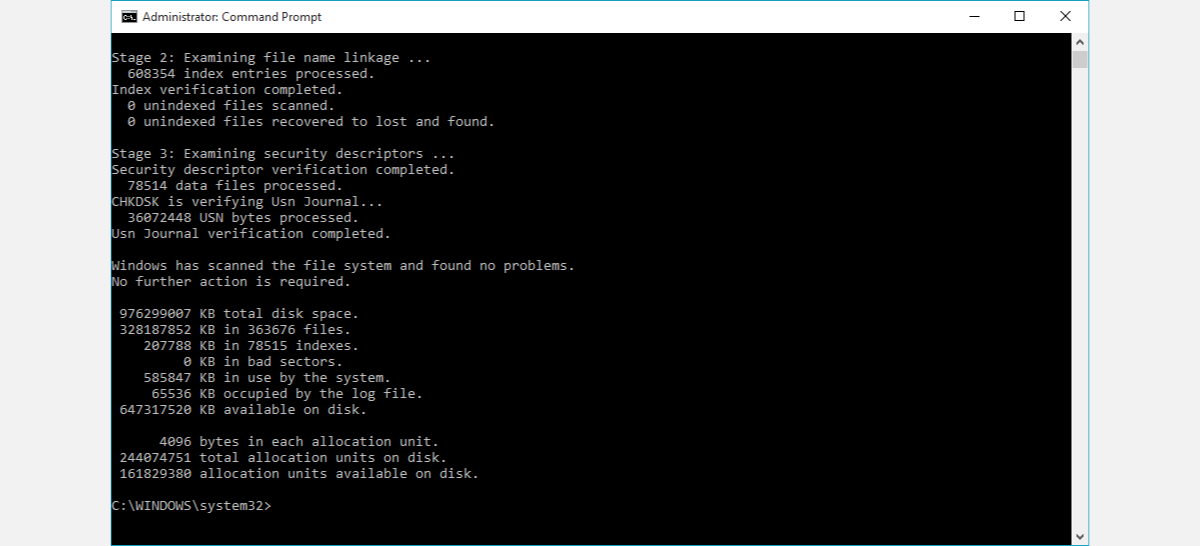A bluescreen of death (BSOD) crash can be an annoying and worrying problem for a Windows computer, and the ntoskrnl.exe BSOD is no different. But what does "ntoskrnl.exe" mean, and how do you fix this problem?
Let's explore what ntoskrnl.exe is and how to fix this BSOD.
How to Fix the NTOSKRNL.exe BSOD Error
ntoskrnl.exe is short for "Windows NT operating system kernel executable" and is responsible for many important processes on your computer. Memory management is one of its many jobs, so when something in your computer's memory turns foul, it's likely to trip up ntoskrnl.exe and cause a BSOD.
As such, when ntoskrnl.exe throws an error, it's likely due to a memory problem. The best way to fix this error is to tackle any problems happening in your computer's RAM.
1. Check Your Computer's RAM
First of all, before you do any tinkering, it's worth checking your RAM's integrity. Over time, your RAM may suffer problems that prevent it from doing its job properly. In extreme cases, this will cause your PC to crash.
Fortunately, Windows does have its own RAM-checking tool called the Windows Memory Diagnostic. It does the job well, but there are powerful yet free third-party tools available like MemTest86.
We covered both of these in our guide on how to test your PC for failing hardware, so be sure to give it a check and ensure your RAM is up to par.
2. Give Your Important Drivers a Re-Install
If the RAM passes all the tests, then there might be something on the software level causing the RAM to trip up. Drivers are the biggest culprit for software-based system crashes, so it's worth giving them a re-install.
However, given how many drivers a Windows machine can accumulate over time, this is easier said than done. To narrow down the culprits, think of any drivers you've installed recently, then roll them back to an older version and see if that fixes the issue.
Also, think about what programs or devices you're using when the BSOD occurs. If you can tie the crash to a specific activity or device, try tweaking the drivers and programs associated with that activity.
If you're still suffering BSODs, try booting your PC into Safe Mode and see what happens. Windows will load as few drivers as possible to get the PC up and running if you do a minimal boot. If doing so prevents a crash from happening, you can pinpoint it as a drive that Safe Mode turned off.
You can also go on the hunt for old, outdated drivers. Fortunately, Windows has a tool that lists every driver on your PC and their release dates. The tool makes it handy to spot potential troublemakers on your computer.
3. Turn Off Your Overclocking
If you have no idea what "overclocking" means, you can safely skip this step. However, if you have been fiddling with your voltages recently, try putting everything back to stock and see if that makes a difference.
4. Uninstall Third-Party Antivirus Programs
If you've recently installed or updated a third-party antivirus program, try uninstalling it then restarting your PC. An antivirus has to work close to the core systems of Windows to stop viruses from affecting it. However, if the antivirus starts messing up, there's a good chance it will take down the operating system with it.
If you're using Windows Defender, it shouldn't be the cause of your BSODs. Still, if you want, you can try getting a third-party antivirus program and disabling Defender to see if it remedies your issues.
5. Find and Fix Any Windows 10 Corruption Issues
If none of that worked, it's worth double-checking your system files for signs of corruption. Fortunately, you need not have to hunt each file down manually; Windows 10 has a few handy tools to do the job for you.
It's worth giving your PC a CHKDSK and SFC scan to ensure everything is as it should be. If it isn't, the tools should automatically patch them up and get your PC running well again.
Don't Feel Blue About Blue Screens
BSODs can be cryptic and difficult to fix, but it's not impossible to find the cause. Now you know some of the bigger culprits behind a ntoskrnl.exe BSOD and how to find them.
If the thought of fixing a BSOD by yourself turns your blood cold, it's a good idea to learn how to tackle them properly. There are plenty of tools and tactics at your disposal to help locate and fix whatever's causing your BSOD woes.
Image Credit: Shevchenko Evgenii / Shutterstock.com