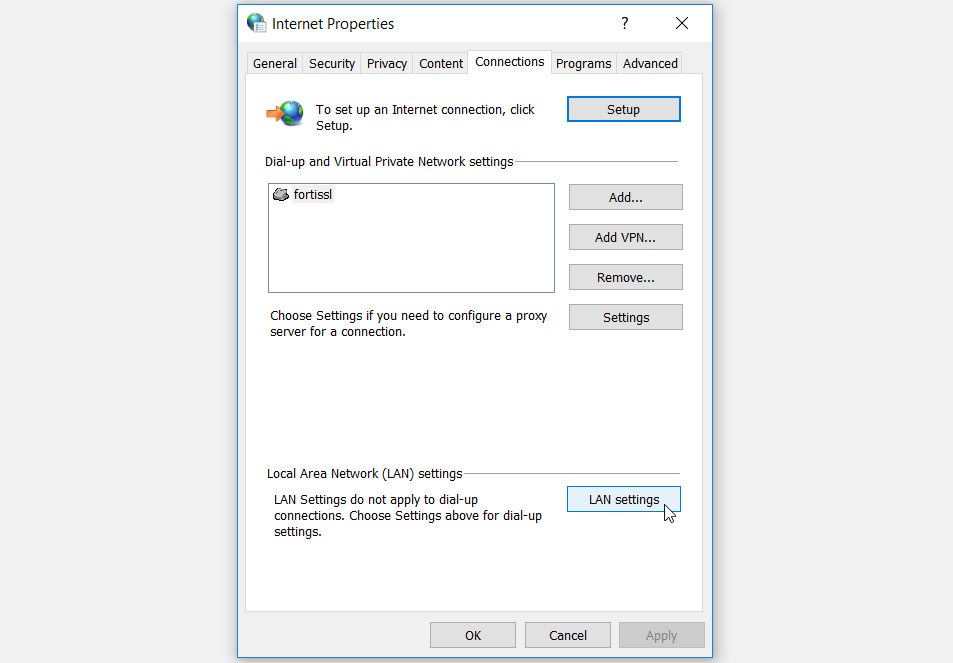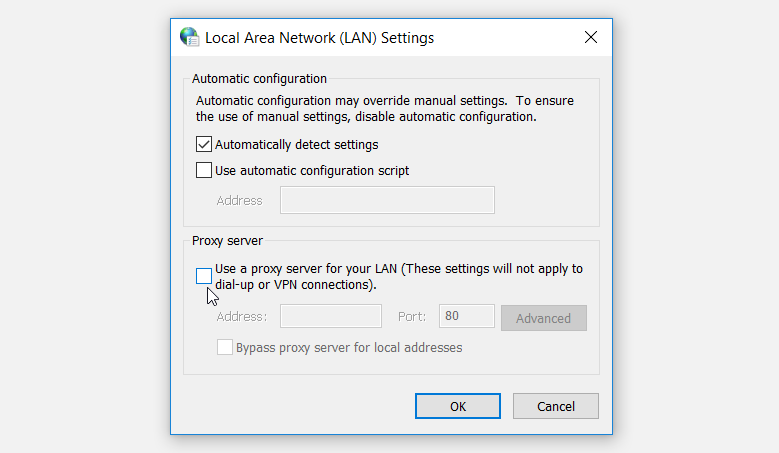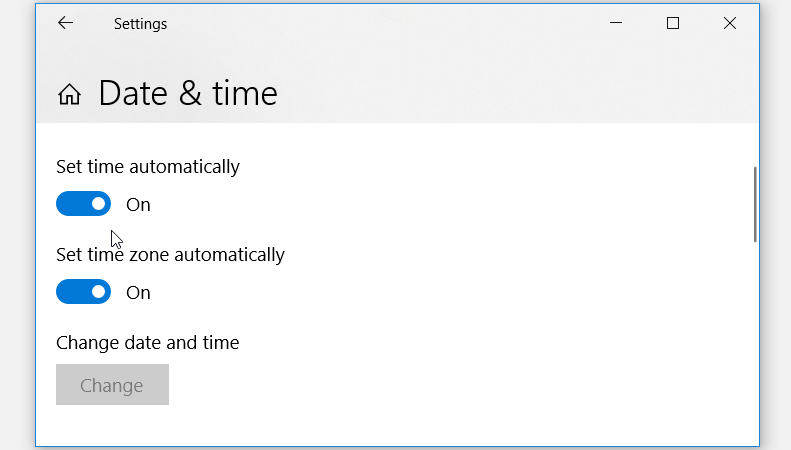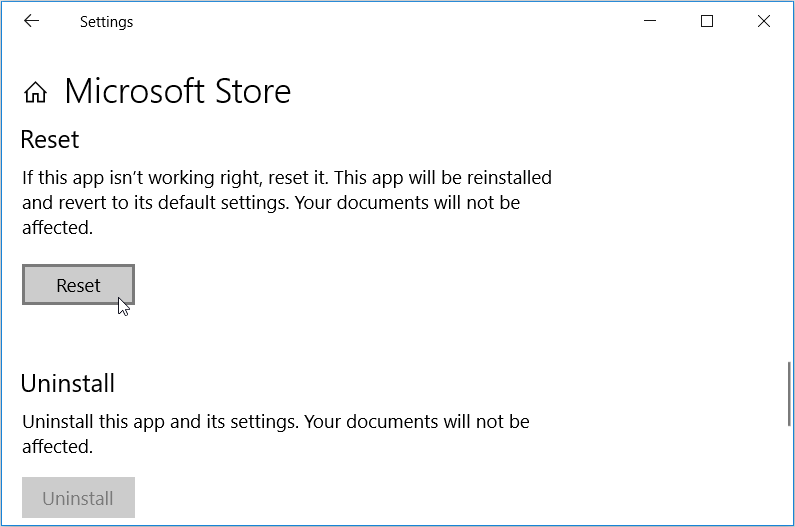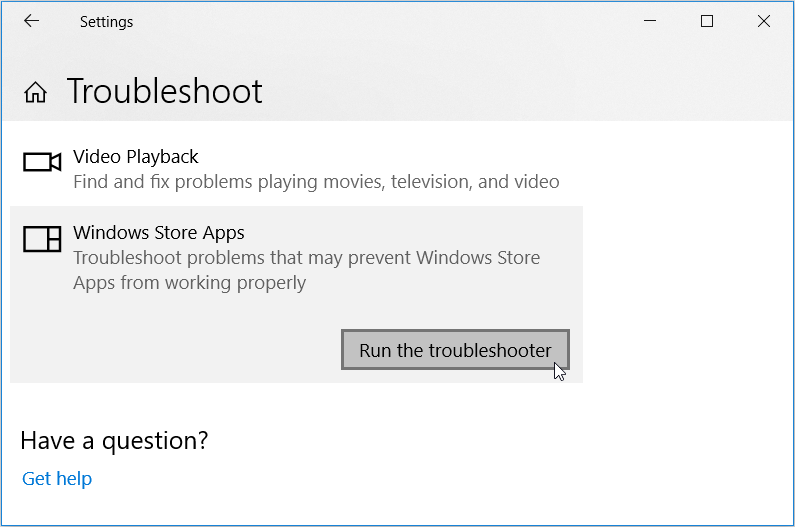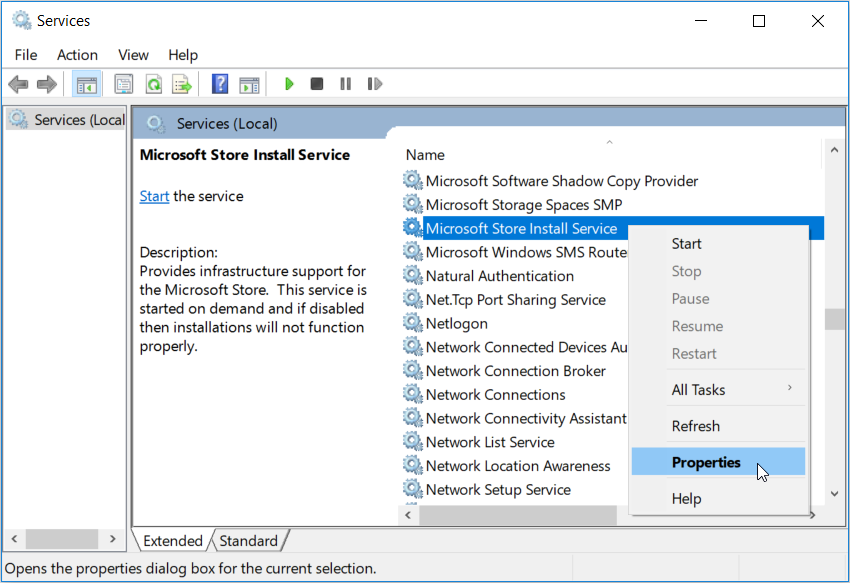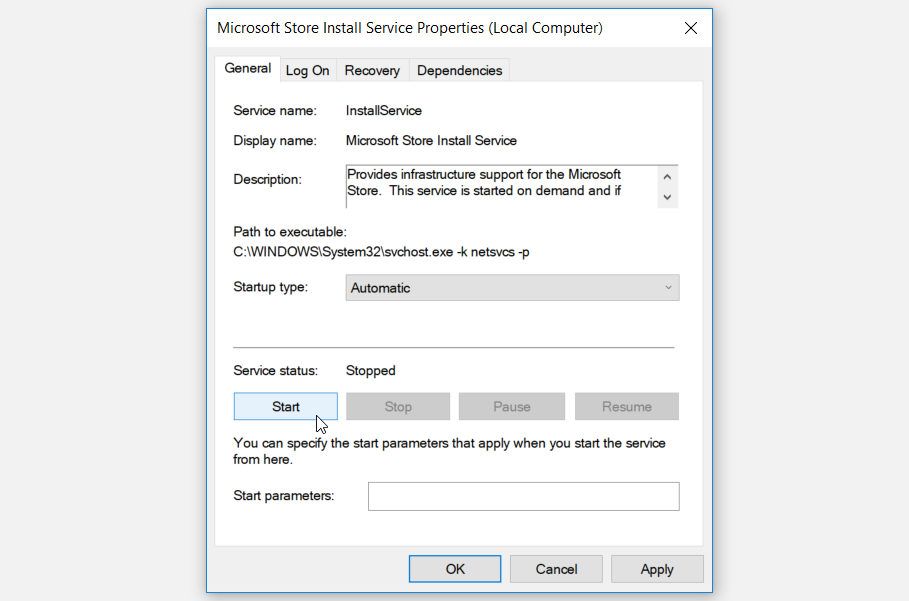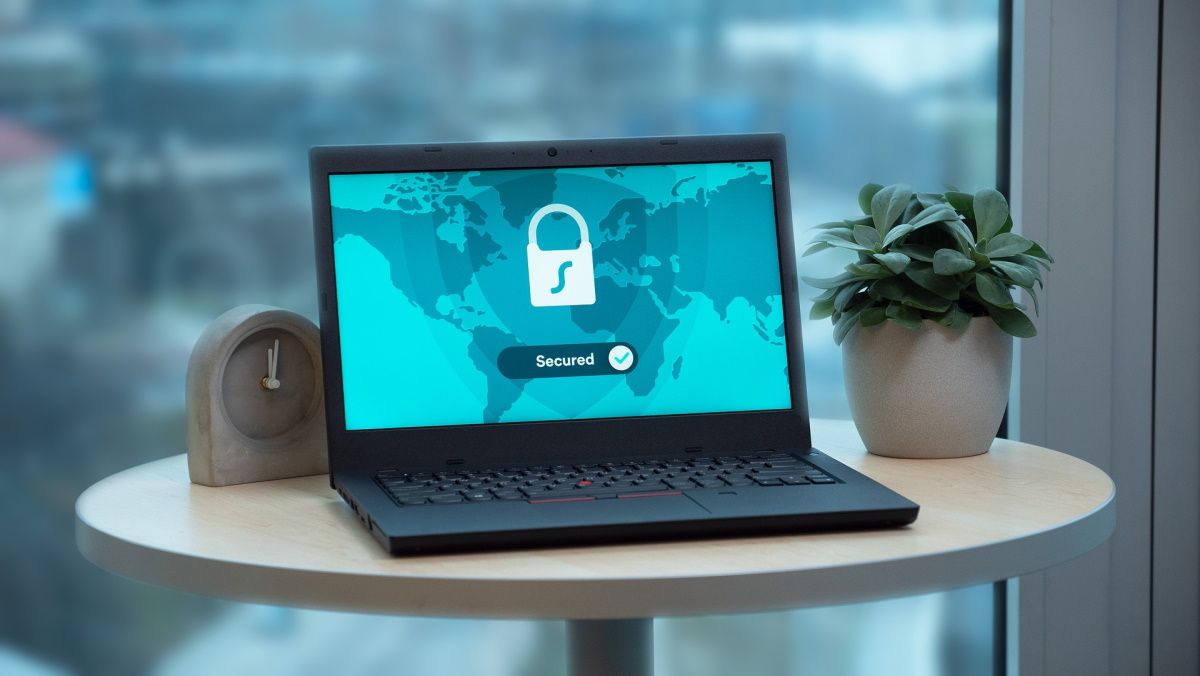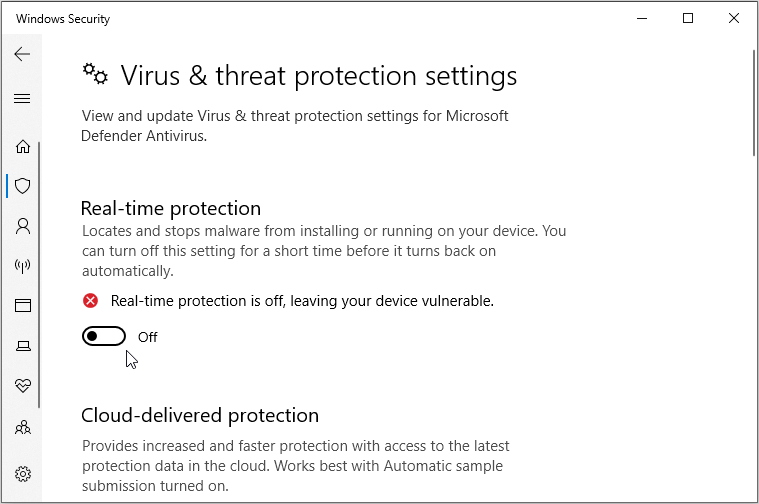Are you trying to download apps from the Microsoft Store and encountering an error that says “Acquiring License error 0xC0020036”? It can be a really confusing error, because it does a poor job of telling you what, exactly, you should do to
Fortunately, there are ways to fix it. We’ll show you the simple ways of tackling this issue and other download issues on the Microsoft Store. So, let’s get started so that you can continue downloading your favorite apps.
1. Check Your Internet Connection and Disable the Proxy Settings
You need a stable internet connection to download apps from the Microsoft Store. So, the first thing to do is ensure that your device is connected to the internet. If you have connection issues, you might consider resetting your router and refreshing your connection.
Otherwise, disabling the proxy settings on your PC might help resolve this issue. Let’s take a look at how you can do this:
- Press Win + R to open the Run command dialog box.
- Type inetcpl.cpl to open the Internet Options window.
- Next, navigate to the Connections tab and click the LAN Settings button.
In the next window, uncheck the Use a proxy server for your LAN box and then click OK.
Finally, click Apply and then click OK on the Internet Options window.
2. Configure Your Date and Time settings
You might sometimes bump into this error simply because your device has the wrong time and date settings. Usually, this happens given the fact that some apps are only available in specific regions. So, if your time and date settings are for regions where a specific app isn't available, then you’ll likely encounter the “Microsoft Store Acquiring License Error 0xC0020036” issue.
To tackle this problem, configure your time and date settings by following these steps:
- Navigate to Win Start Menu > PC Settings > Time & Language > Date & time.
- Turn on the Set time automatically and Set time zone automatically buttons.
If this doesn’t work out, turn off these buttons and then click the Change button under the Change time and date option. Finally, configure your time and date settings in the next window.
3. Reset the Microsoft Store
One of the best ways to fix the “Microsoft Store acquiring license error 0xC0020036” issue is by resetting the Microsoft Store. This will reinstall the app and revert it to its default settings. Not only will this help tackle this problem, but it could also help resolve other issues with the Microsoft Store.
Let’s take a look at how you can reset the Microsoft Store:
- Navigate to Win Start Menu > PC Settings > Apps > Apps & Features.
- Scroll down, click the Microsoft Store option, and click Advanced options.
- In the next window, scroll down and click the Reset button.
When you finish, close the Settings window and restart your PC.
4. Run the Windows Store Apps Troubleshooter
When it comes to resolving system issues, there are several Windows troubleshooting tools at your disposal. In this case, we’ll show you how you can use the Windows Store Apps Troubleshooter to tackle this issue.
- To get started, navigate to Win Start Menu > PC Settings > Update & Security > Troubleshoot.
- Scroll down on the right-hand side pane, click the Windows Store Apps troubleshooter, and then press Run the troubleshooter.
Follow the on-screen instructions to finalize the process.
5. Enable Relevant Services
The Microsoft Store can only function properly if certain services are enabled on your device. To resolve the issue at hand, let’s take a look at some of the services you should enable:
- To get started, press Win + R to open the Run command dialog box.
- Type services.msc and press Enter to open the Services window.
- Next, scroll down and locate the Microsoft Store Install Service. From there, right-click on it and select Properties.
In the next window, click the Startup type drop-down menu and select Automatic. Next, click the Start button, click Apply, and then click OK.
When you finish, locate the following services and enable them as per the previous steps:
- Windows License Manager Service
- Background Tasks Infrastructure Service
- Cryptographic Services
- Windows Update
6. Re-Register the Microsoft Store Via PowerShell
Another way to resolve issues with the Microsoft Store is by re-registering the app. This helps restore the app to its default settings and get rid of any issues it might have.
Here’s how you can re-register the Microsoft Store:
- Press Win + X and select Windows PowerShell (Admin) from the options.
- Next, copy and paste the following command and press Enter:
Get-AppXPackage *WindowsStore* -AllUsers | Foreach {Add-AppxPackage -DisableDevelopmentMode -Register "$($_.InstallLocation)\AppXManifest.xml"}
When the process is complete, copy and paste the following command and press Enter:
Get-AppXPackage -AllUsers -Name Microsoft.WindowsStore | Foreach {Add-AppxPackage -DisableDevelopmentMode -Register "$($_.InstallLocation)\AppXManifest.xml" -Verbose}
After running both commands, close the PowerShell window and then restart your PC.
7. Temporarily Disable Security Software
Security features, such as antivirus programs, might sometimes prevent you from downloading certain apps to your device. In this case, try temporarily disabling your antivirus program and check if the issue persists.
In addition to this, you might want to temporarily disable the Windows Security feature. Here’s how you can do this:
- Type Virus & threat protection in the Windows search bar and select the Best match.
- Click Manage settings under the Virus & threat protection settings.
- In the next window, turn off the Real-time protection button and press Yes in the pop-up window.
After downloading your apps on the Microsoft store, remember to re-enable Windows Security and your antivirus program. This will help protect your PC from any potential threats.
8. Reset Various Network Components
Since this issue is likely caused by internet connection problems, you could resolve it by resetting a few network components. Doing this will help restore the default network settings to their defaults.
Here’s how you can reset various network components:
- Press Win + R to open the Run command dialog box.
- Type CMD and press Ctrl + Shift + Enter to open an elevated Command Prompt.
- Type the following commands, one after the other, and press Enter in each case:
netsh winsock reset>
netsh int ip reset
ipconfig /release
ipconfig /renew
ipconfig /flushdns
When you finish, close the Command Prompt and restart to your PC to save these changes. From there, you should be able to download Microsoft Store apps without any difficulties.
Download Your Favorite Apps From the Microsoft Store
If the Microsoft Store has been giving you issues with your downloads, that shouldn’t be the case anymore. Simply apply any of the fixes we’ve recommended and then continue downloading your favorite apps. While you’re at it, you might even want to check out some of the must-have apps from the Microsoft Store.