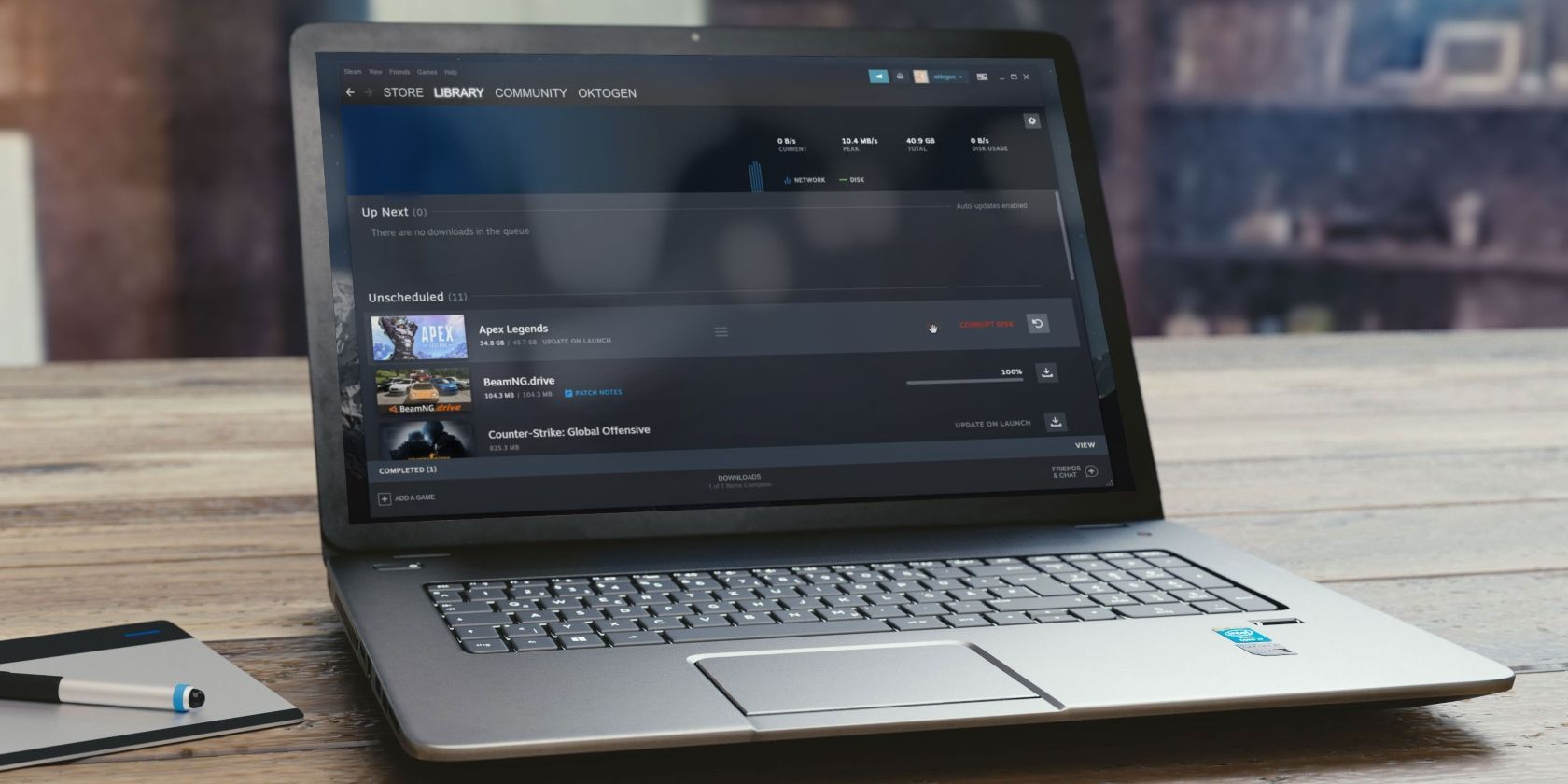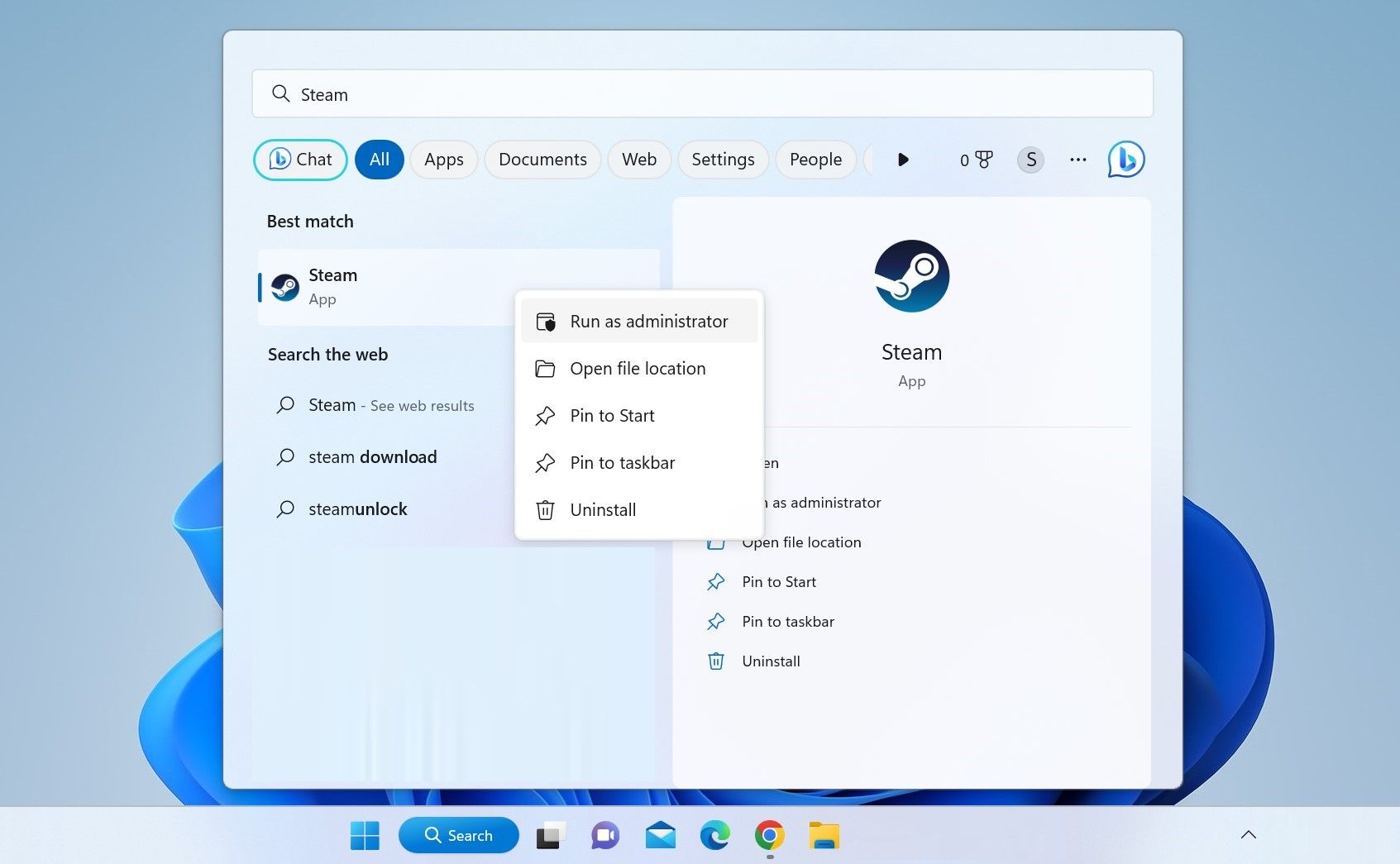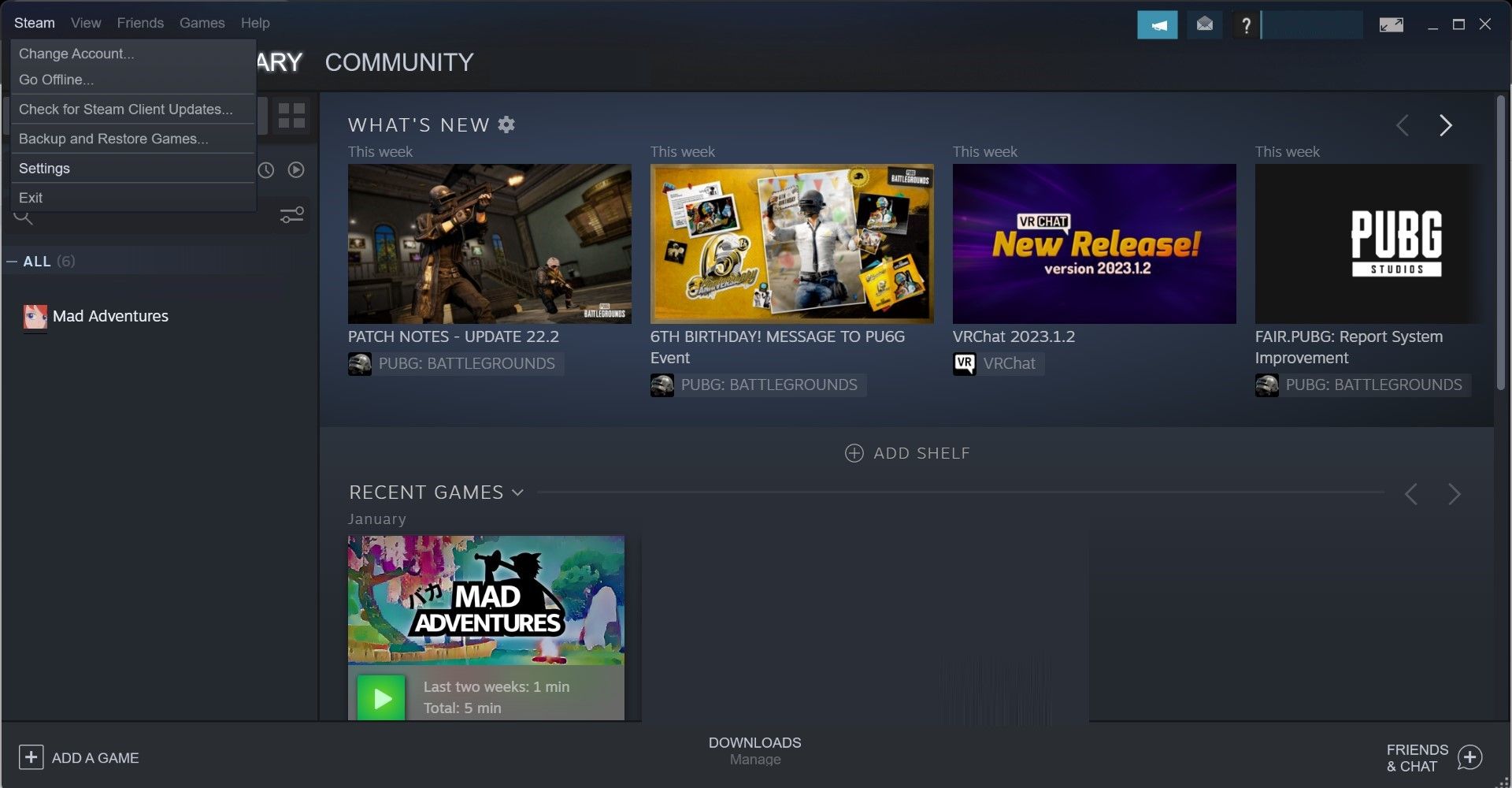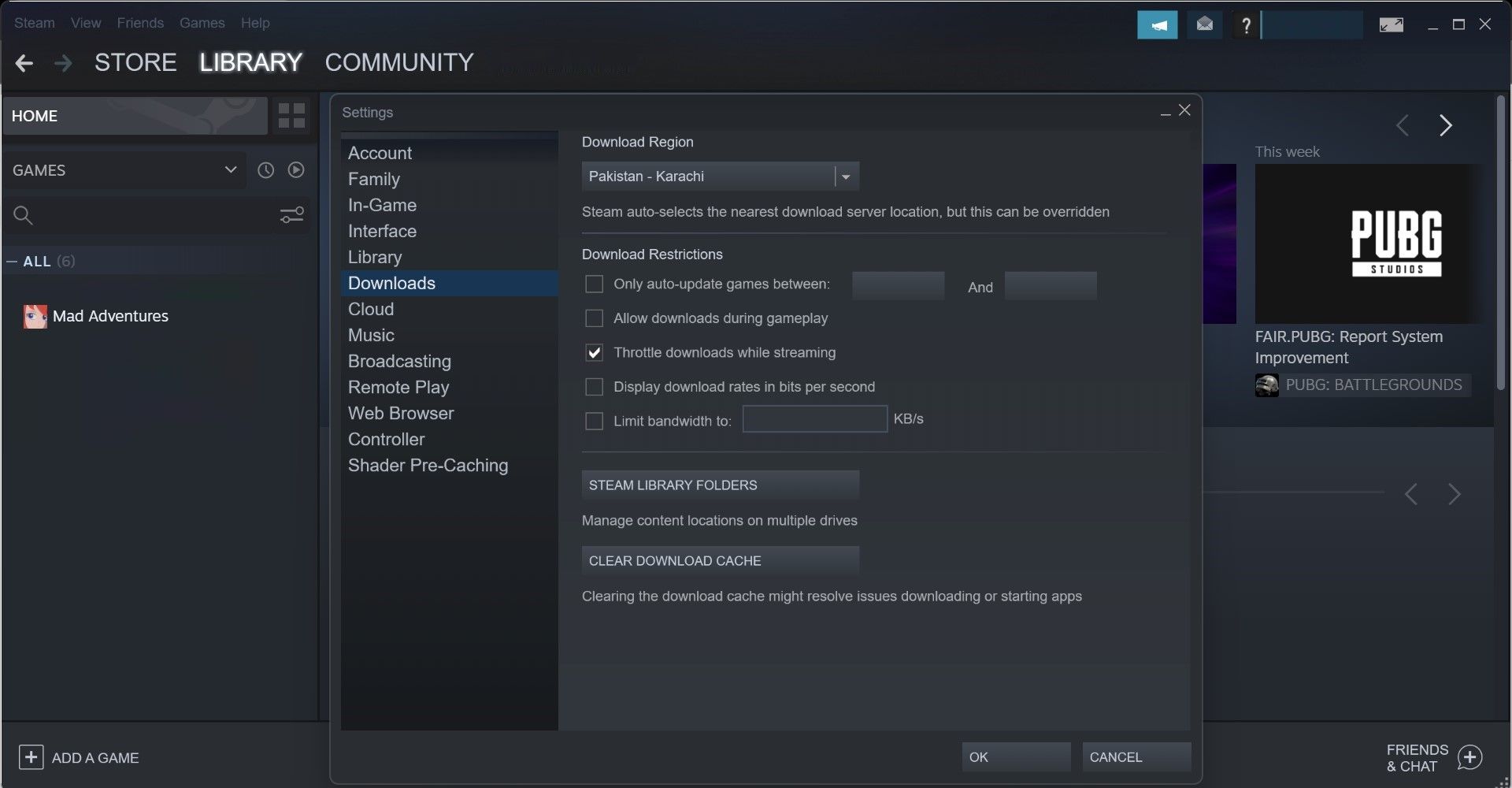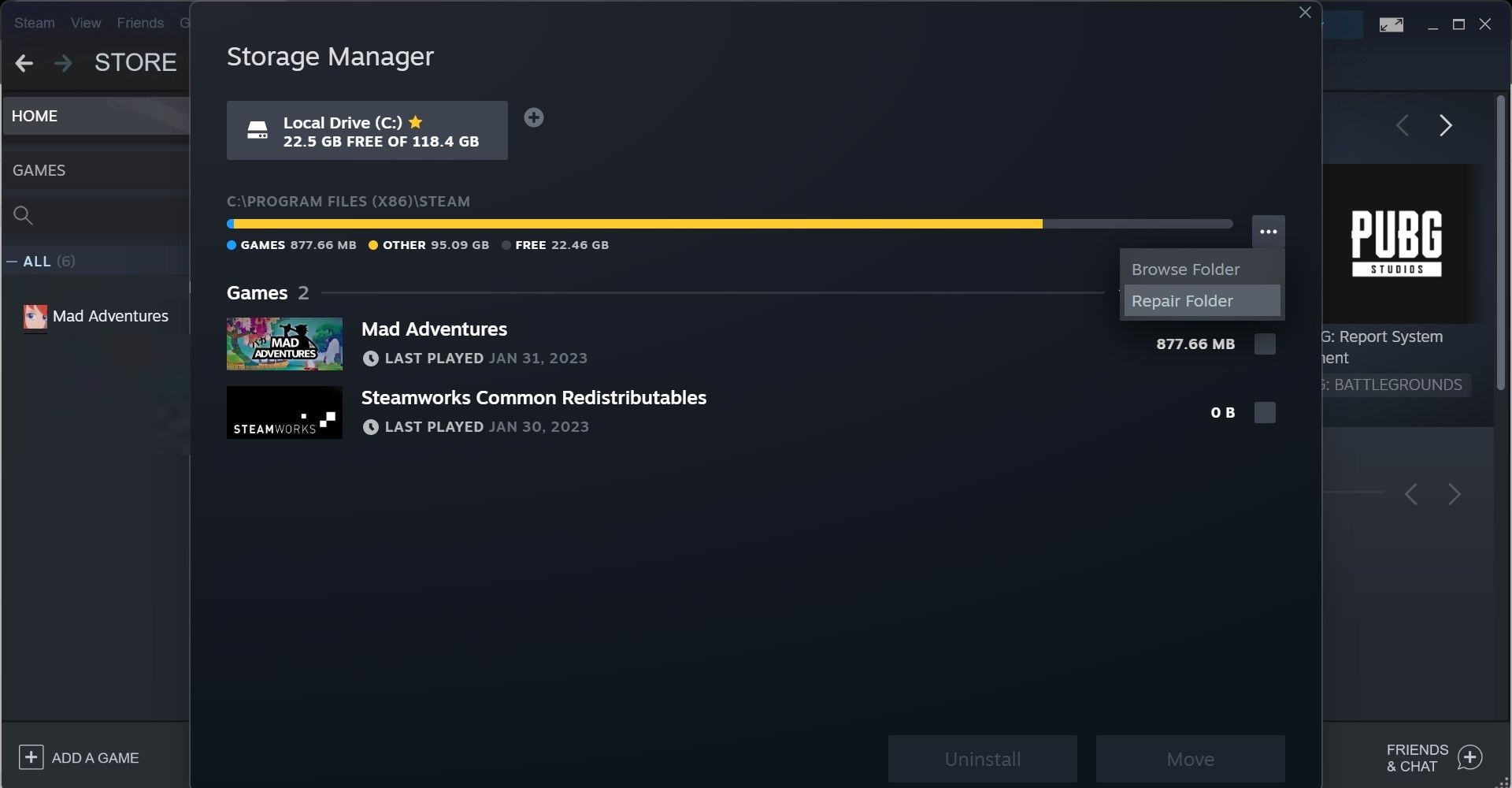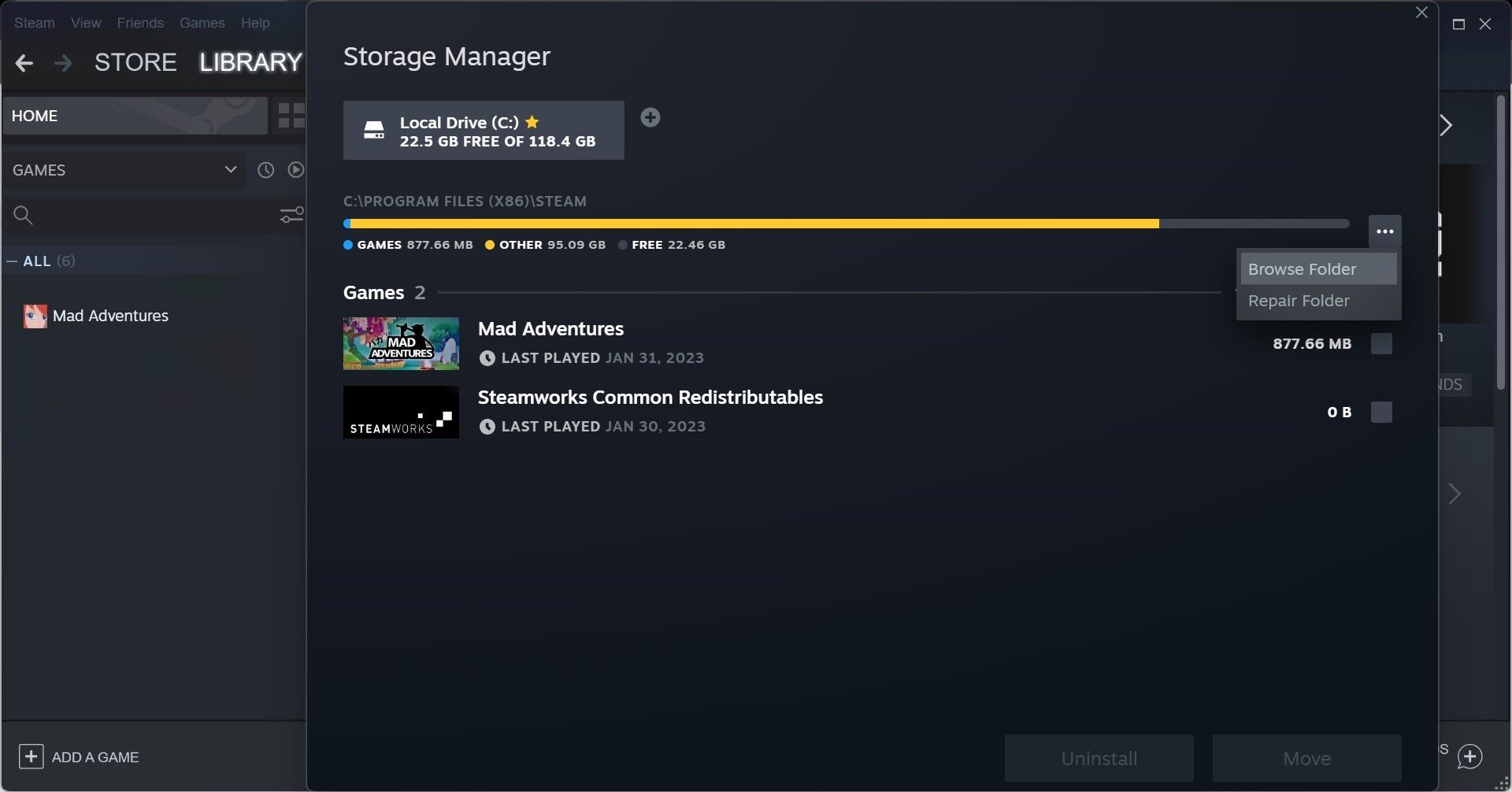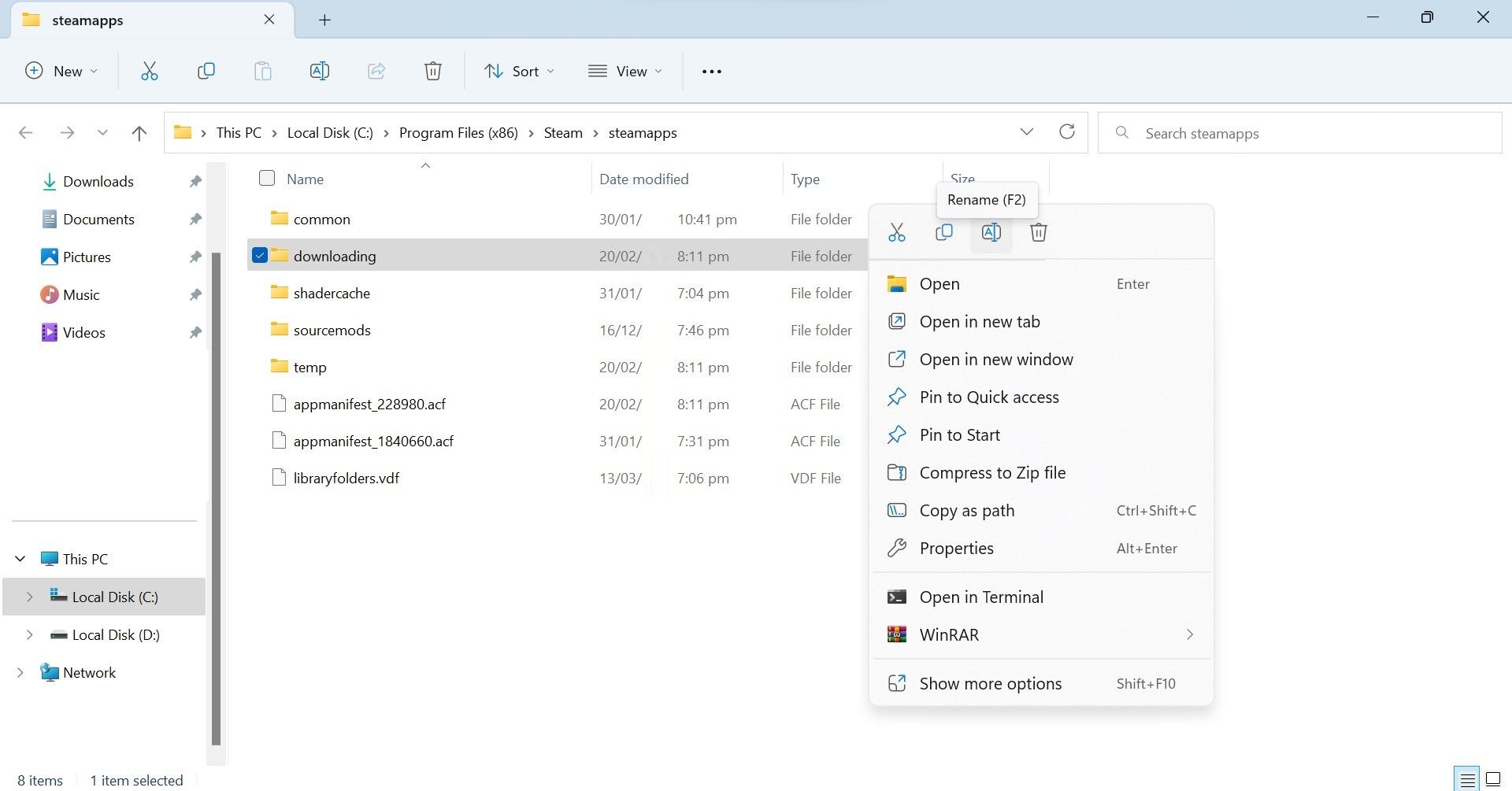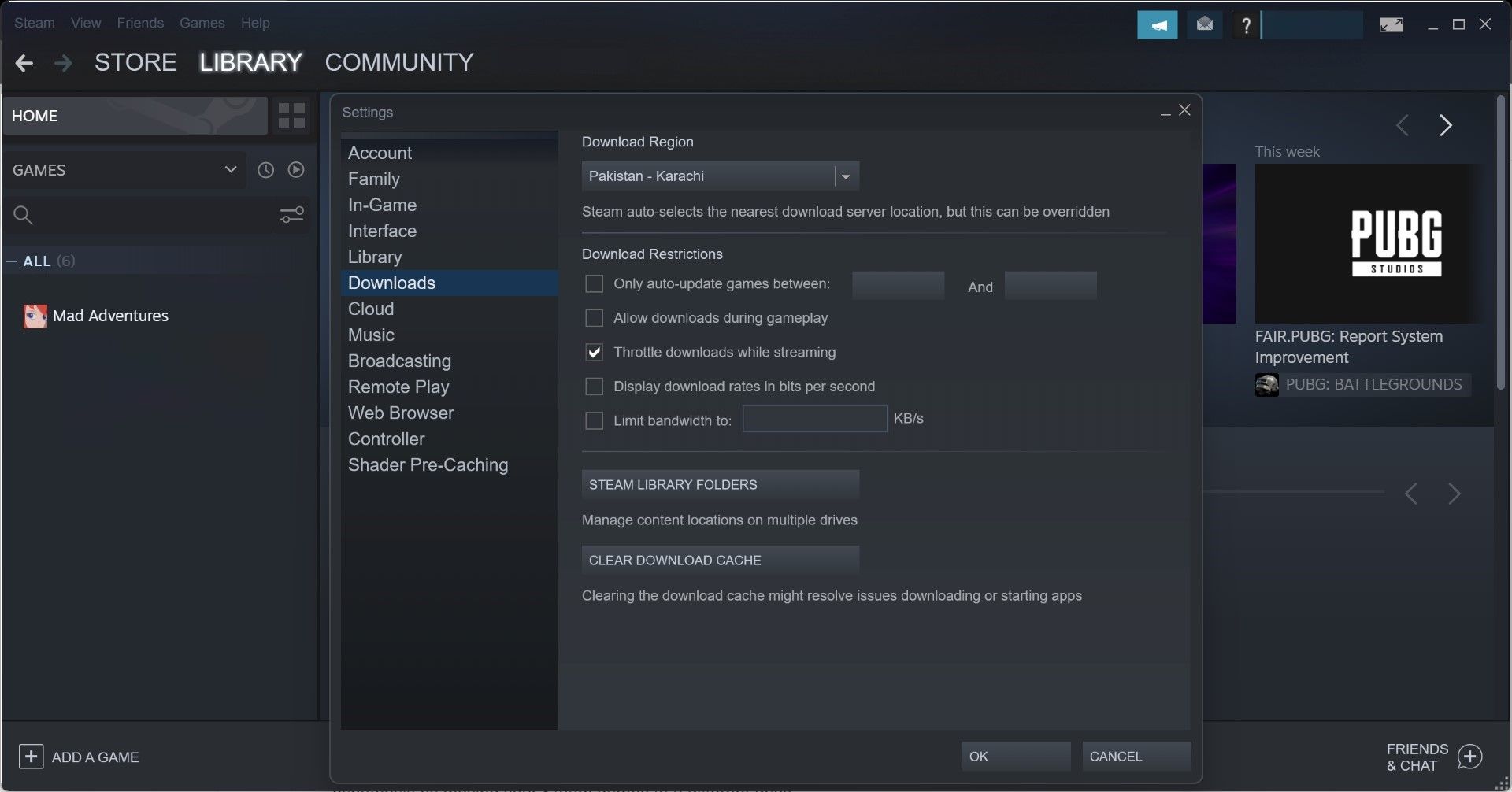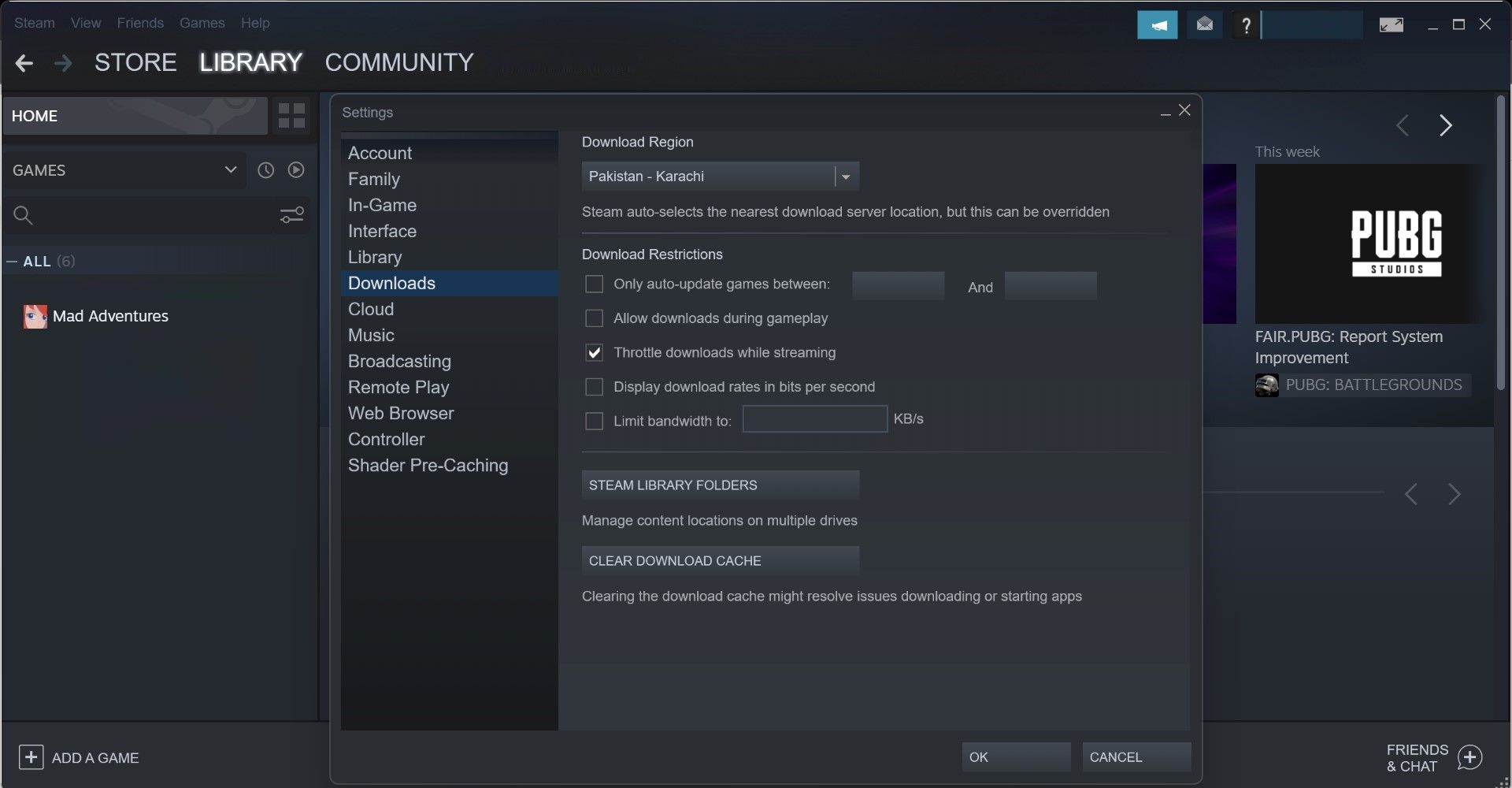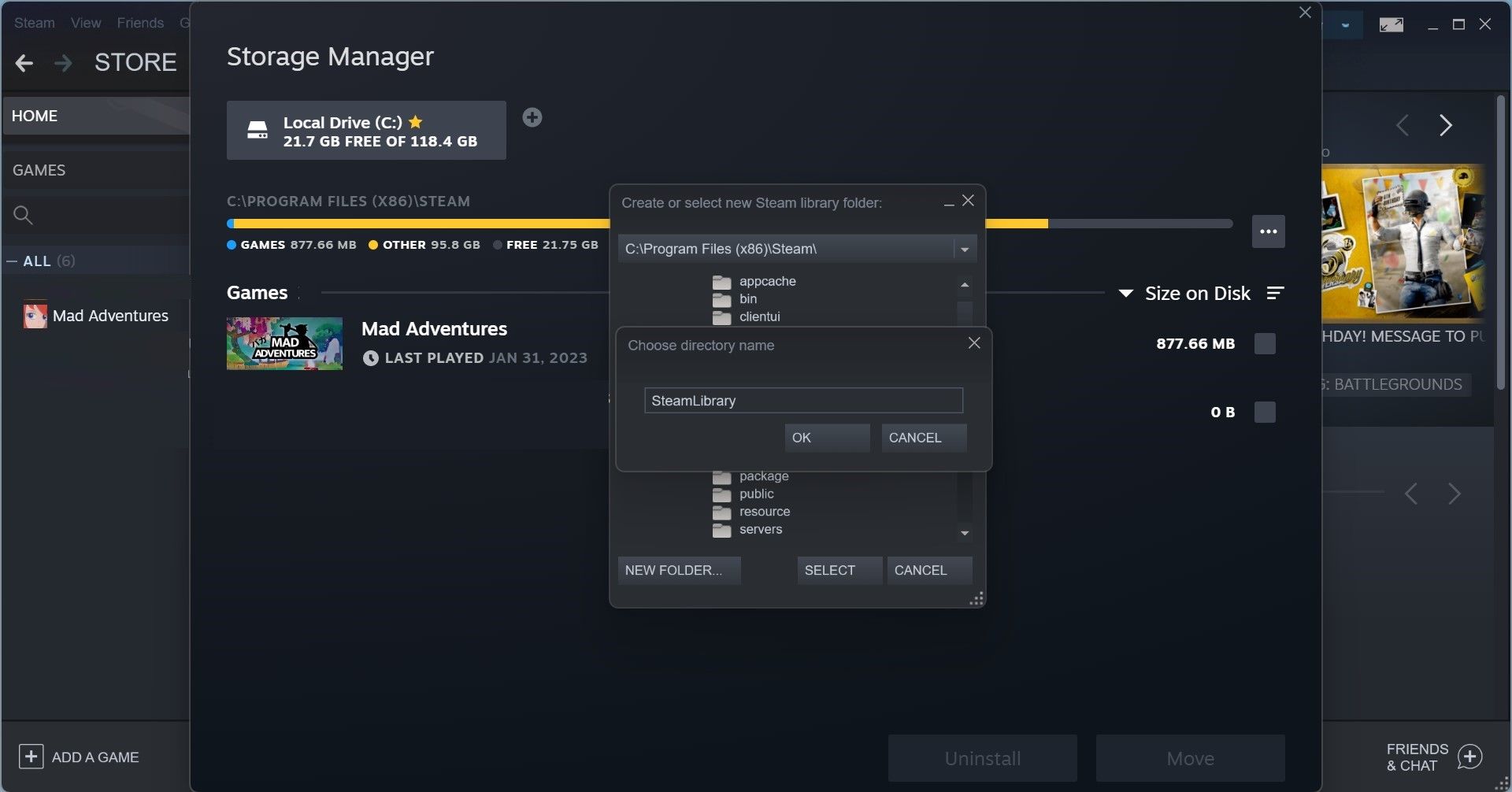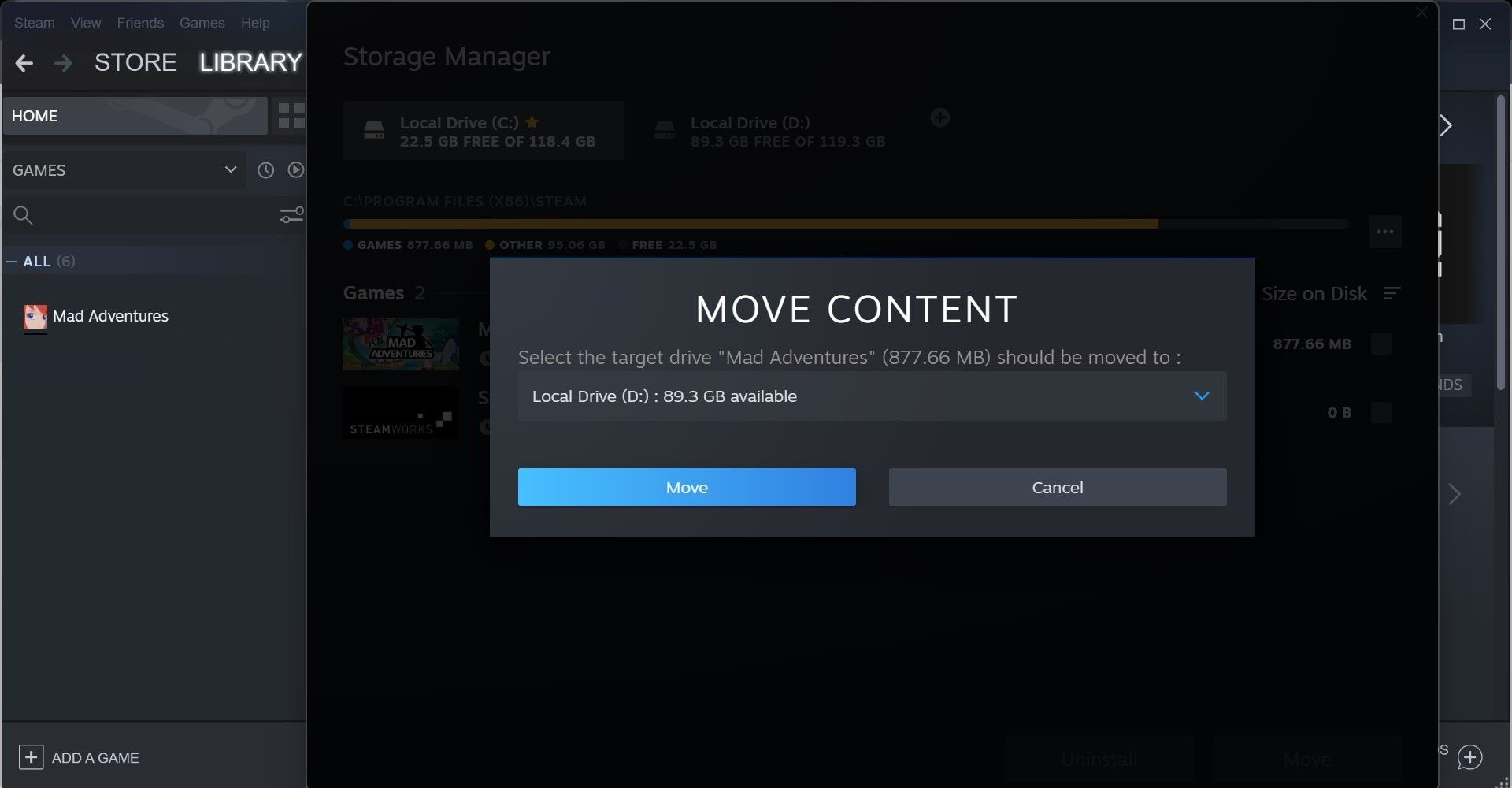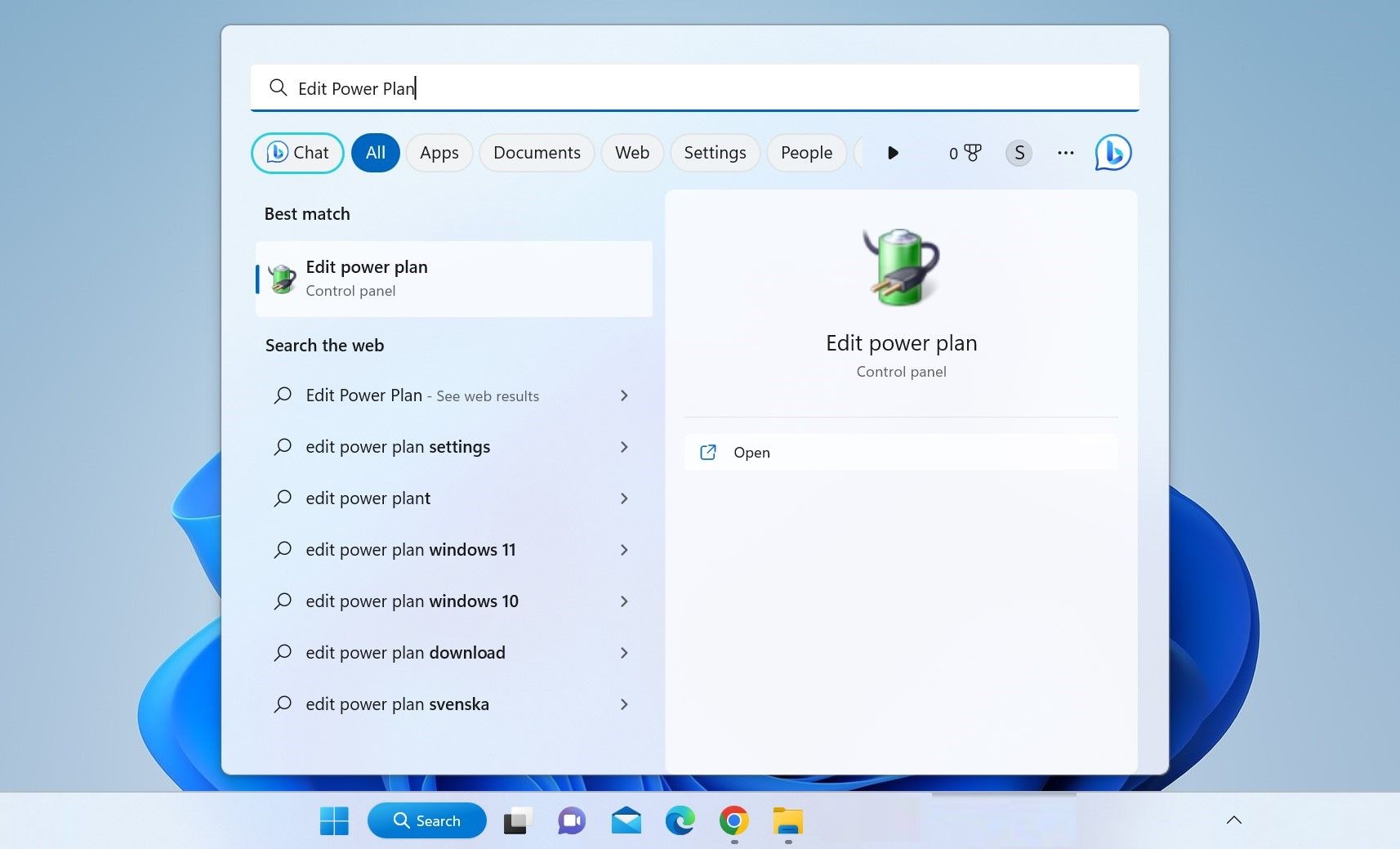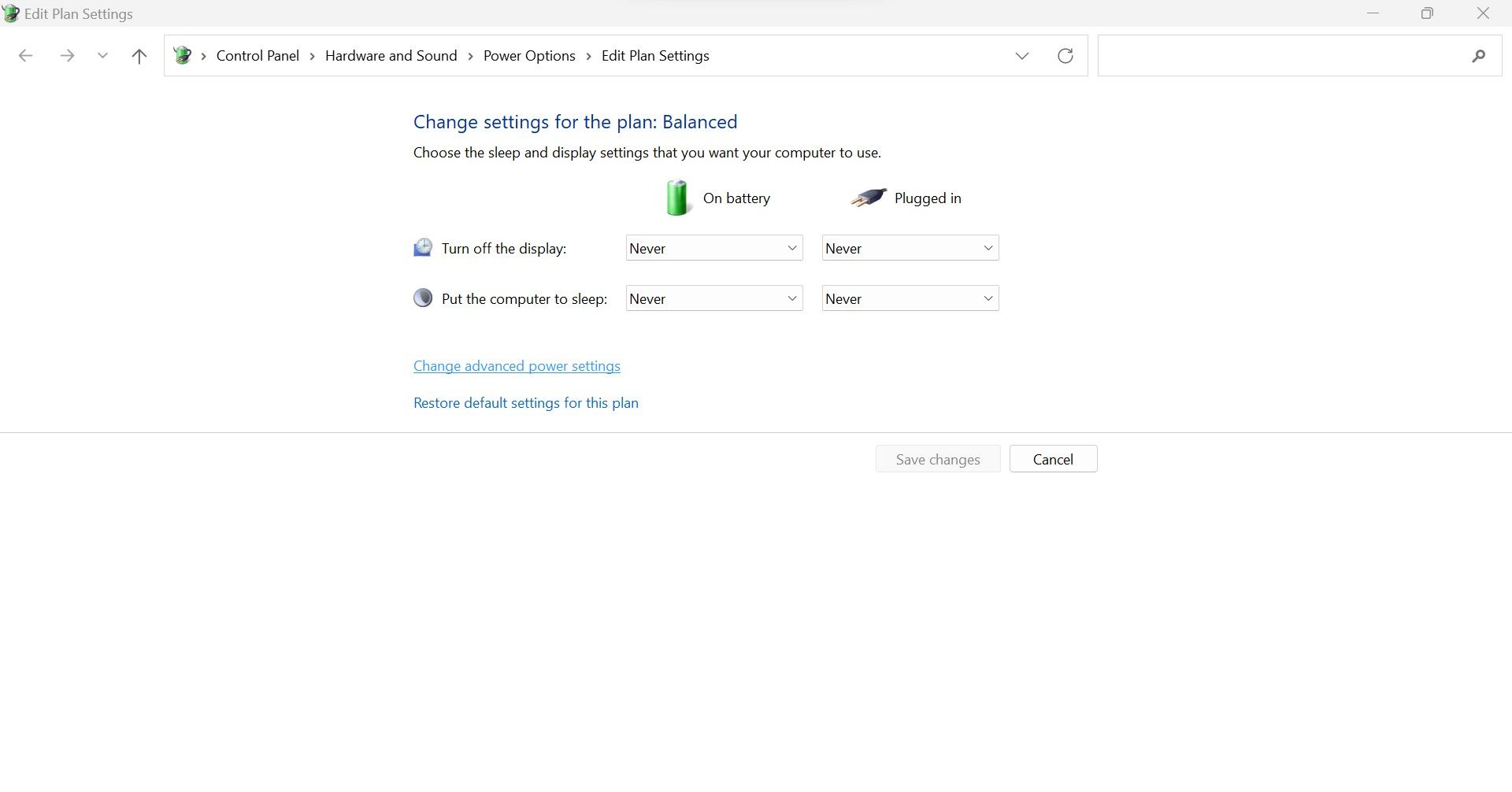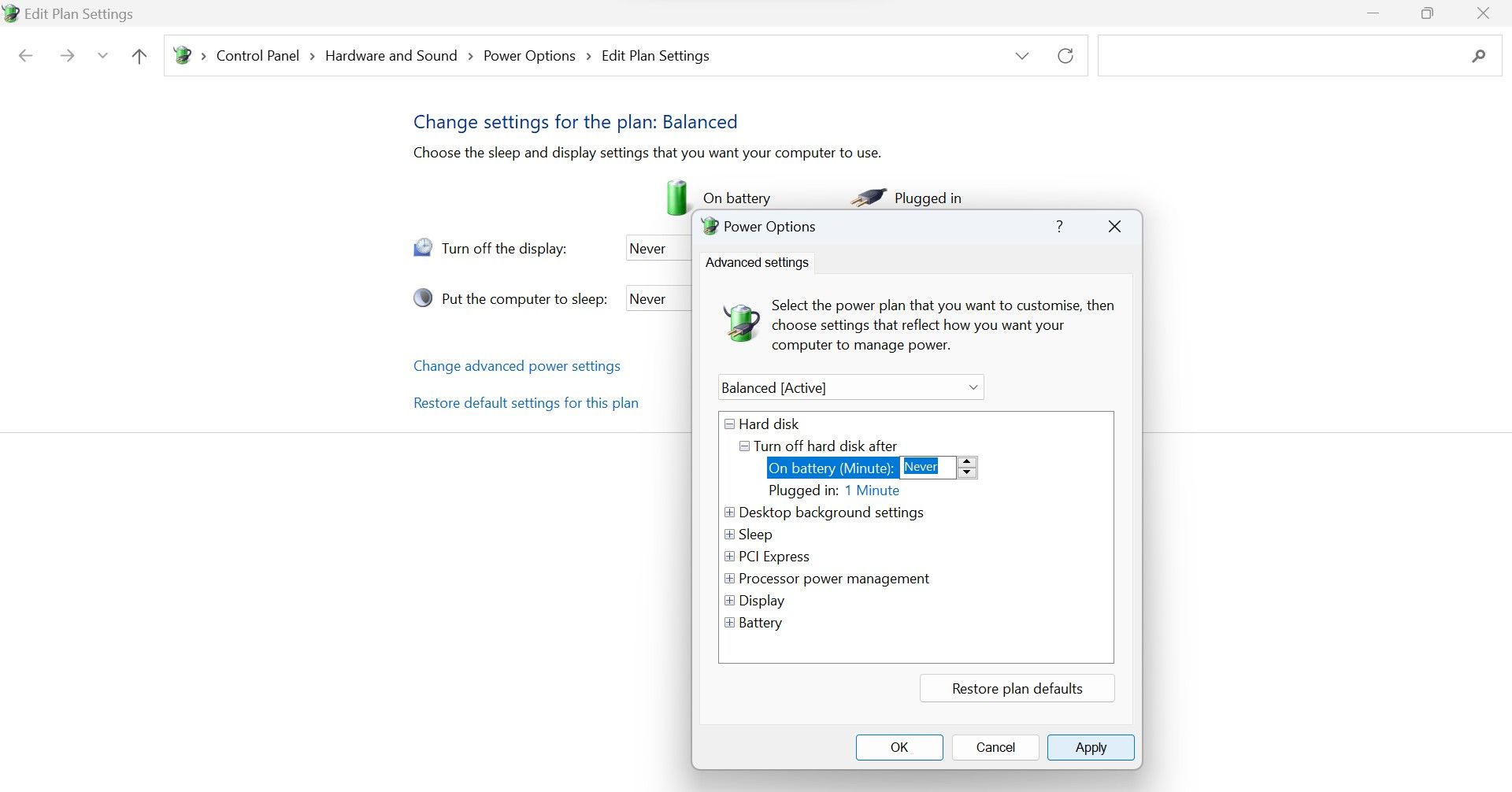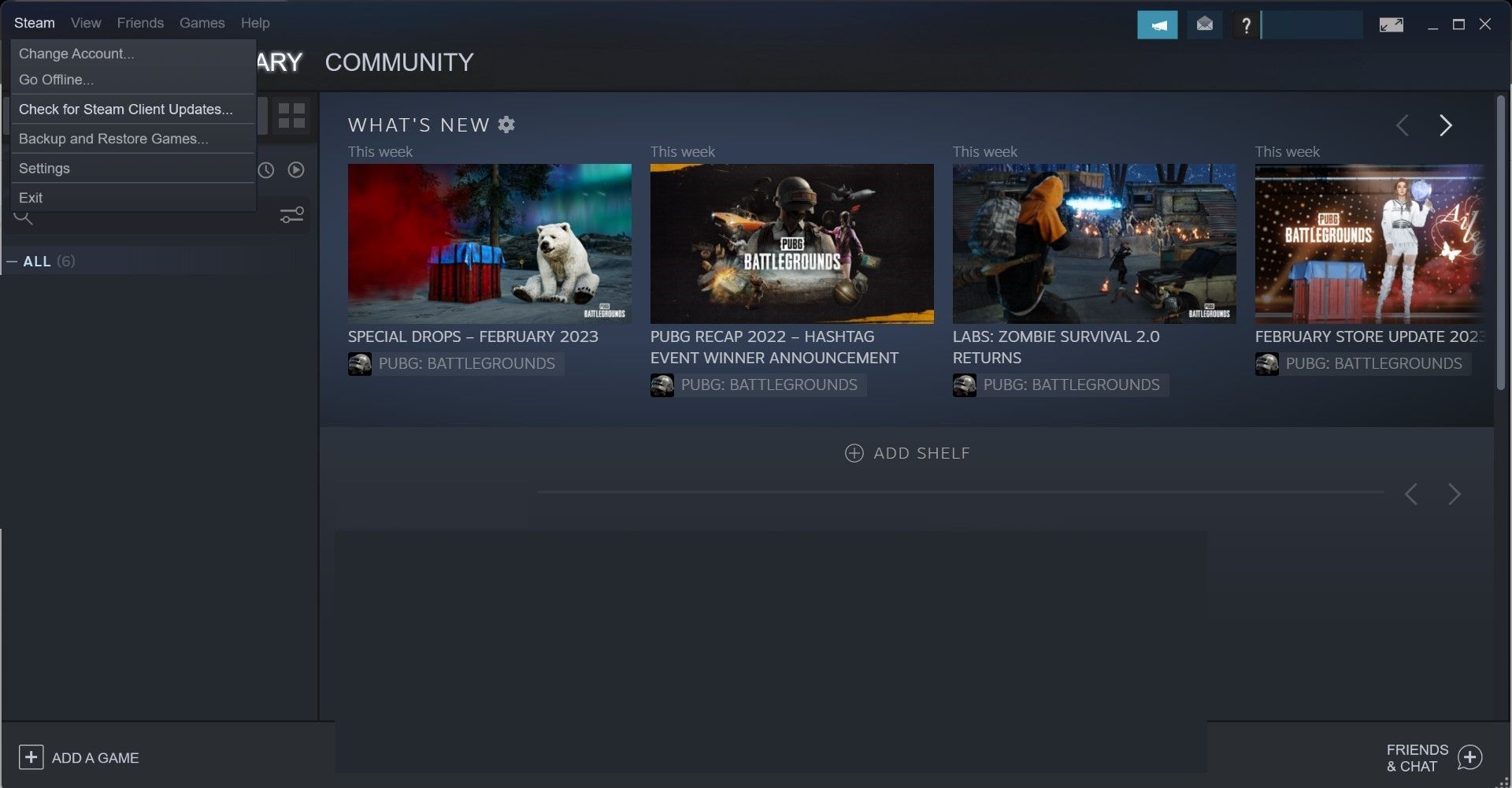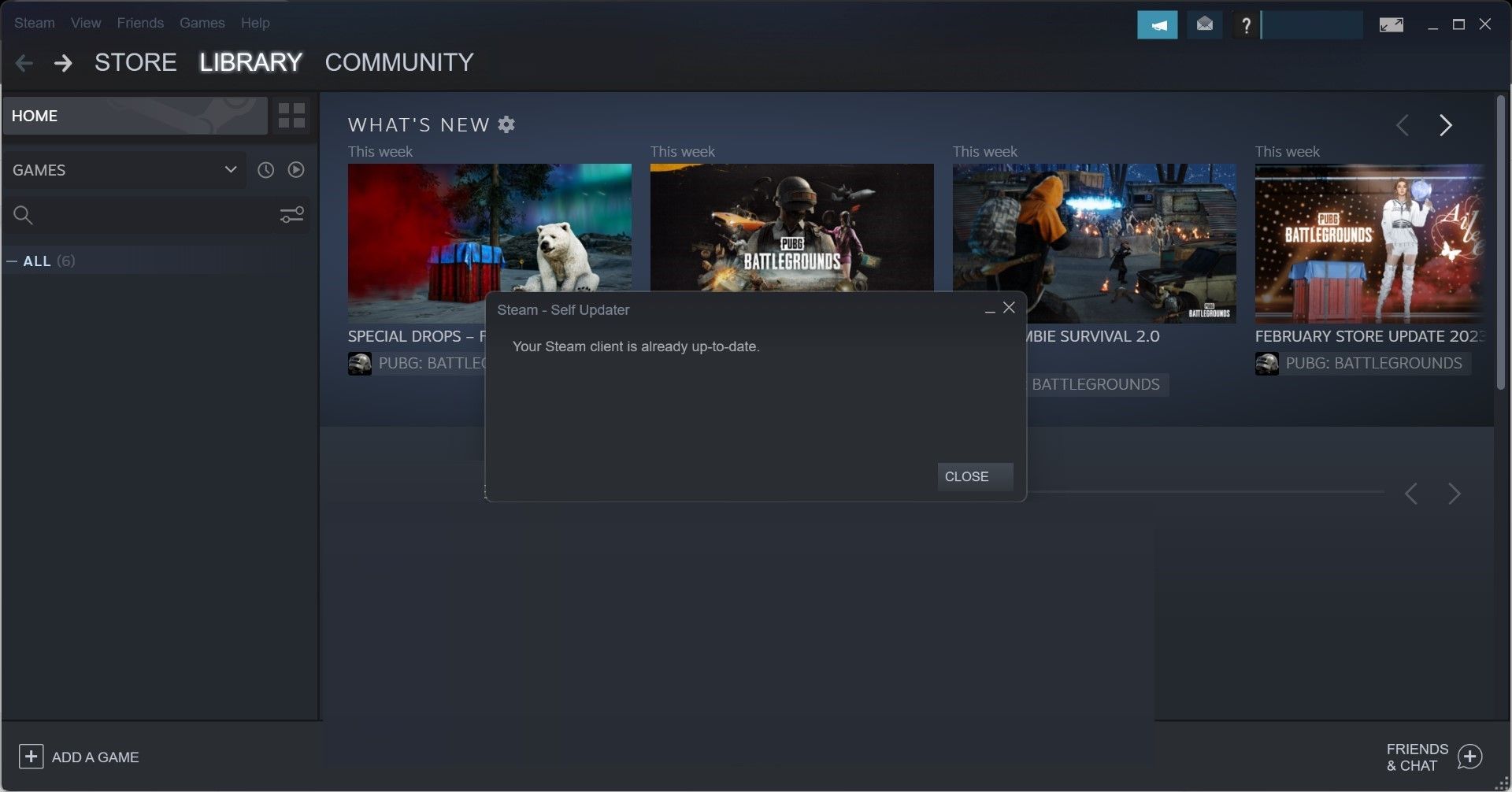Have you started updating a game in Steam, and it ran normally for a while but then presented the "Corrupt Disk" error? Have you encountered this error when downloading a game on Steam? If so, the download or update process has been interrupted.
This interruption usually occurs because of a problem with your hard drive, Steam client, or Windows settings. However, there is no need to panic; fixing this error is simple. This article will discuss several solutions you can apply to resolve this error and download or update your game successfully.
1. Run Steam as Administrator
Your antivirus software or Windows Defender may interrupt the process of updating or downloading an app on Steam. It's more likely to happen if Steam is installed on the same drive that houses your operating system.
The best way to avoid this is to run Steam as administrator, which will prevent your security software from blocking Steam client processing. To run Steam as administrator, type "Steam" in Windows Search, right-click the Steam icon, and select Run as administrator.
If running Steam as administrator fixes the problem, set the app to always run as administrator.
2. Run Repair Folder in Steam
Steam offers a helpful utility for repairing corrupt Steam directories. Repairing them may also fix the "Corrupt Disk" error you're experiencing. Follow these steps to perform the repair:
- Launch Steam.
-
Navigate to the Steam menu in the top-left corner and select Settings.
-
Navigate to the Downloads tab in the Settings window and click Steam Library Folders.
- Select the drive that contains the game where the error is occurring.
-
Click on the three horizontal dots next to that drive and then click on Repair Folder.
3. Rename the Steamapps' Subfolder
Renaming a subfolder named "Downloading" in the Steamapps folder has fixed this error for many Reddit users. So, you should also try it. Follow these steps to rename this folder:
- Launch Steam.
- Navigate to the Steam menu in the top-left corner and select Settings.
- Navigate to the Downloads tab in the Settings window and click Steam Library Folders.
- Select the drive that contains the game where the error is occurring.
-
Click on the three horizontal dots next to that drive and then click on Browse Folder.
-
To rename the Downloading folder, right-click on it and then click Rename. (Check out different ways to rename files on Windows)
- You can call it anything except "Downloading," but some users suggest renaming it to "Old."
Then, update the game; hopefully, you won't encounter this error again.
4. Clear the Download Cache in Steam
Steam's download cache saves information about active downloads and updates until game files are copied to the final destination. If a game is not downloading or updating correctly after an interruption, you can clear the download cache to rule out the cache as a possible culprit.
To clear the Download cache, launch the Steam client, click on the Steam menu, and then choose Settings. In the Settings panel, select the Downloads tab and click the Clear Download Cache button.
After that, click on OK to confirm. You may need to sign in again, so do that, and then try updating or downloading the game again.
5. Relocate the Game to a Different Drive
You may encounter the "Corrupt Disk" error if your hard drive is on the verge of failure. If you hear strange noises from your drive, your files frequently get corrupted, or you run into disk drive errors repeatedly, your hard drive could be defective. You can test your hypothesis by moving your Steam games to a different drive.
To do that, open Steam, click on the Steam menu in the top-left corner, and go to Settings. Then, go to the Downloads tab on the left and click Steam Library Folders to open the storage manager.
See how many drives are listed here. If you see only one drive that houses the error-presenting game, you need to add a new one. To do this, click the "+" icon, choose the other drive (or a specific location in the new drive) where you want to move the game and create a folder called "SteamLibrary."
Doing so will add a new drive to the storage manager. After that has been added, you can move the game there. To do that, check the box next to the game you would like to move, click on the Move button, choose the location where you want to relocate the game, and click on the Move button again.
The relocation process may take a long time, depending on the size of the game. Therefore, be patient.
6. Don't Let Your Hard Drive Go to Sleep
Windows comes with a handy power manager that lets you customize how your system should consume power. Besides many useful customizations, it also enables you to save energy by turning off the hard disk after some idle time. If one of your hard drives remains inactive for a long time, this is a helpful way to save power.
Unfortunately, this customization doesn't always work in our favor. If the hard drive turns off accidentally during the game download or update process, the installation might get corrupted. Consequently, it may present this error. To prevent this from happening, follow these steps:
-
Type "Edit Power Plan" into Windows Search and open the Power Plan settings.
-
Here, click on the Change advanced power settings button.
- Expand the Hard disk category in the Power Options panel.
-
Then, go to the On battery (Minutes) option and click the downward arrow to change its value to Never.
- Repeat the same process for the Plugged-in (Minutes) option.
7. Update Steam
Steam releases frequent updates to introduce new features and fix existing bugs. Steam client updates usually take place automatically, but sometimes you need to do some manual intervention. To check if your Steam client is up-to-date, run it, open the Steam menu at the top left, and click on Check for Steam Client Updates.
If the Steam client is already up-to-date, you will see the message "Your Steam client is already up-to-date."
If there are new updates you haven't installed yet, Steam will do that automatically for you when you open the Check for Steam Client Updates window.
Successfully Update or Download Steam Games
Seeing the Steam game update or download stuck in the middle and displaying the "Corrupt Disk" error is enough to ruin our fun. If it's not a hardware issue with your hard drive, the above fixes will likely help you fix the issue, and you'll be able to download and update games on Steam successfully.
Getting technical assistance from a technician is a good idea when the problem is hardware-related. If you need to replace your hard drive, choose a quality one this time that lasts a long time.