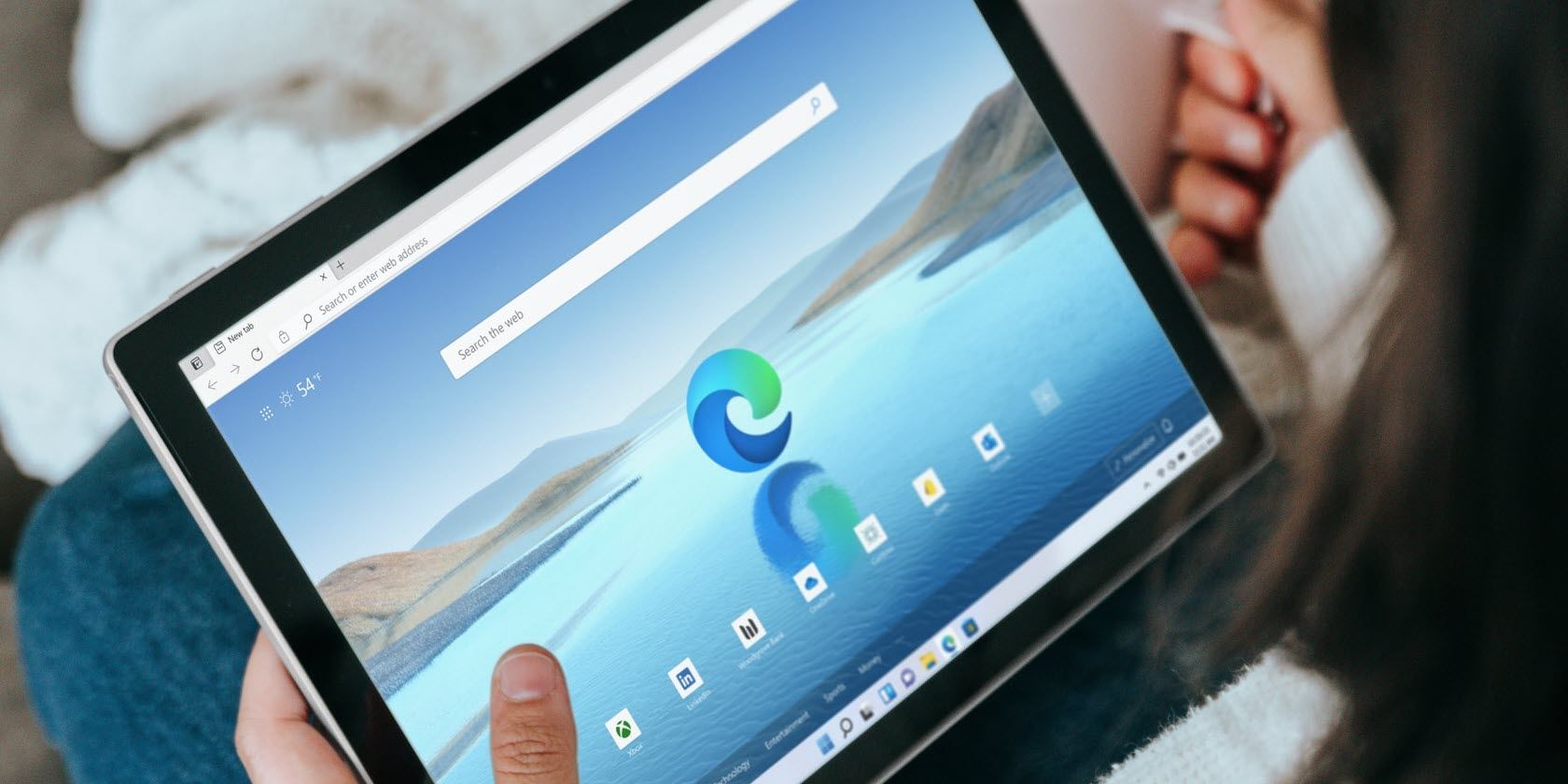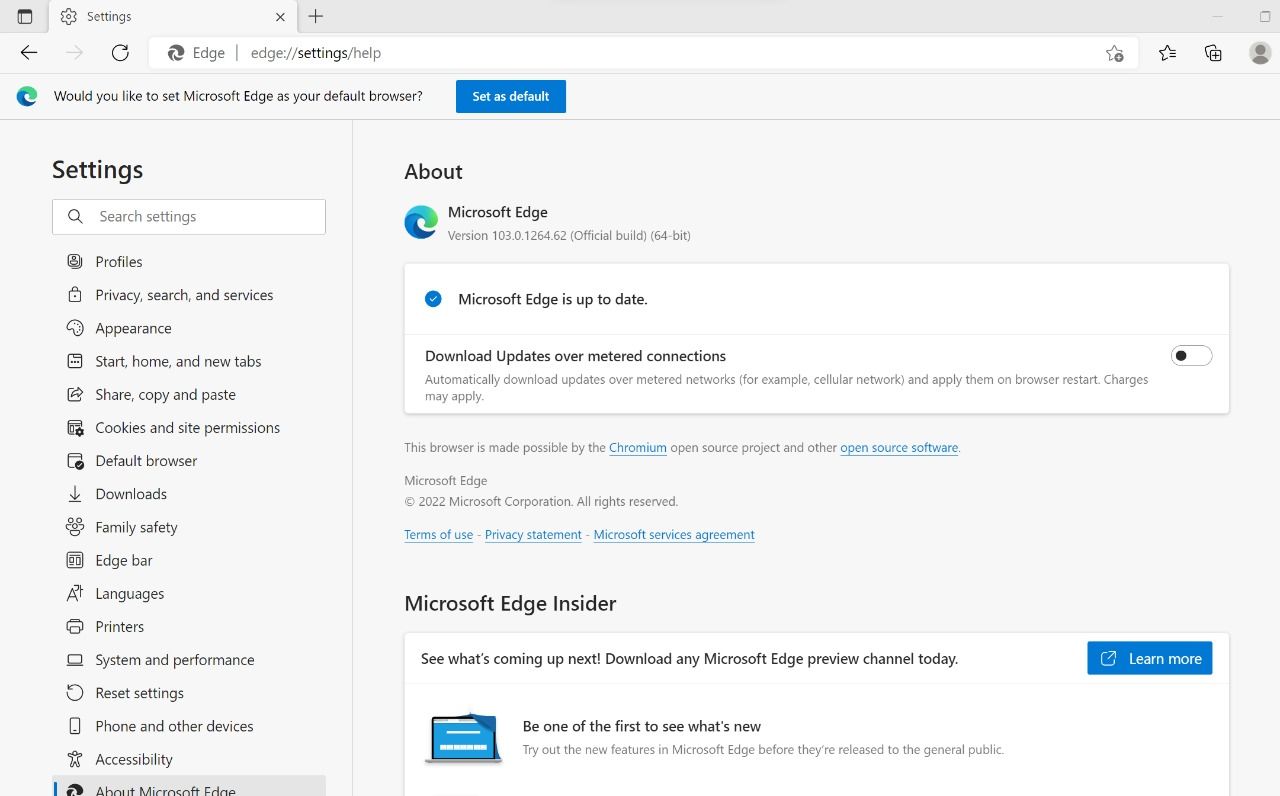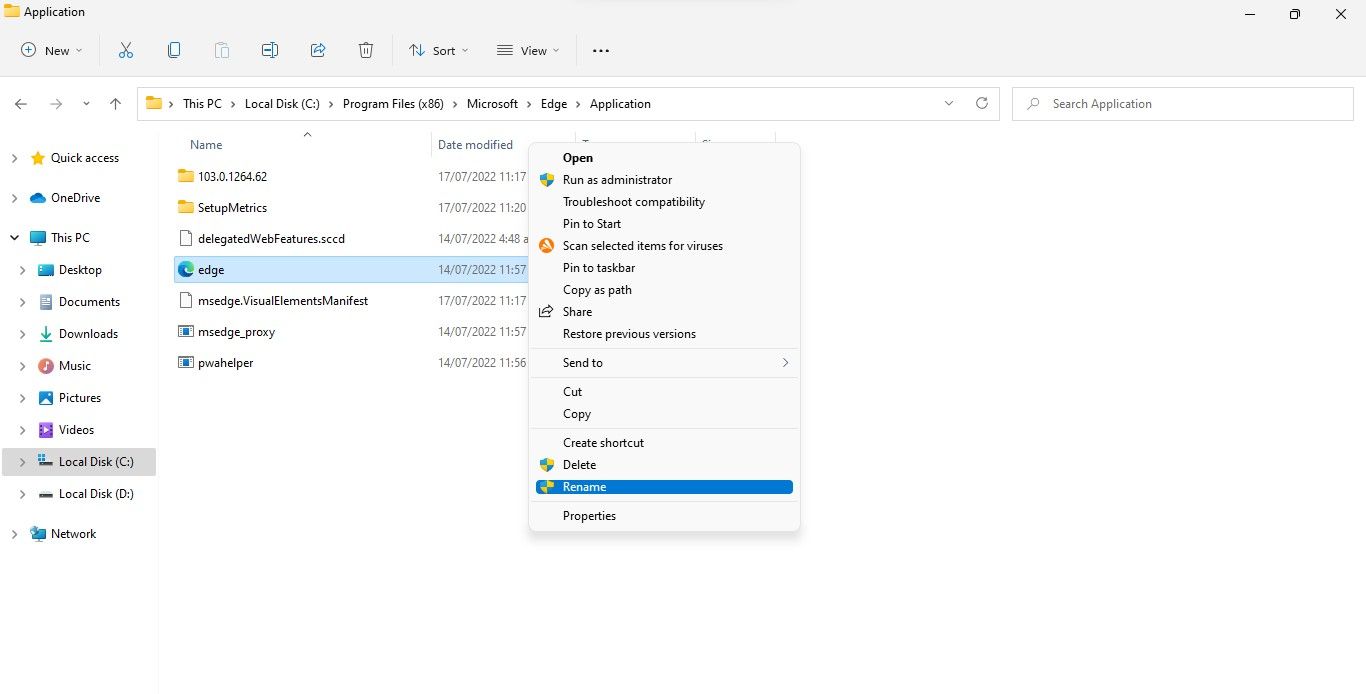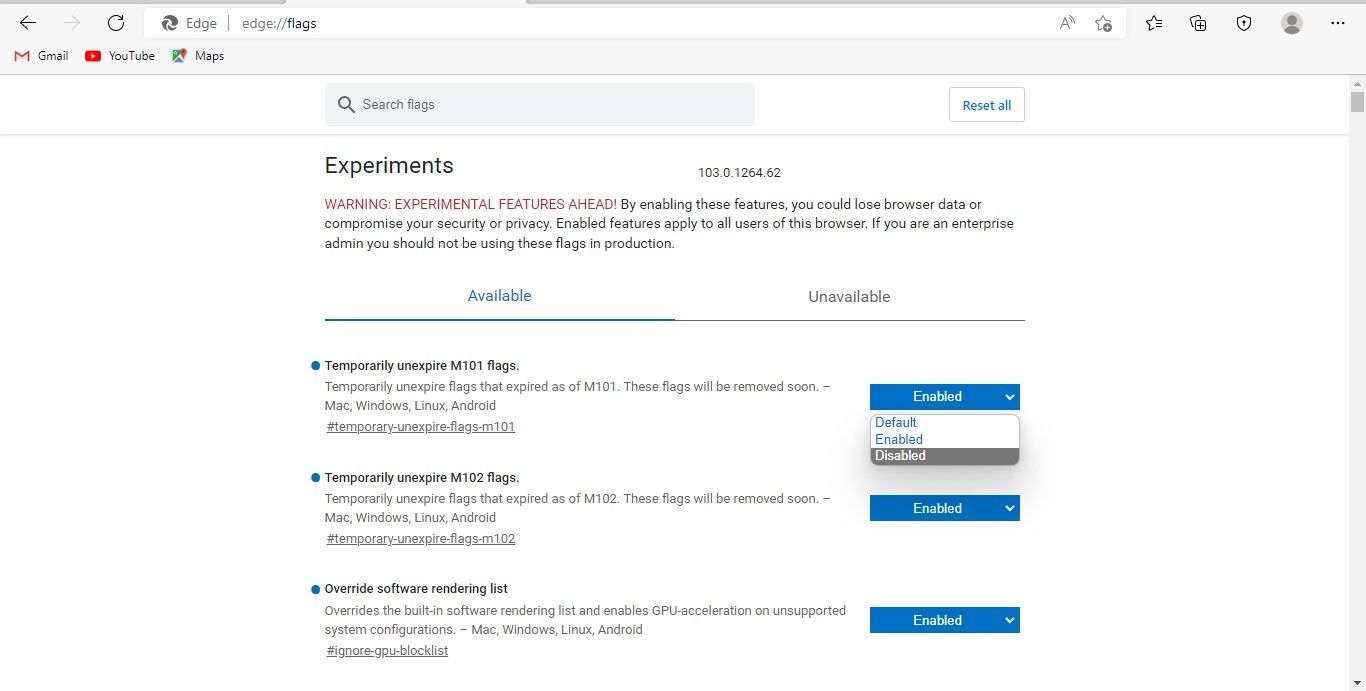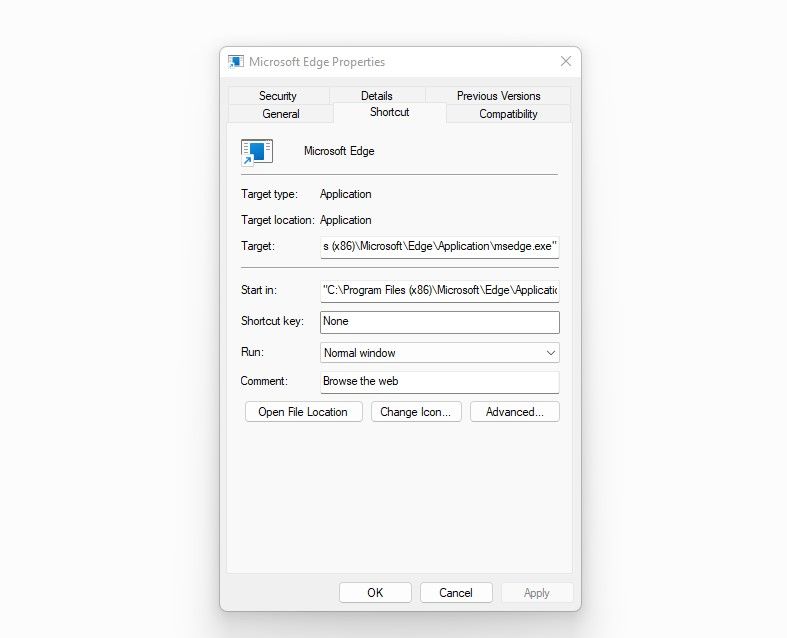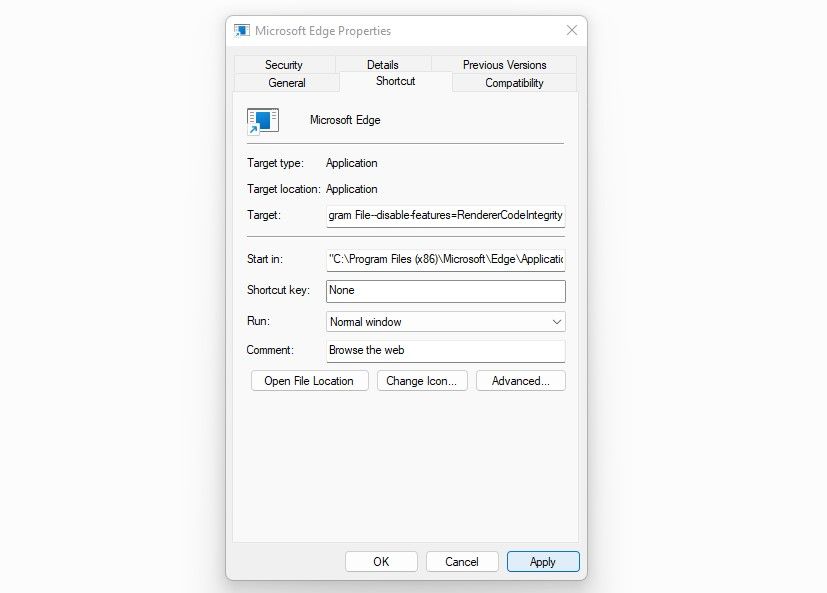Status_Access_Violation is a common error that Microsoft Edge users encounter when loading a webpage or when a webpage crashes suddenly. It occurs due to a flaw in the browser's source code or unspecified program code registering for memory without permission.
If you are also experiencing the same error, we will explain why it occurs and how you can fix it in this article.
Why Does the Status_Access_Violation Error Occur?
The Status_Access_Violation error could be caused by interference from installed extensions on your browser, the presence of malware, your browser's security intervening more than it should, a bug in the browser's experimental feature, or simply an issue with the browser's update.
No matter what's causing a webpage to crash or not load correctly, you should try the following fixes to resolve the issue.
1. Refresh the Webpage or Your Browser
An error might have been caused by a temporary glitch that goes away after giving your tab a fresh start, mainly if it is happening for the first time. Try refreshing the page several times to see if it solves the problem. If refreshing the webpage does not work, restart your browser after closing it.
If refreshing both the webpage and the browser doesn't resolve the error, try the fixes listed below.
2. Update Your Browser
It is common for outdated browsers to cause unforeseen issues. Therefore, if you haven't updated Edge for ages and intentionally stopped Edge from updating automatically, that may explain why you are seeing this error.
Follow the steps below to update your browser:
- Open Edge.
- In the browser's top-right corner, click on the three horizontal dots.
- From the dropdown menu, select Settings.
-
In the left-sidebar, click About Microsoft Edge.
If your browser isn't updated, you'll see an automatic update running on the right. Give your browser a fresh start once that process is complete to let the changes take effect. If you see the message "Microsoft Edge is up to date," your browser has already been updated.
Nonetheless, rule out the webpage-specific issues if the browser was already updated or updating it didn't work.
3. Rule Out Webpage-Specific Issues
Sometimes, the error occurs not because of a browser-specific issue, but an issue with a specific webpage. You may encounter such errors on a webpage that runs anti-blocking JavaScript scripts that require you to disable the ad blocker extensions if you are using any. Therefore, it is imperative to exclude this possibility.
To do that, open a different webpage, preferably one from another website. If the problem persists with a specific webpage or website, disable your ad blocker extension, as it interferes directly with the webpage's code.
If the issue appears on multiple websites and disabling ad blocker extensions doesn't help, then it's time to try some major fixes.
4. Rename the Edge's Executable
You may successfully resolve the issue by simply renaming Edge's executable file. Although it may not make sense initially, it has a good chance of resolving the problem. Additionally, since operating systems don't use the file name to locate applications, it won't cause any harm.
Windows users will find the Microsoft Edge's executable here:
C:/Program Files (x86)/Microsoft/Edge/Application
Once you have located it, click on it and select Rename from the context menu. After that, rename it to something else; for example, "edge." Afterward, restart your computer and relaunch the browser.
On macOS, users can rename the browser's executable here:
/Applications/Microsoft Edge.app/Contents/MacOS/Microsoft Edge"
Try the next solution if renaming doesn't help.
5. Disable Edge's Experimental Features
Edge's expert users can test different experimental features to enhance the browser's capabilities. They aren't part of the default installation of the browser, and people are free to experiment with them at their own risk.
Although these experimental features advance the browser's functionality, they are notorious for disrupting its performance. Therefore, if you're experiencing this error after enabling an experimental feature, it's time to disable it.
If you share your PC and the same browser account with someone, make sure these experimental features are disabled. You can confirm that by following the below steps:
- Paste "edge://flags/" into the browser's search bar.
- Filter out experimental features that are enabled.
-
Select Disable from the dropdown menu next to them.
Restart your browser after disabling experimental features to ensure the change takes effect. Move on to the next fix if this does not resolve the issue.
6. Disable Interfering Extensions
You may have already disabled ad blockers, but you should also disable other JavaScript extensions that might interfere with the website's source code.
To quickly identify the culprit, it is best to disable extensions one by one. When this effort also proves unsuccessful, move on to the next fix.
7. Disable "Renderer Code Integrity" (Windows-Specific)
A Windows-specific feature known as renderer code integrity prevents unauthorized code from executing during the page rendering process.
Having this feature enabled can prevent viruses from interfering with page loading processes, but it might not allow certain pages to load as they should. Thus, disabling this feature as a last resort may be the best course of action if no other fixes have been successful.
macOS users can skip this fix, since it's not available on their operating system.
Follow the below steps to disable the renderer code integrity feature:
- Make a shortcut to Edge's executable file on your desktop.
- Right-click on it and select Properties from the context menu.
-
In the Properties window, navigate to the Shortcut tab.
- At the end of the string added in the Target field, add "--disable-features=RendererCodeIntegrity"
-
Hit OK after clicking Apply.
Disabling this feature can seriously compromise your security. Unless disabling it resolves the issue, it would be best to revert this change and remove the additional string you added to the field.
Get Rid of the Status_Access_Violation Error
By following the fixes mentioned above, you should be able to resolve the Status_Access_Violation error.
Nothing you've tried has worked? You might have malware in your browser or system causing the problem. For this reason, you should consider running a malware scan as a last resort. If that doesn't work as well, you might be best off switching your profile or browser for the time being.