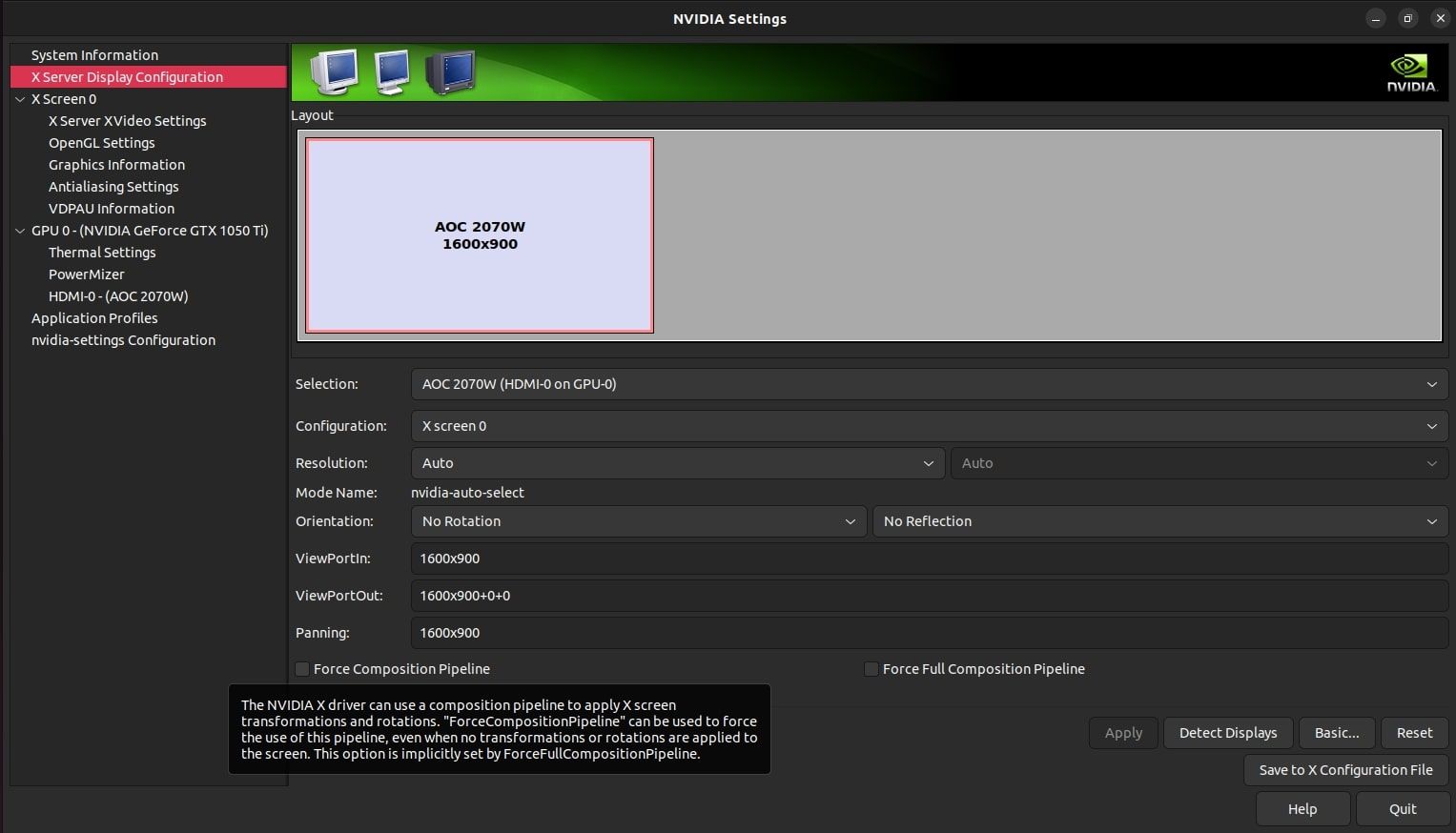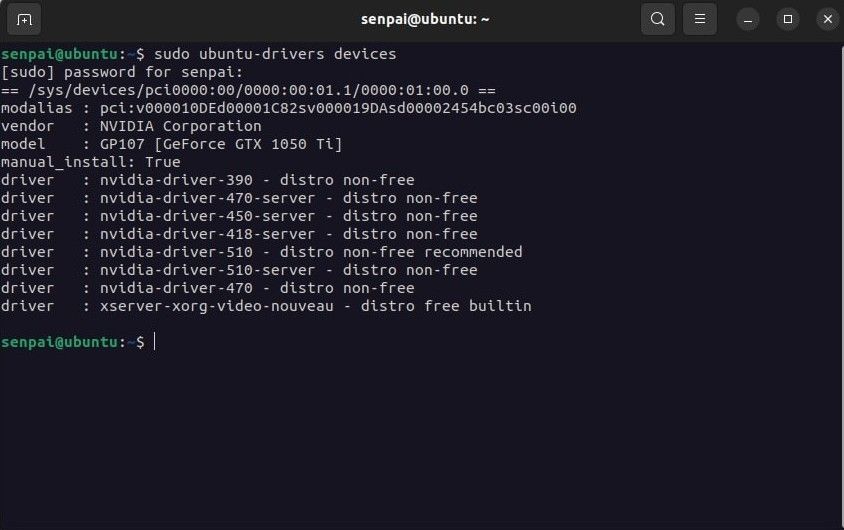Screen tearing can be frustrating when scrolling through articles, playing a game, or doing just about anything in the graphical user interface (GUI). It can hamper your Linux experience and drive you into thinking of switching to Windows or macOS.
Hold those thoughts because, fortunately, there's a fix for screen tearing that doesn't involve migrating to another OS. Let's dive into the process of fixing screen tearing on your Linux desktop.
What Is Screen Tearing and Why Does It Happen?
Screen tearing is a graphical anomaly, generally characterized by a horizontal crack or tear on the screen as you make fast movements like quick-scrolling or simply dragging around a window.
Why this happens is debatable but, for the most part, the fault lies in the display driver or, in case the tearing happens only with videogames, the monitor.
Monitors with a low refresh rate often struggle to cope with high FPS videogame action, the end result of which is screen tearing or artifacting.
If you encounter screen tearing when going about your day-to-day tasks such as watching videos, scrolling through the feed, dragging around applications on the screen, etc. then we can safely conclude that the issue lies in the display driver or compositor configuration; the fix to which is rather easy than it seems.
1. Configure the Compositor Settings
Screen tearing, on any desktop environment, can be instantly fixed by tweaking the compositor settings. For those uninitiated, a compositor is a piece of software that stylizes the graphics and provides additional utilities that improve the overall user interface and experience of the desktop.
Compositors are shipped with an option to enable V-Sync and similar remedies to screen tearing. Simply open up the Settings of your compositor and look for an option labeled "VSync" or "Tearing Prevention Mode". Enable it and restart your Linux desktop. The changes should be in effect and screen tearing should be gone for good!
If your system doesn't have a compositor installed already, we recommend you get one as it will not only solve all your screen tearing issues but also add an aesthetic touch to your desktop.
2. Tweak NVIDIA X Server Settings
The NVIDIA settings utility comes equipped with composition settings that eliminate and inhibit screen tearing.
To fix screen tearing with NVIDIA cards, simply fire up the NVIDIA X Server Settings software. In it, navigate to X Server Display Configuration > Advanced.
There you will find an unchecked option: Force Full Composition Pipeline. Enable it and restart your Linux desktop.
Additionally, you might want to create an auto-start application with the command:
nvidia-settings --assign CurrentMetaMode="nvidia-auto-select +0+0 {ForceFullCompositionPipeline=On}"
This should be enough to permanently fix screen tearing or artifacting on your Linux desktop.
3. Configure X11 to Prevent Screen Tearing on Intel and AMD Graphics
Intel and AMD are the two most compatible hardware for Linux systems. Intel integrated graphics rarely cause any issue owing to their very limited and basic feature set. AMD has a positive history of being easy to work with as well.
However, if at all you face any screen tearing with either of these cards, it's very easy to fix. So, fret not and follow these steps:
- Move into the /etc/X11 directory with the cd command.
- Create a new file with the touch command and name it 20-intel.conf if you're using Intel hardware and 20-amdgpu.conf if you're using an AMD card.
- Add the following lines to the file:
Section "Device"
Identifier "AMD Graphics"
Driver "amdgpu"
Option "TearFree" "true"
EndSection
For Intel integrated systems, replace AMD Graphics with Intel Graphics and amdgpu with intel. Write out the file and reboot your Linux desktop. That should remediate the screen tearing.
4. Roll-Back or Upgrade the Display Driver
An unstable update or a deprecated display driver, both are equally bad for your Linux desktop, and can sometimes be a thorn in your side when you're carrying out graphically intensive or even very basic tasks.
Simply installing an update or reverting to an older version of your display driver saves you from a world of trouble and fixes any persisting annoyances like screen tearing.
Check the current version of your graphics driver from the Additional Drivers tab in the Software & Updates utility on Ubuntu. If you're on KDE Plasma or any other desktop environment, find the equivalent utility and check the driver details there.
Verify whether it's the latest release or an outdated one. You can do this by simply googling "latest Linux driver version your_card_here" and manually installing the driver on your distro. Or simply use this command if you're on Ubuntu:
sudo ubuntu-drivers devices
If it's an outdated driver, install the latest drivers for your graphics card with this command:
sudo ubuntu-drivers manufacturer-driver-version
The process is identical for rolling back to an older driver. Reboot your Linux desktop, and you should never again have to face screen tearing on Linux.
Choose the Right GPU for Your Linux Machine
Choosing the right graphics card is an essential decision that will decide the performance and experience that you get out of your Linux system. This is why we've exhaustively analyzed the differences and similarities between NVIDIA and AMD graphic cards to help you draw the conclusion as to which would be better for your Linux build.