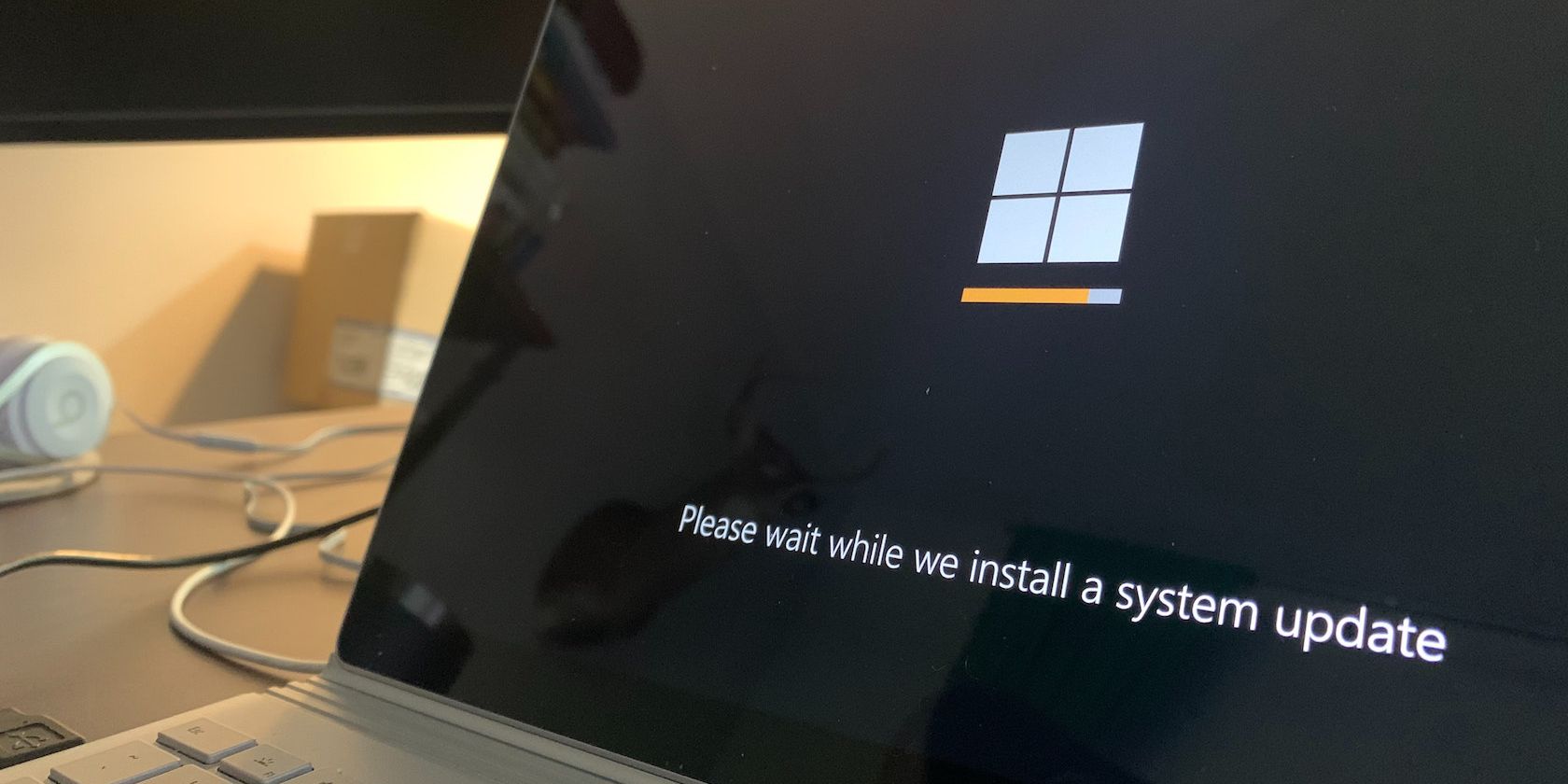Windows updates from Microsoft are critical, but sometimes break things on your PC. If a recent update on your PC has caused new bugs in your Windows workings, then a swift rollback might be a good call.
However, while rolling up your updates is the way to go in most cases like these, it doesn’t always take things back to how they were before. This is where following a host of different methods can help you fix everything on your Windows. So let’s get started.
1. Perform a System Reboot
Did you first give Windows reboot a go? Depending on the type of update you just had, perhaps you’d already had a quick reboot. If not, make sure you manually restart your PC first, as that can resolve many problems by itself.
A quick reboot is the fastest way to wipe off all the previous tasks from your RAM, and clean any unnecessary temporary files you have on it. We have covered different ways to reboot a PC before, which we won’t lay out here again, but you are free to explore. However, to reboot your PC right away, press the Alt + F4 shortcut and select Restart from the drop-down menu. Finally, click on OK.
Your reboot will begin instantly. If this doesn’t resolve the issues caused by your updates, then jump to the following method.
2. Restore Your Backup
A Windows backup is one of the popular ways to fix situations like this. Put simply, a backup lets you create copies of your data, which you can then later restore in case of any misshapen or emergency. Naturally, a backup restore can be very handy in problems caused by a Windows update because you can simply restore your Windows and all its files and settings to a previous state where everything worked.
There are primarily two ways to fix your backups: Backup and Restore or File History.
Note that you need a backup in your external drive well before you face bugs like this. So if you don’t have the backup already, this method will not work for you—in that case, you should head to the next method.
When the external drive with backup is ready, plug it in and follow the methods below.
Restore Files With File History
You can restore your old Windows files through File History. Here’s how:
- Plug in the external storage that has your backup files.
- Head to the taskbar, type in ‘control panel,’ and select the best match.
- Go to the search box in the Control Panel, type in "file history", and select Save backup copies of your files with File History from the result lists.
Finally, follow the instructions ahead to get restore your files finally.
Restore Your Files With Backup and Restore
For the Backup and Restore method:
- Plug in your USB stick once again.
- In the search panel, type “control panel” and select the best match.
- Select Backup and Restore (Windows 7).
- Select another backup to restore files from, pick the location of your external device, and follow the instructions ahead to restore your files.
3. Do a System Restore
A System Restore is another method to take your users to a previous point. Like the Backup Restore above, it’s good to try this method if you believe it can fix your Windows issues. But then again, a System Restore requires setting up a restore point beforehand. We have covered in detail how you can carry out a System restore, so make sure you check out the guide.
4. Do a Complete Factory Reset
A Factory reset is the last resort that can, in most cases, fix all your Windows woes. It works by completely wiping out your Windows system files and then reinstalling your Windows again. We have also done a detailed guide on doing a Factory Reset before; follow all the steps diligently and your Windows will be reset in a few minutes.
Fixing Problems Caused by Windows Updates
Updates are a crucial part of any operating system—be it a smartphone or computer. In the case of Windows, they are doubly important because of its large user base popularity and the frequently occurring bugs and security threats those updates aim to resolve. However, like all things tech, the updates can sometimes backfire. With the above methods, though, we believe you would have gotten rid of the Windows Updates bugs for good.