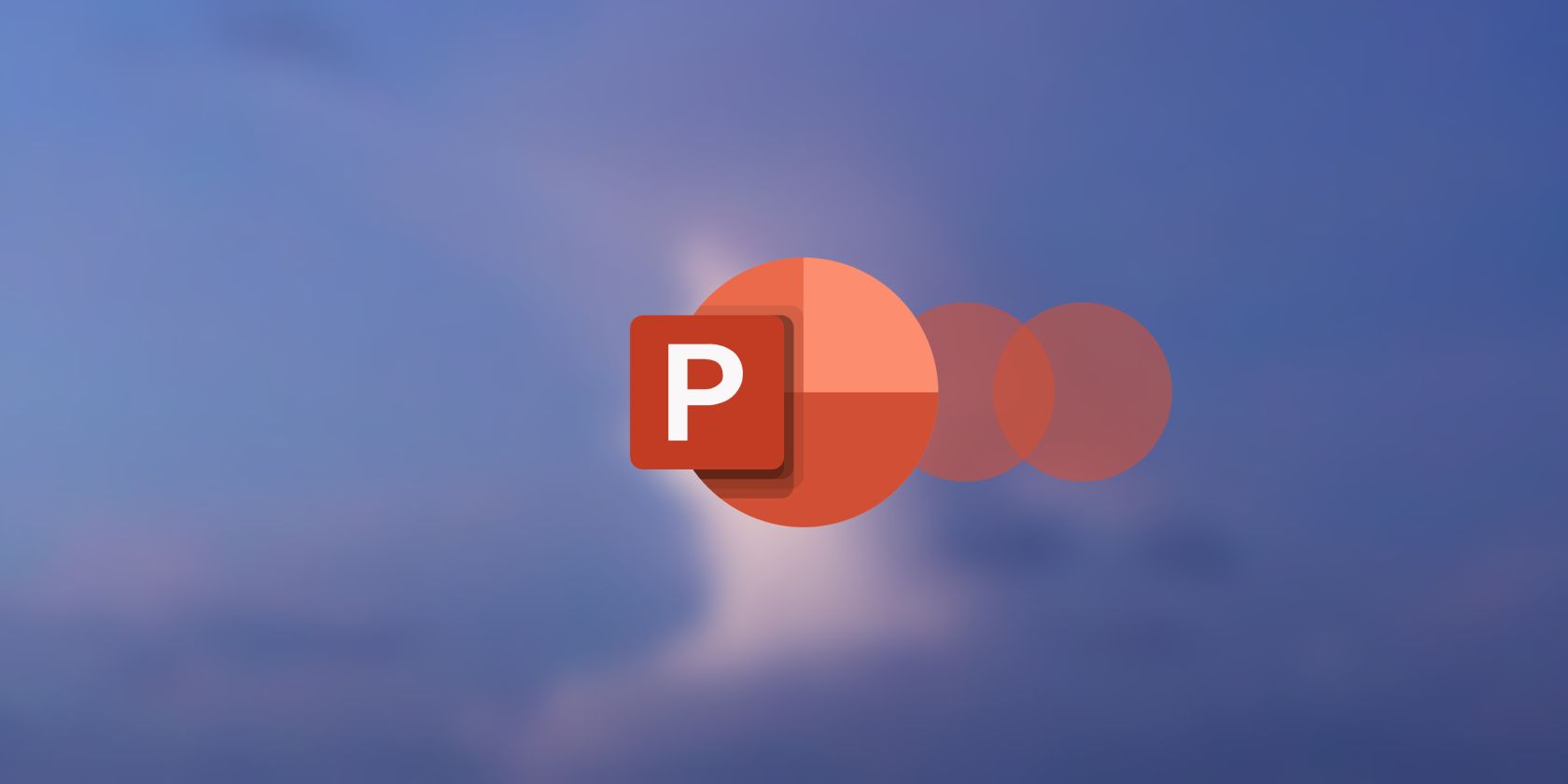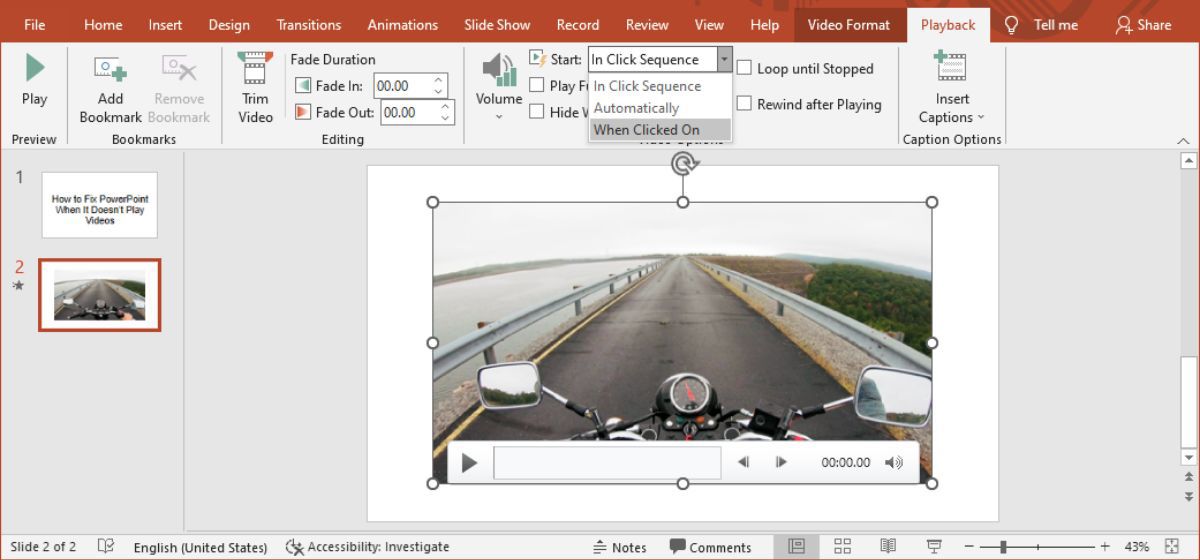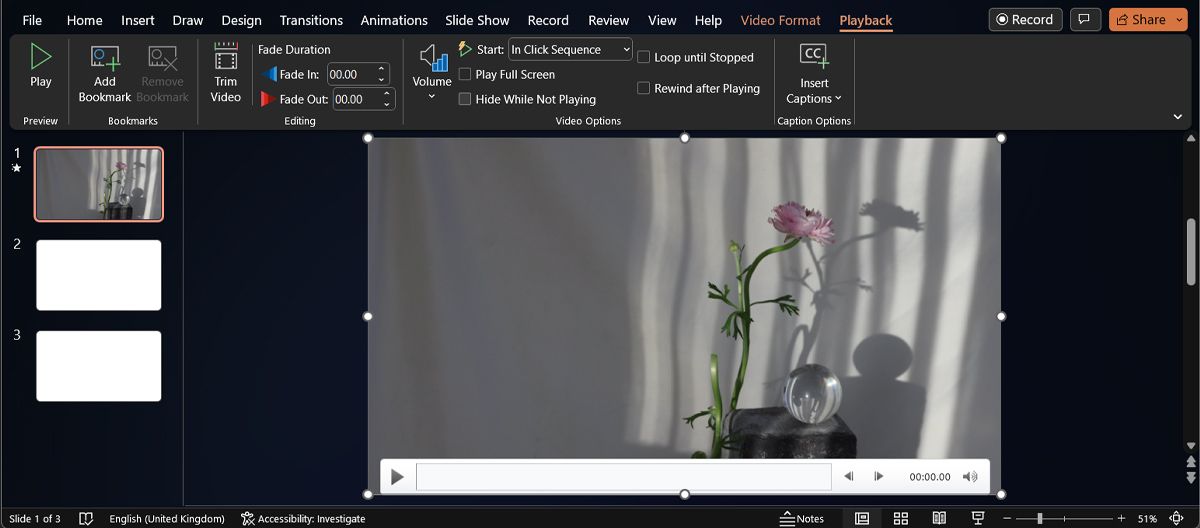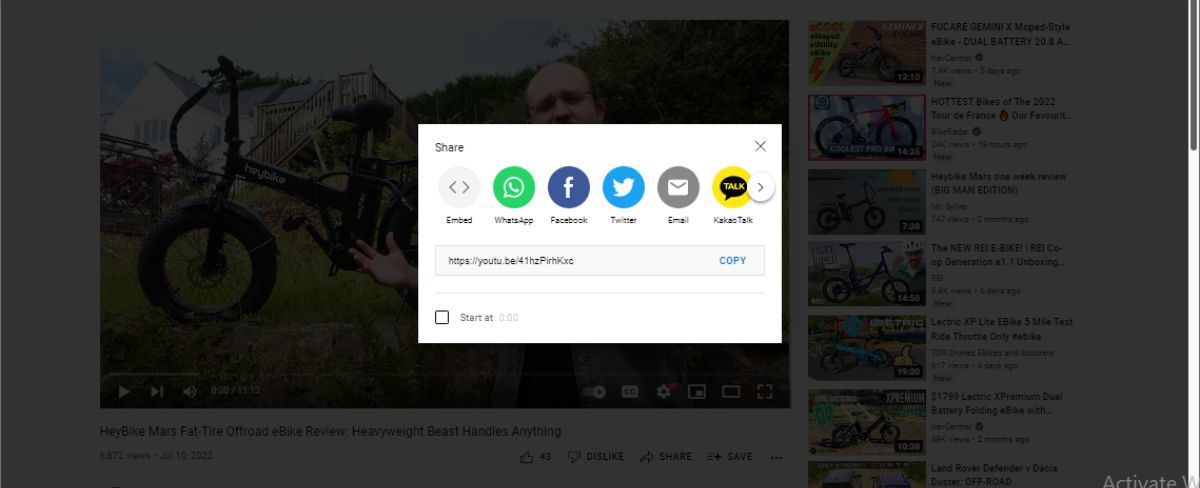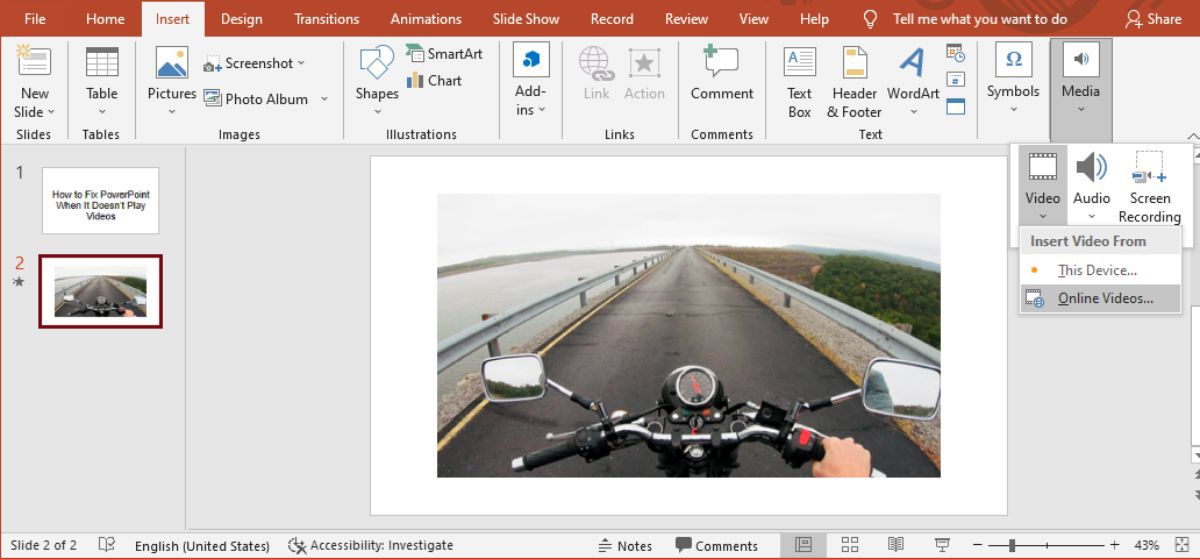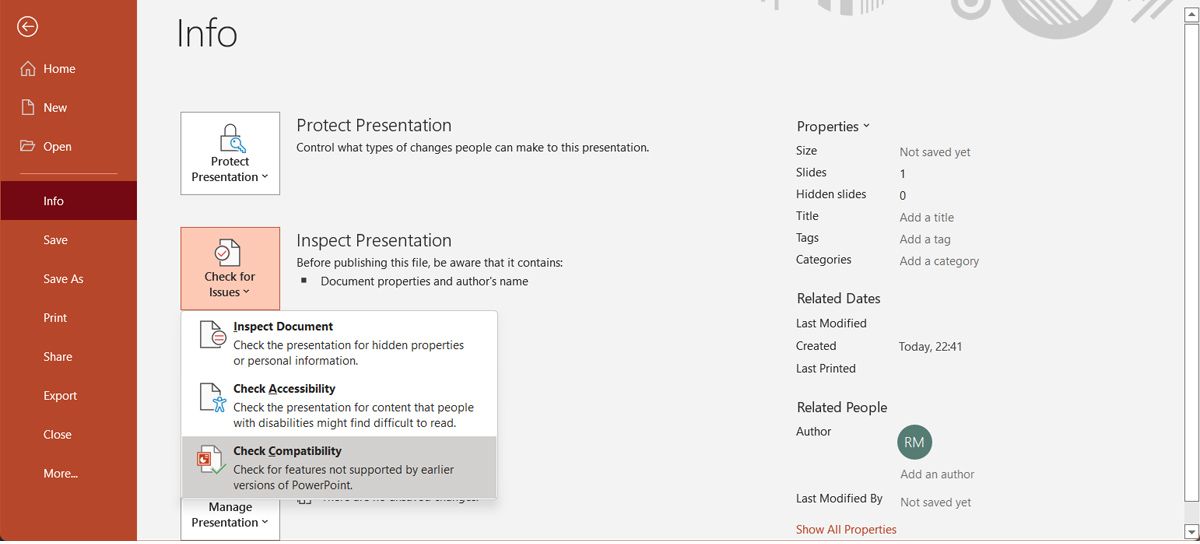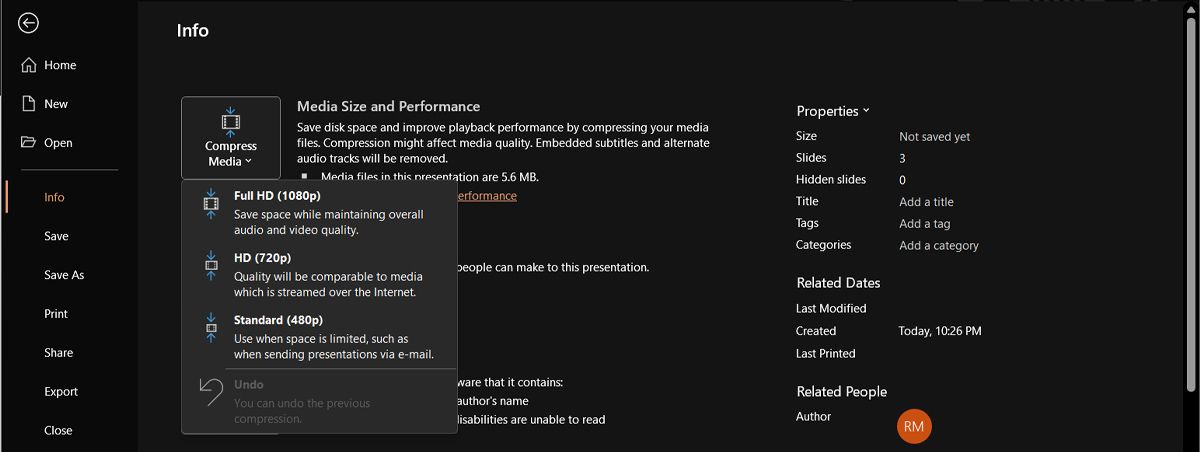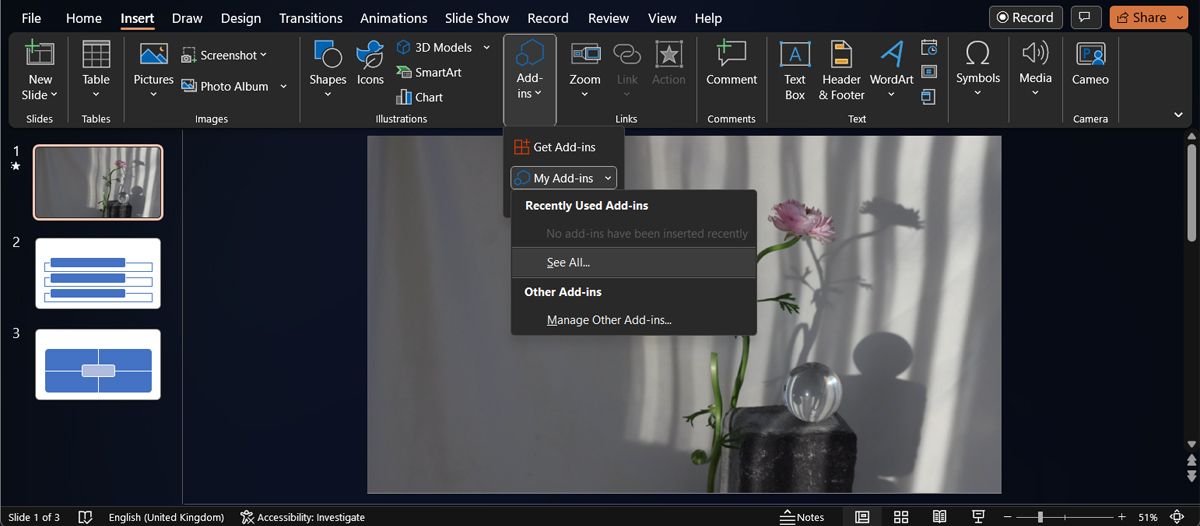You’ve put together an impressive PowerPoint presentation, and you press F5 to test it out right before showing it to your audience. Everything looks great, but PowerPoint can’t play the video.
Most of the time, this happens because of an incompatible video format or wrong PowerPoint settings. If you’ve run into the same problem, go through the solutions below to have PowerPoint smoothly play any embedded video.
1. Check the Video Format
If PowerPoint doesn’t support the video format, the video may not play at all or have no audio. For example, if your file extension is .SWF, PowerPoint can’t play the video. In this case, you should search for a different video version or use an online video converter.
2. Redownload the Video
If PowerPoint supports the video file format, but still can’t play it, there might be something wrong with the video. To test it, play the video outside of PowerPoint. There are multiple reasons why you can’t play the video in your PowerPoint slide show:
- The storage location is corrupt.
- The video’s audio is out of sync.
- The video might be missing certain files.
- The video itself is damaged or corrupted.
In this case, the easiest fix is to redownload the video from a different source. Also, if you’re using a YouTube video, check if it’s still available.
3. Check PowerPoint Playback Settings
If you couldn’t find anything wrong with the video, it’s time to move on and check PowerPoint playback settings. You can have PowerPoint play the video automatically, or wait for you to click the video before it starts playing. So let’s make sure PowerPoint is set to play the video according to your expectations.
- In PowerPoint, click the video.
- From the toolbar, open the Playback tab.
- Head to the Video options menu and open the Start dropdown menu.
- There, choose your preferred option.
This is a good opportunity to make sure the audio isn’t muted in PowerPoint. In the Playback tab, click the Volume icon and make sure you haven’t accidentally selected the Mute option.
4. Have PowerPoint Show the Video
Depending on your PowerPoint settings, the video might not be visible until it starts playing. But if you’ve set its playback mode to “Until clicked on”, you might be aimlessly clicking to get the video playing.
To make the video visible, click it, and open the Playback tab. Then, go to the Video options section and uncheck Hide While not Playing.
5. Embed the Code for YouTube Videos
If you want to include in your presentation a video from YouTube, simply copying and pasting the link isn’t enough. Instead, you’ll have to embed the video's code in your presentation. Here’s how you can do it:
- Navigate to the YouTube video that you want to insert into your slideshow.
-
Below the video, click Share and select Embed.
- Copy the embed code.
- In PowerPoint, open the Insert tab and click Media > Video.
-
Select Online Videos and paste the embed code from YouTube.
- Click Insert.
If you’ve inserted an online video, make sure to test your internet connection before your presentation. A faulty connection will make the video buffer or affect its quality.
6. Optimize PowerPoint Media Compatibility
If PowerPoint supports the video format but still has trouble playing it, you should optimize PowerPoint media compatibility. Open the File menu and select Info. Then, extend the Check for Issues menu and click Check Compatibility.
PowerPoint will search for any incompatibility concerns and automatically fix them.
7. Compress PowerPoint Media
If you want to use a large video file, PowerPoint might have a difficult time trying to manage it. To make PowerPoint's job easier and have it play videos any time you need, you should compress the media files you’ve added to your presentation.
Start by opening the problematic presentation and go to File > Info. There, open the Compress Media menu. There are three available options:
- Presentation quality/ Full HD (1080p). It will adjust the video size while keeping its overall video and audio quality. Try this option if the inserted videos are an essential part of your presentation.
- Internet quality/ HD (720p). This is the option that helps you to compromise between space and quality.
- Low quality/ Standard (480p). This will save the most space. You should use it if you have to send the presentation to someone else, and you want to make sure the videos will play.
You can experiment with all the options and see which one gives you the best results.
8. Save Your Presentation as .PPTX
Everyone knows the file extension for PowerPoint presentations is .PPT. This comes with the advantage that you can open a .PPT file with older Office versions. However, older versions have problems when it comes to playing PowerPoint videos. So when saving your presentation, select the .PPTX option, which is designed for modern Office versions.
9. Start PowerPoint in Safe Mode
Videos might not be playing in PowerPoint due to a faulty add-in. To test it, you should launch PowerPoint in Safe Mode. Unfortunately, this solution is available only for Windows.
Press Windows key + R to bring up a Run dialog. Then, type in powerpnt /safe and press Enter. If PowerPoint can play the videos, you should take a look at the list of installed add-ins.
Open the Insert tab and go to Add-ins > My add-ins > See all. To remove an add-in, click the three-dot menu next to it and select Remove.
10. Delete Temporary Files
If your computer has accumulated too much temporary data, you may encounter all sorts of problems, including PowerPoint not playing videos.
Even if your system should automatically remove these files, you can manually delete temporary files in Windows. After you have deleted them, restart your computer and check if PowerPoint can now play videos.
Play Any Video in PowerPoint
Adding a video to your PowerPoint presentation is a nice touch that will make your presentation look more professional. Before doing so, play it outside PowerPoint to make sure you’re not dealing with a corrupted or incomplete file. Now, if you want to better interact with the audience, there are a few PowerPoint add-ins that you could give a try.