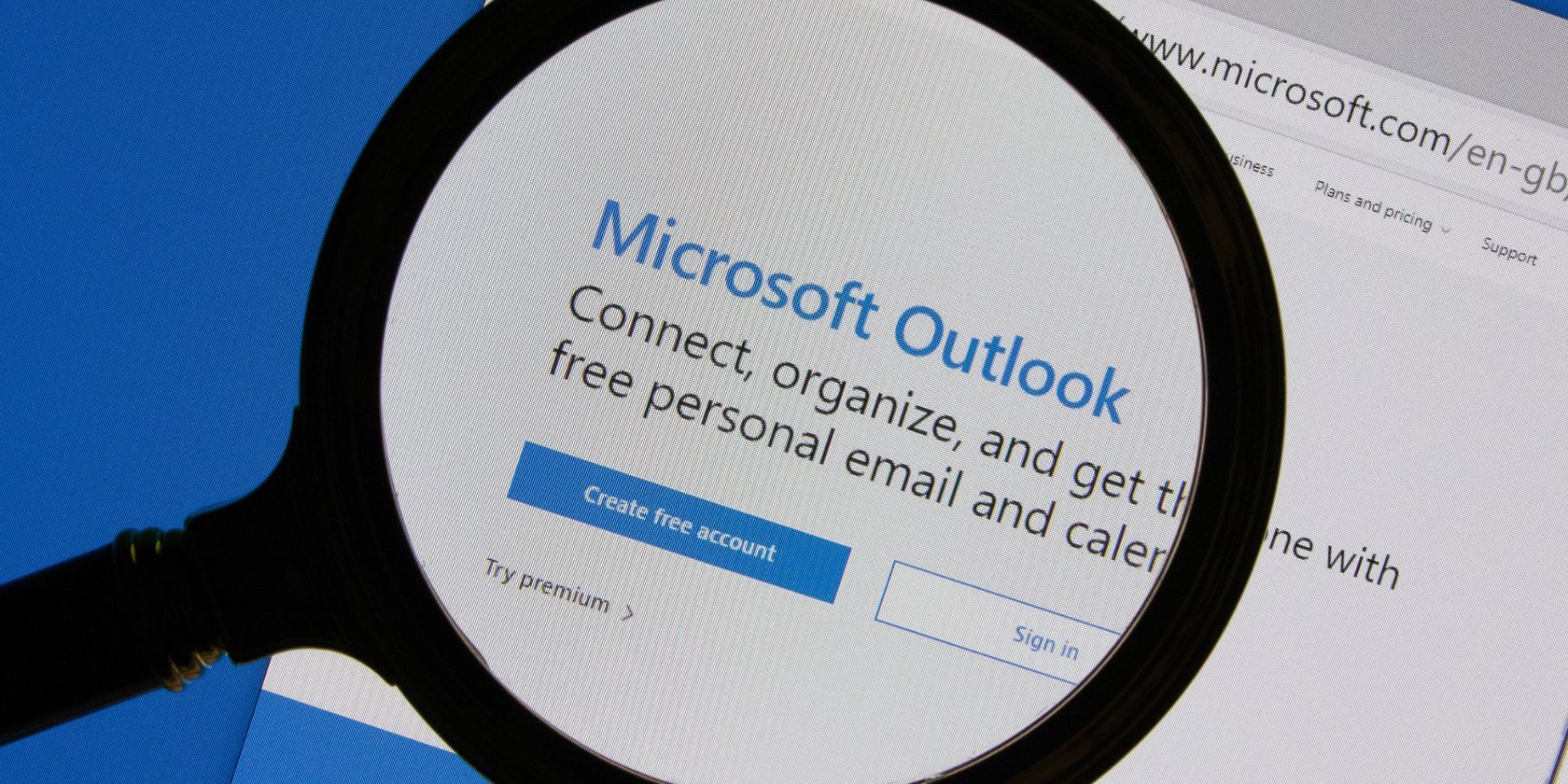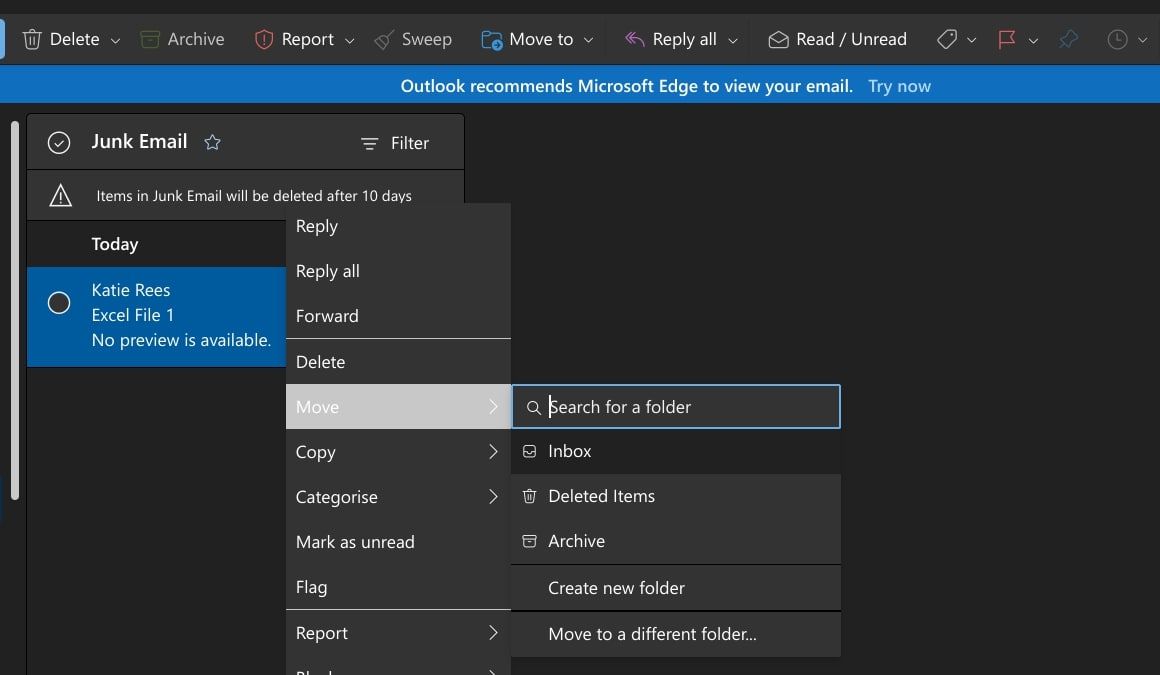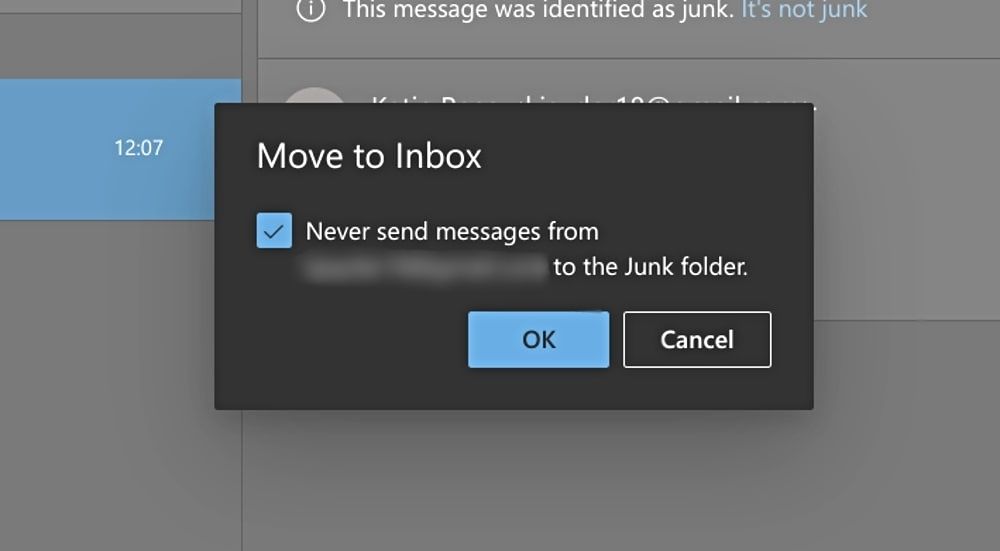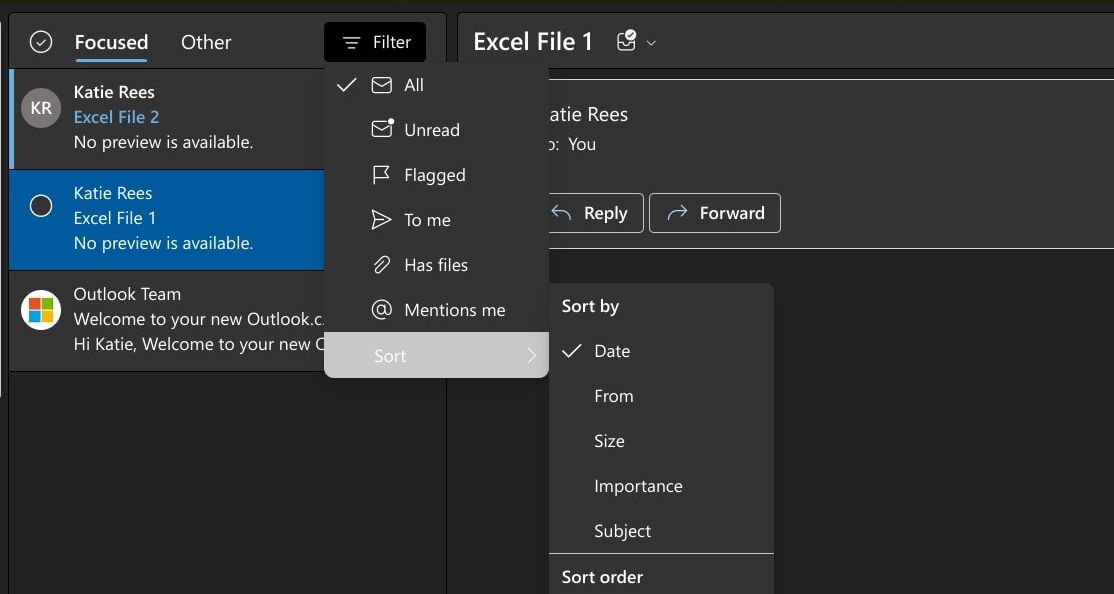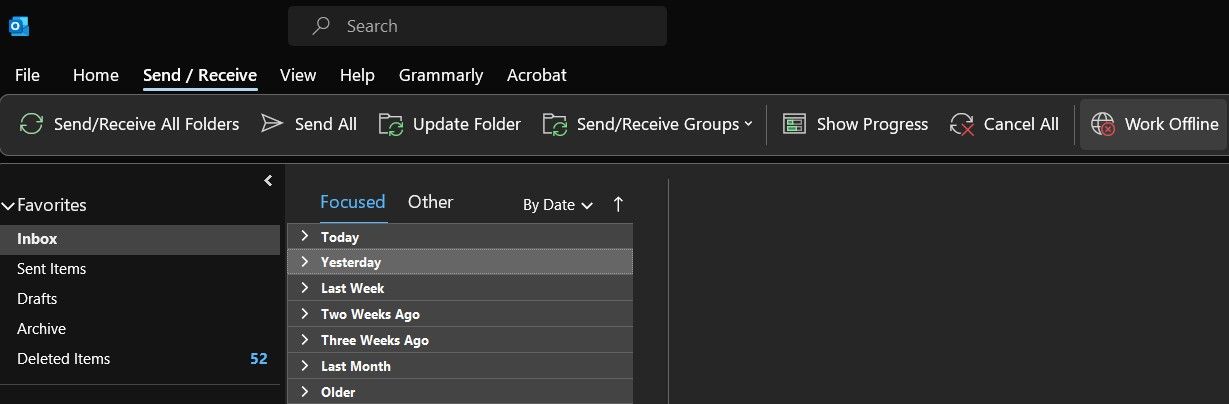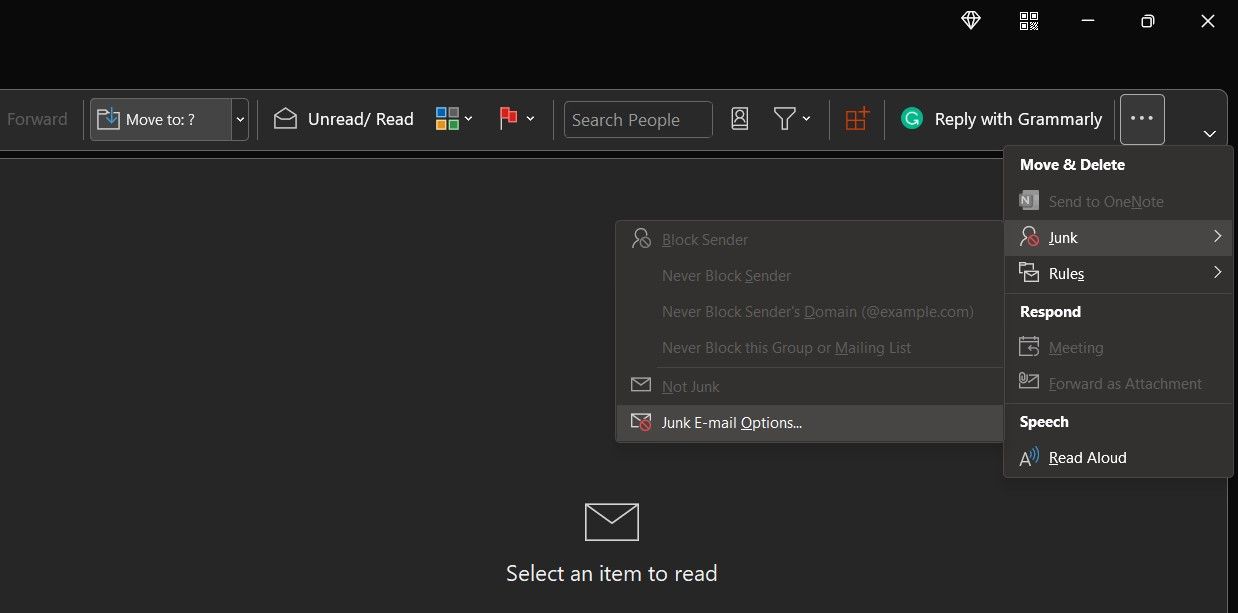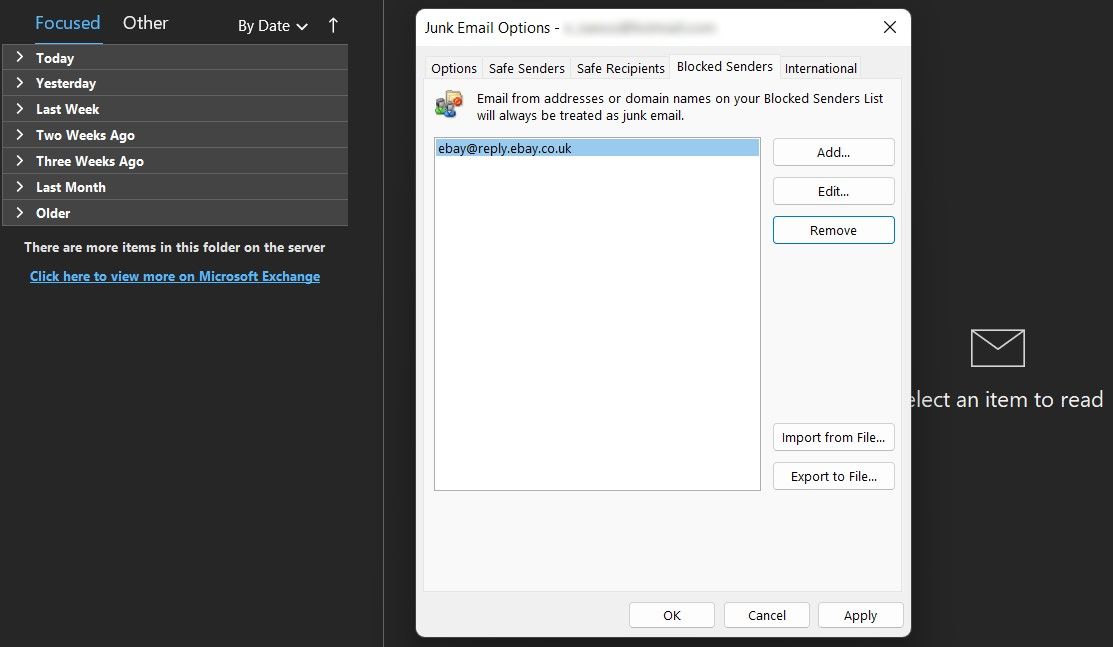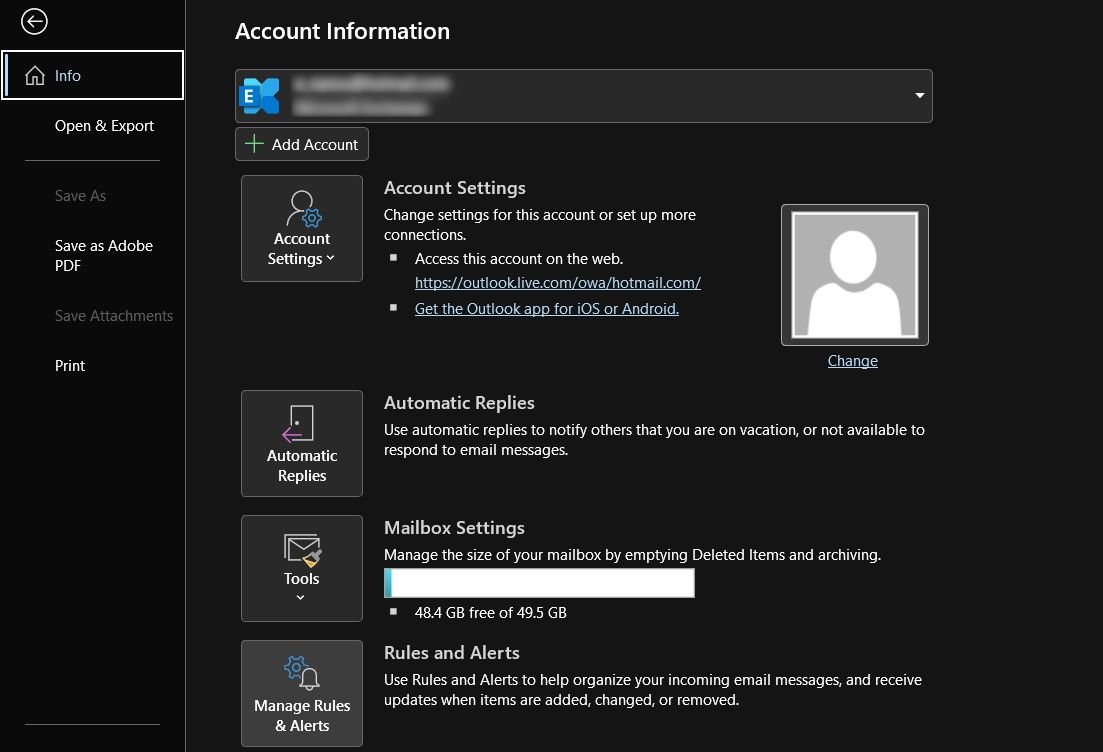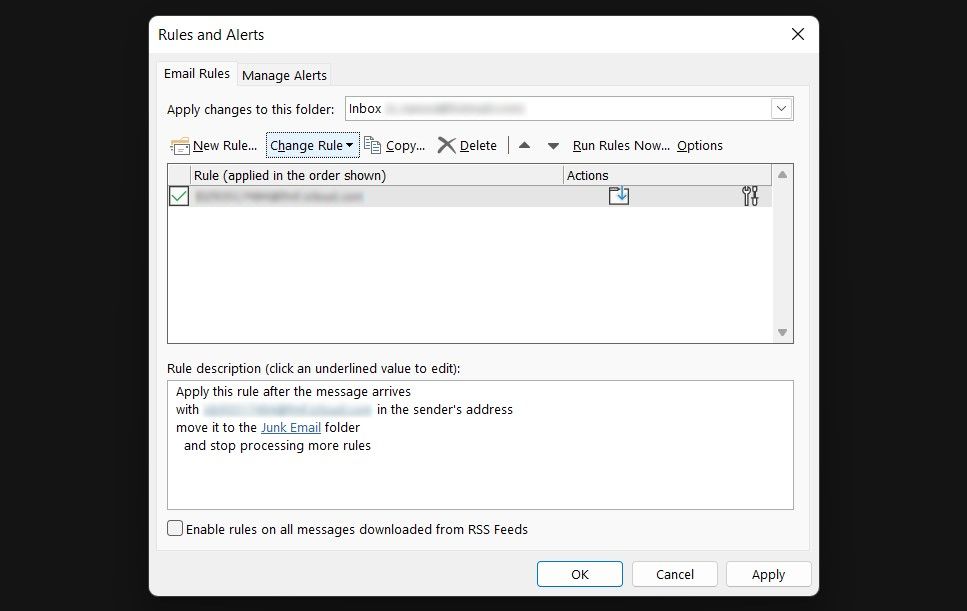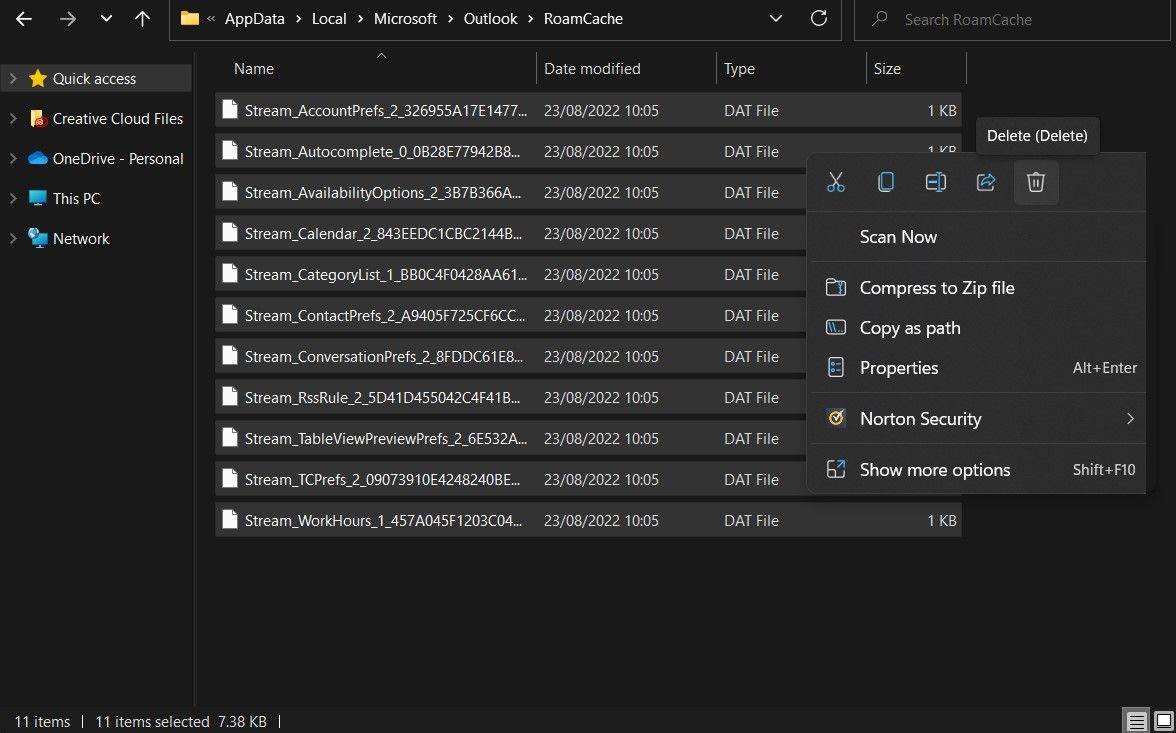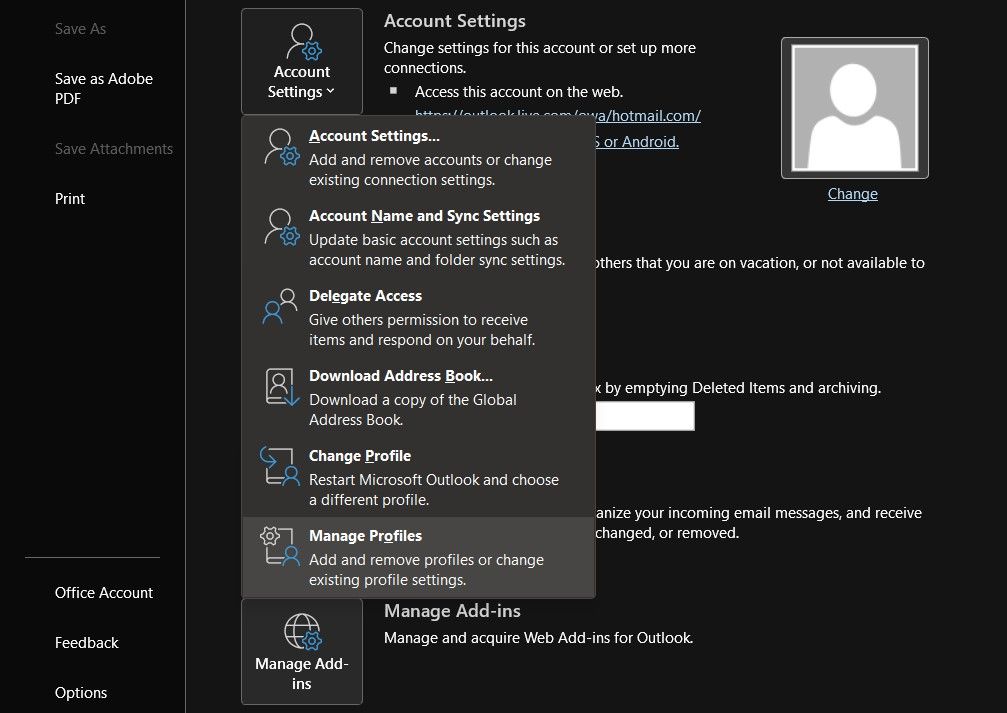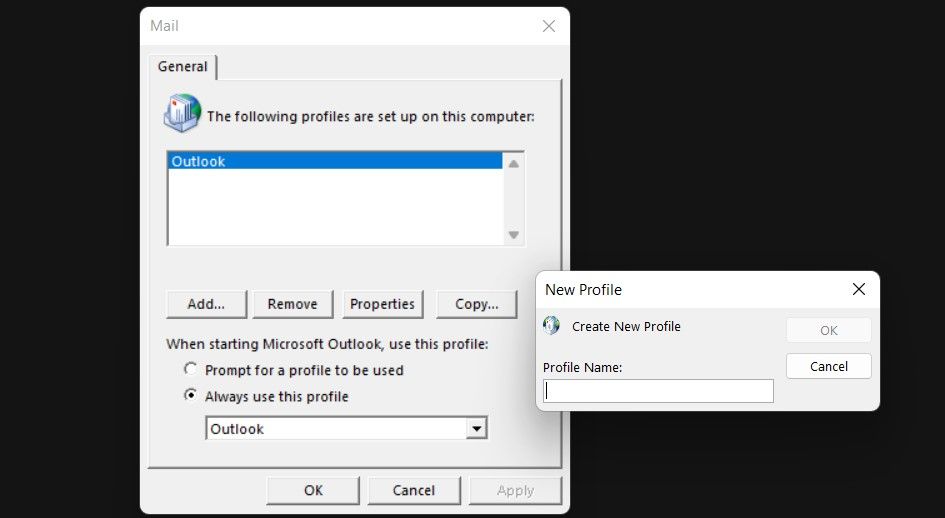Not receiving emails in Outlook? We all have work to do and notifications to view. If Outlook can't receive emails, it cuts off our business and personal lives. Fortunately, there are several ways to fix this problem.
In this article, we're going to show how you can fix your Outlook inbox and get it working again. There are many possible reasons why Outlook won't receive emails. First things first: diagnosis of the problem.
1. Check the Junk Folder in Outlook
Microsoft Outlook has a spam-filtering option that sends junk and suspicious emails to the Junk folder. This folder is separate from your inbox, so if you're not receiving emails, Outlook might be misplacing them here.
Luckily, it's easy to move those emails back into your inbox. In the future, you can also instruct Outlook to never mark emails from that particular sender as spam from this point forward. To do this yourself:
- Launch Outlook and click the Junk option in the left sidebar.
- You'll see the emails that Outlook has marked as spam. If you find the email that you were expecting here, right-click on it and choose Move, and then Inbox in the next dropdown list that appears.
- Before Outlook moves the email back to your inbox, it will ask if you want to always trust emails from that sender. Check the box if this is the case and click OK.
Checking and organizing your junk folder is another way to manage your inbox and keep your Outlook email and Microsoft accounts secure, while also ensuring you receive the emails you're expecting.
2. Change Your Email Sorting Options
Your Outlook workflow practices might be another reason why you're not receiving emails in Outlook. You can sort your emails in a number of ways in Outlook.
If these sorting options are configured so that they don't show your most recent emails at the top, your newly-received emails might be mixed in with other messages. This might make it look like you're not receiving emails on Outlook at all.
A quick and easy way to fix this is to change the email sorting order in Outlook. To do so:
- Open Outlook and click on Inbox to the left.
- Click on the Filter option above your inbox list, and then the Sort option at the bottom of the dropdown list.
-
You'll then be able to choose how you'd like to sort your emails, with the Date option being at the top.
Your recently received emails should now appear at the top of your inbox. Emails not coming through on Outlook isn't always a server issue. Sometimes, they're there, but you just can't see them.
3. Disable Offline Mode in Outlook
One of our favorite Microsoft Outlook tools is an option called Work Offline that lets you disconnect from the server when you don't want to receive new emails. If this option is enabled, that might be why you're not getting emails on Outlook.
You can fix this by disabling the offline mode in Outlook:
- Open Outlook and click on the Send/Receive tab at the top.
-
Click the option that says Work Offline in the Preferences section.
Outlook should now be back online—wait a minute or two for it to refresh itself.
On the topic of online and offline, you should also check your internet connection to make sure there aren't any issues there. Of course, Outlook won't receive new emails if it is not connected to the internet, or the connection is very poor.
4. Ensure the Sender Is Not in Your Block List
Is your Outlook account not receiving emails from a specific sender? While organizing your emails with apps or Microsoft's built-in tools, you may have blocked people on Outlook that you didn't intend to.
Outlook lets you keep a list of blocked addresses, everybody you don't want to receive emails from. Perhaps a trusted email sender somehow made it onto this list. Their emails are getting rejected, and it looks like Outlook cannot receive emails from them.
If this is the case, removing the sender from the blocked list should fix the issue. If Outlook stopped receiving emails from somebody you know:
- Click the Home tab at the top of Outlook and select Junk.
-
Click on Junk E-mail Options from the newly opened menu.
- Select the tab that says Blocked Senders to view the list of people that you've blocked in Outlook.
-
If the person you're expecting an email from is on this list, click on their name and select Remove. This will remove them from the blocked list, so you can receive their emails.
While customizing your account so that Outlook no longer has a problem loading new emails, take the time to spruce up your email writing in general, for example, by creating an Outlook signature or setting up email groups to speed up your workflow.
5. Check Outlook Rules
Rules in Outlook automate many email-related tasks. If you have a rule that works with the emails that you receive, it may send your messages to another folder, never to be seen again.
If you aren't sure about anything aside from the fact that you're unable to receive emails in Outlook, you should check the rules. Ensure that there's no such rule, as described above—if you find something, you should disable it to fix the issue. Here's how you can access Outlook's rules:
- Click the File tab at the top of Outlook.
-
On the Info tab, choose Manage Rules & Alerts on the following screen.
-
Under Email Rules, you'll see all the rules that you've created for your emails. You need to find the rule that modifies your incoming emails and untick the box next to it.
This will disable the rule. Your emails should start to appear in your inbox as expected.
6. Clear the Outlook Cache
Like most apps, Outlook saves cache files on your computer to improve performance. Whether overwhelming or corrupted, these files might sometimes be the reason why Outlook can't receive emails, so managing them is one of the best fixes for Outlook problems.
You can try deleting the Outlook cache and see if that solves the problem. This won't delete any of your Outlook emails or their attachments. To clear the cache:
- Press the Win + R keys to open the Run dialog box.
- Type the following and hit Enter: %localappdata%\Microsoft\Outlook
- A File Explorer window will open, and you'll see a folder called RoamCache. Open this folder, and your Outlook cache files will be located there.
-
Select all files in this folder by pressing Ctrl + A. Then, right-click on any one file and click Delete (Or just hit the Delete key on your keyboard).
- If this fixes your issue, make sure to delete these files from the Recycle Bin as well to save space.
7. Use a New Outlook Profile
If you still don't receive new emails in Outlook after trying the above, there might be an issue with your Outlook profile. Outlook profiles can sometimes become corrupt.
One quick way to get around Outlook profile issues is to discard the old profile and use a new one. This only requires re-configuring your email account and shouldn't take more than a few minutes.
Keep your email account settings handy, as you'll need them in the following steps:
-
Launch Outlook, click the File tab, select Account Settings, and choose Manage Profiles.
- Click the Show Profiles button to view your Outlook profiles.
-
On the profiles screen, click on Add to add a new Outlook profile.
- Enter a name for your profile and click OK.
- Follow the on-screen instructions to add your email account to the newly-created profile.
- Select your new profile from the Always use this profile dropdown menu and click Apply, followed by OK.
- Relaunch Outlook to start using your new profile.
If you have multiple Outlook profiles and emails, it's a good idea to get to know what you can and can't do. Understanding how to archive emails in Outlook and what conversations will end up in these folders, for example, can affect your user experience, including the emails Outlook receives.
Fetching Missing Outlook Emails Is Easier Than You Think
If you haven't been receiving emails in Outlook, one or several of these tips should solve the issue. If Outlook isn't receiving emails even after trying them all, you might have a bigger problem on your hands. There's little more frustrating than when Outlook is not receiving emails, but this problem has a few hopeful solutions.