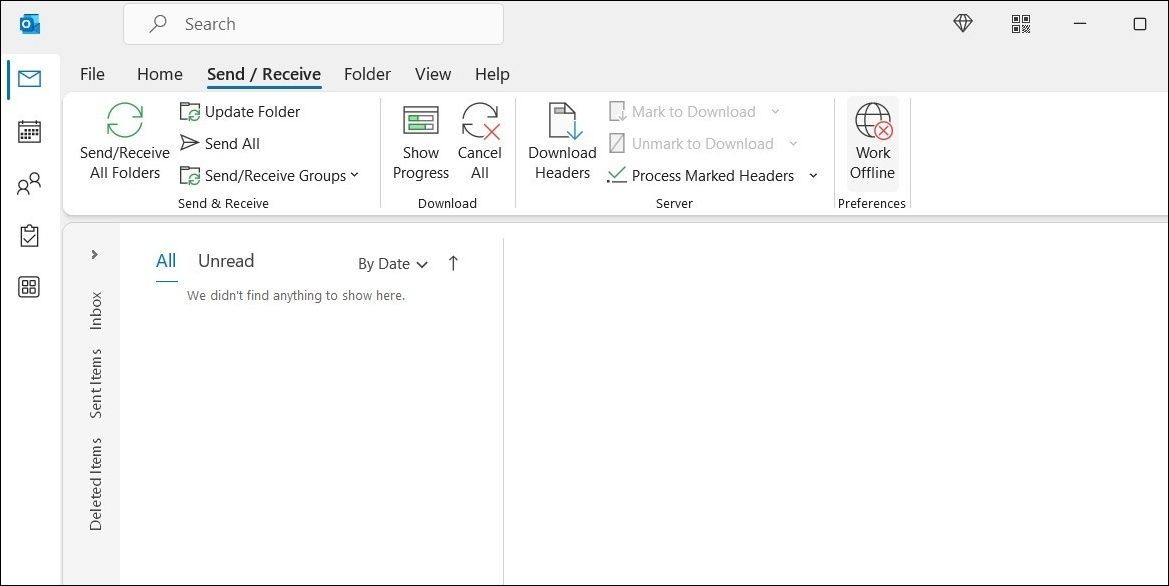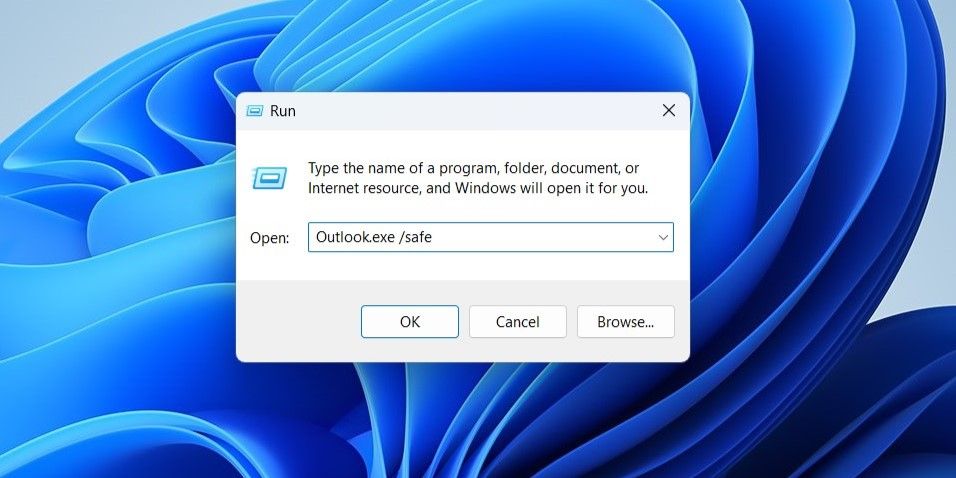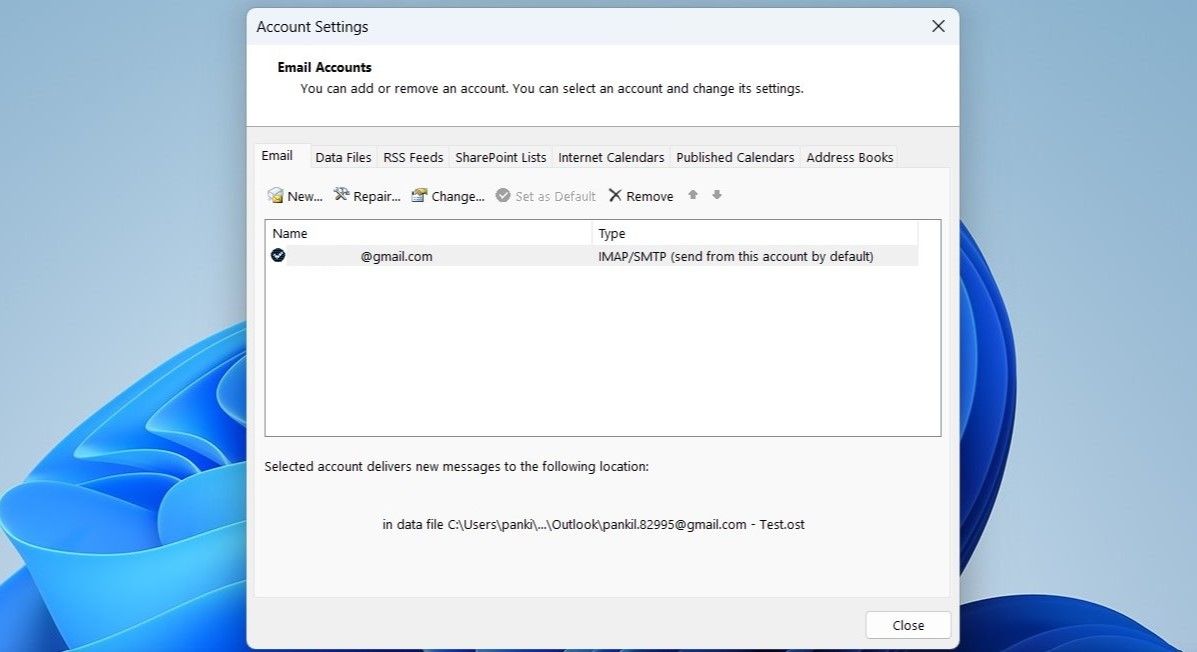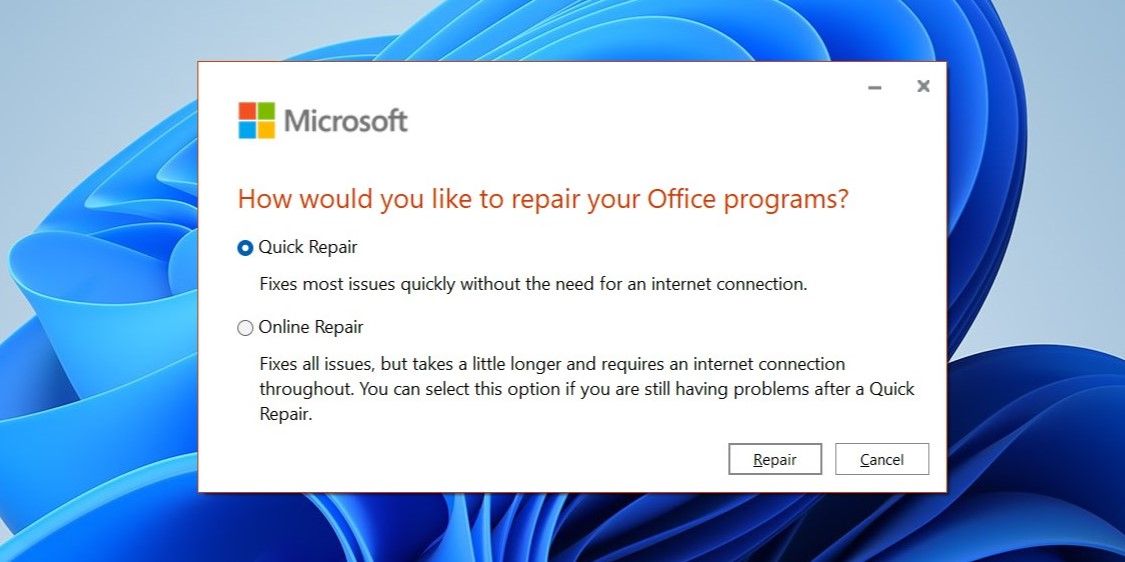Microsoft Outlook is a popular email client among Windows users. While it’s a great app for managing emails, calendars, tasks, and more, it's not without its flaws.
At times, Outlook may fail to establish a connection to the servers and display the disconnected error on your Windows computer. If you are experiencing the same issue, here are some solutions worth trying.
1. Check Your Internet Connection
One of the most common causes of the disconnected error in Outlook is a faulty internet connection. Hence, this is the first thing you should check.
If you suspect that you have internet issues, perform a quick internet speed test on your computer or switch to a different network connection.
2. Make Sure Offline Mode Is Disabled
Offline Mode in Outlook, as the name implies, allows you to access your mail, calendar, contacts, and other items without an active internet connection. If you’ve accidentally enabled this mode, Outlook will not connect to its servers, resulting in the disconnected error.
To disable offline mode in Outlook, click the Send / Receive tab and click the Work Offline button. Once you do, Outlook will connect to its server, and you should see the connected status at the bottom.
3. Use Outlook Web
Outlook, like most Microsoft products, has a web-based version. You can try using it if you’re in a rush and don’t have time to figure out what’s causing the Outlook app to misbehave on Windows.
Open your preferred browser and navigate to Outlook for the web. It has a similar interface to Outlook for Windows, so you shouldn’t have any problems using it.
4. Open Outlook in Safe Mode
It's possible that one of the Outlook add-ins is acting up and preventing the app from establishing a connection. To check for this possibility, you need to open Outlook in Safe Mode.
When you open Outlook in Safe Mode, the app runs without any add-ins or custom settings. This can help you determine whether the problem is caused by one of the add-ins.
To open Outlook in safe mode:
- Right-click on the Start icon to open the Power User menu.
- Select Run from the list.
- Type Outlook.exe /safe in the text field and press Enter.
-
Select your profile and click OK to open Outlook in Safe Mode.
If you don't see the disconnected error when you run Outlook in Safe Mode, one of your add-ins may be to blame. To find the culprit, you'll need to disable all the add-ins and enable them one at a time. Here are the steps for the same.
- In the Outlook app, click on File and then Options.
- In the Outlook Options window, select the Add-ins tab from the left sidebar.
- Click the Go button next to COM Add-ins.
-
Clear all the checkboxes to disable your add-ins and then click OK.
Restart the Outlook app and enable your add-in one by one until the error occurs again.
5. Remove and Re-Add Your Outlook Account
Authentication issues with your Outlook account can also prevent the app from connecting to the servers and trigger the disconnected error. An easy way to resolve such issues is to remove your Outlook account and add it again. Here’s how you can go about it.
- Open the Outlook app and click on File.
- In the Info tab, click the Account Settings drop-down menu and select Account Settings.
-
In the following window, select the account you want to remove and click the Remove option.
- Select Yes to confirm.
- Once removed, click New in the Account Settings window.
- Enter your account credentials to sign in and then check if the disconnected error is resolved.
6. Create a New Outlook Profile
Your Outlook profile contains settings for the Outlook app. If this profile becomes inaccessible for some reason, Outlook might throw strange errors like the one discussed here. You can create and use a new Outlook profile to see if that helps resolve the issue.
Use these steps to create a new Outlook profile.
- Press Win + R to open the Run dialog box.
- Type control in the box and hit Enter to open Control Panel.
- Click the View by drop-down menu to select Large icons.
- Click on Mail (Microsoft Outlook).
- Under Profiles, select Show Profiles.
- Click the Add button, enter a name for your profile, and click OK.
- In the Add Account window, enter your account details and hit Next.
-
Select your newly created profile under When starting Microsoft Outlook and hit Apply.
7. Update the Outlook App
If you’ve disabled automatic updates for Office apps, you may be using an outdated version of the Outlook app. This can cause the disconnected error to appear on Windows.
To update the Outlook app on your computer:
- Open the Outlook app and head over to File > Office Account.
-
In the pane on the right, select Update Options > Update Now.
Once updated, restart the Outlook app and see if the issue is still there.
8. Run the Office Repair Tool
The Microsoft Office repair tool can help you fix crashes with the Outlook app. So, if updating Outlook does not work, try using the Office repair tool to fix the disconnected error. For that, use the following steps:
- Open Control Panel using the search menu.
- Click the drop-down menu in the top right corner to select Large icons.
- Select Programs and Features.
- Locate Microsoft Office on the list and click the Change button at the top.
-
Select the Quick Repair option and then click Repair.
Wait for the repair tool to do its thing and see if that fixes the error. If it doesn’t, you can repeat the above steps to perform an Online Repair.
Get Connected Again With These Fixes for Outlook
In most cases, switching to a stable internet connection or using Outlook in Safe Mode should help resolve the disconnected error. If not, you may need to try more advanced solutions such as creating a new Outlook profile or using the repair tool to resolve the error message.
If you're tired of dealing with such annoying errors in the Outlook app, there are plenty of free email clients worth exploring.