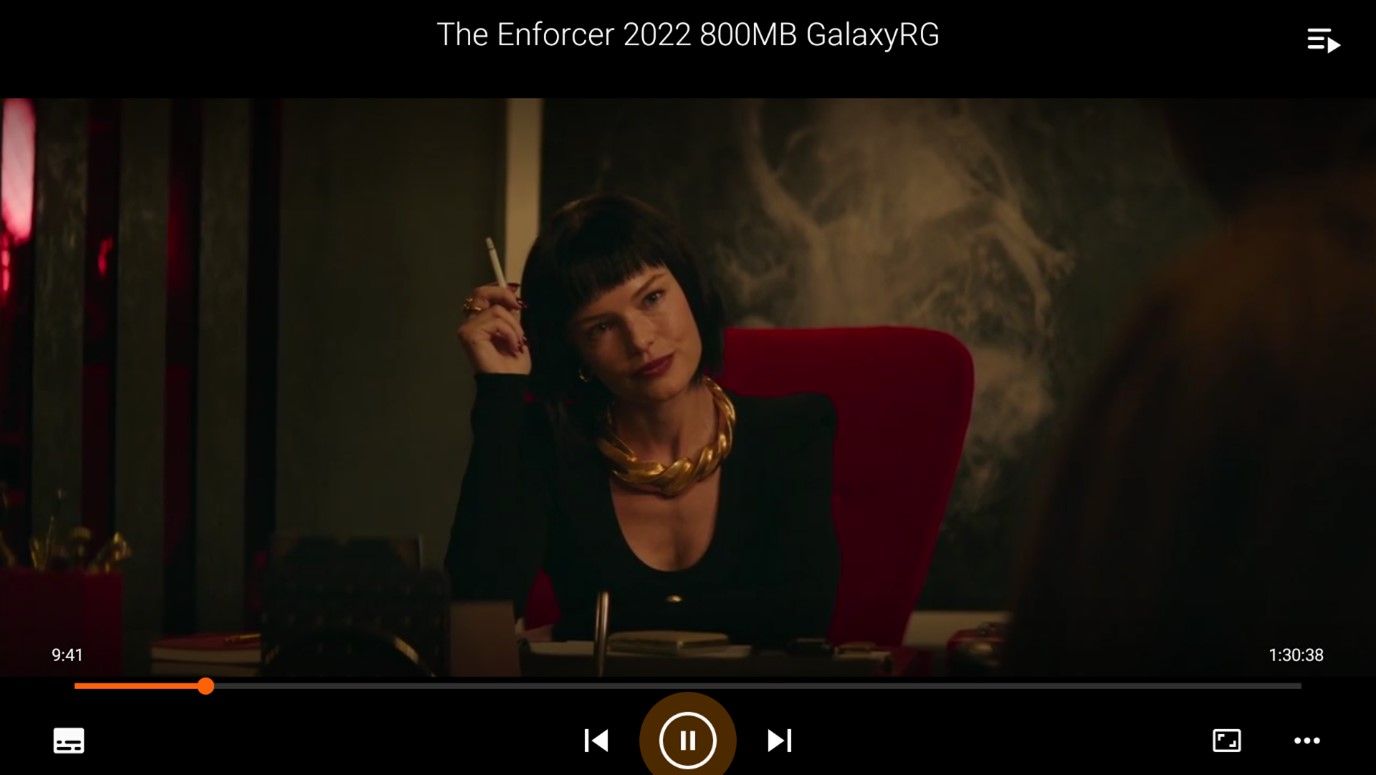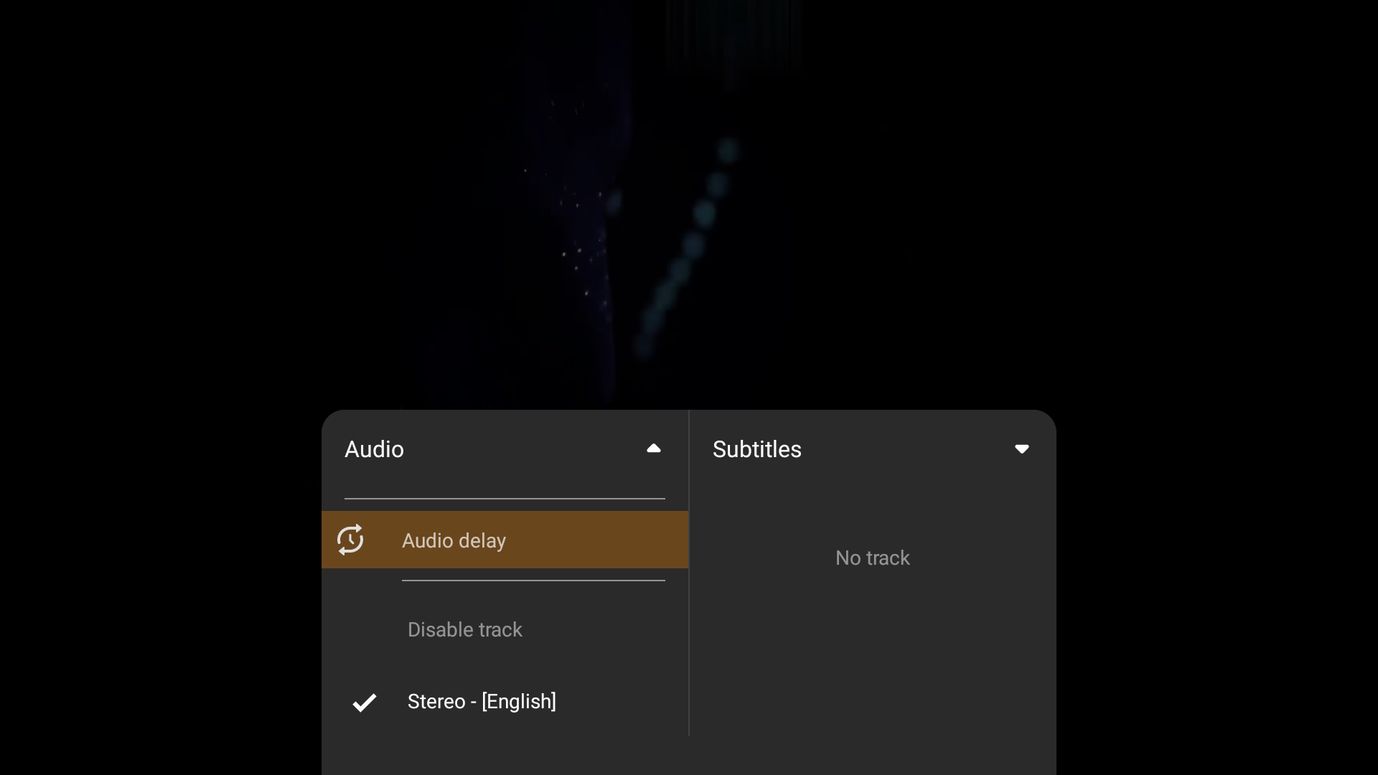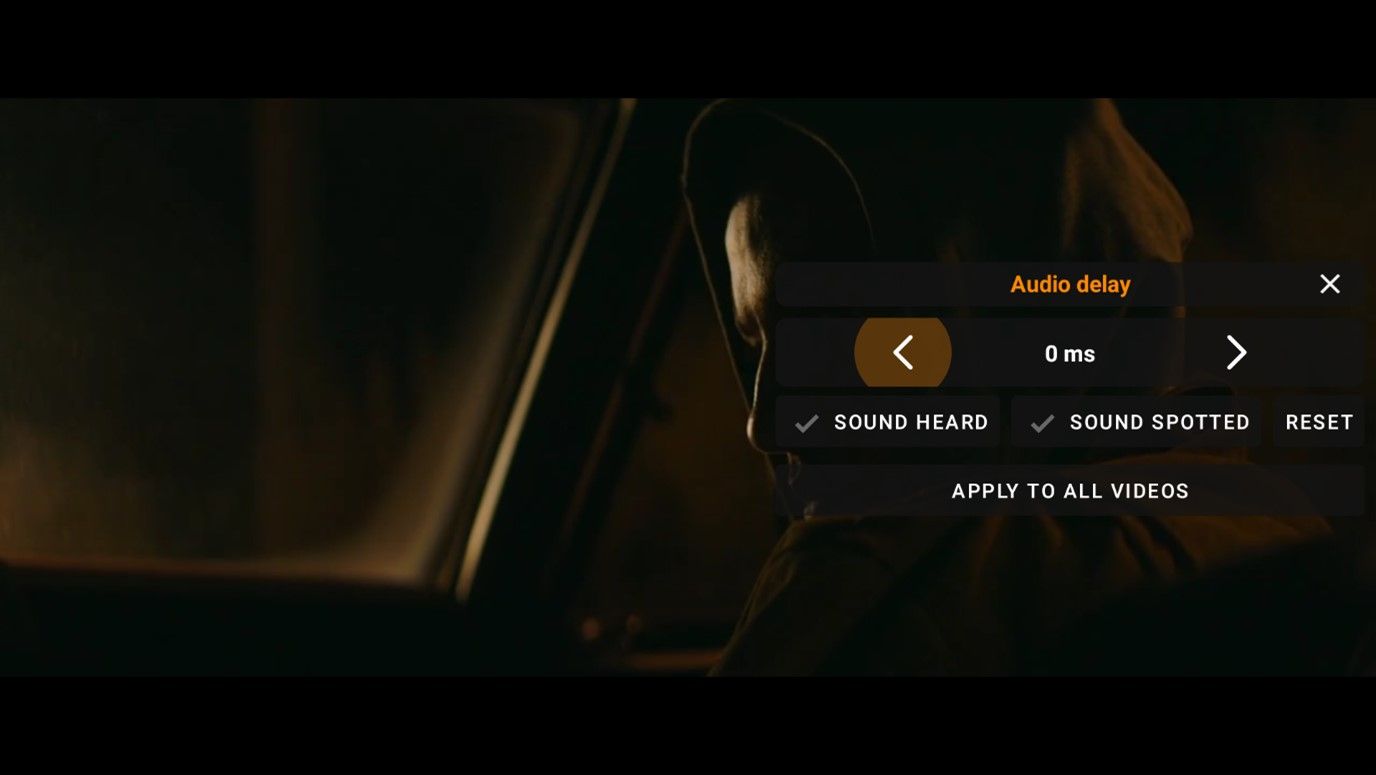When watching TV show episodes or movies on the VLC for Android TV app, it is frustrating to find that audio is not in sync with the video and subtitle tracks. You will hear the audio before or after a video scene has played. Various factors can cause out-of-sync audio, but whatever it is, it doesn't make for a satisfying viewing experience.
While this issue may not affect all your videos or occur frequently, it is prudent to know how to quickly mitigate the out-of-sync audio problem without the need to force close, uninstall, and reinstall the VLC app, or restart your Android TV. Let's get started.
Step 1: Play the Video in VLC for Android TV
Open the video with out-of-sync audio in the VLC for Android TV app. Then, press the Down navigation button on your Android TV remote to reveal the On-screen Control options.
Step 2: Open the Audio and Subtitles Menu
Use the left navigation button on the remote to select the Audio and Subtitles icon at the far-left corner of the VLC app interface.
Hit the OK button to open the Audio and Subtitles menu. Then navigate to and expand the drop-down menu on the Audio section to reveal the Audio delay option.
Step 3: Adjust the Audio Delay to Sync Video and Audio
You are now a step away from fixing the out-of-sync audio on your video. Select and open the Audio delay menu option to access the necessary tools.
On the resulting on-screen display, you will see buttons that let you increase or decrease the audio delay in 50-millisecond intervals, depending on the scenario.
For instance, you will need to increase the audio delay if the audio comes way before the picture, and vice versa. Remember, your adjustments will take effect in real-time, so keep track of the audio and video sync until you find the sweet spot.
By default, VLC for Android TV only adjusts the audio delay for the current video. However, suppose all your videos are affected by the same level of out-of-sync audio. In that case, you can use the Apply To All Videos option to avoid the tedious process of fixing every video individually.
In addition, if you feel the need to revert your changes to their defaults, click the Reset button.
Say Goodbye to Out-of-Sync Audio on VLC for Android TV
Now you can relax and enjoy your favorite TV show or movie without worrying about out-of-sync audio. VLC is the top dog for media playback, and considering the options to mitigate even the most minor issues, it is an app you can rely on.
Other VLC features in store for you include an interface lock, sleep timer, playback speed adjustment, an audio equalizer, PiP mode, jump to time, and more. It's well worth exploring in depth if you haven't already.