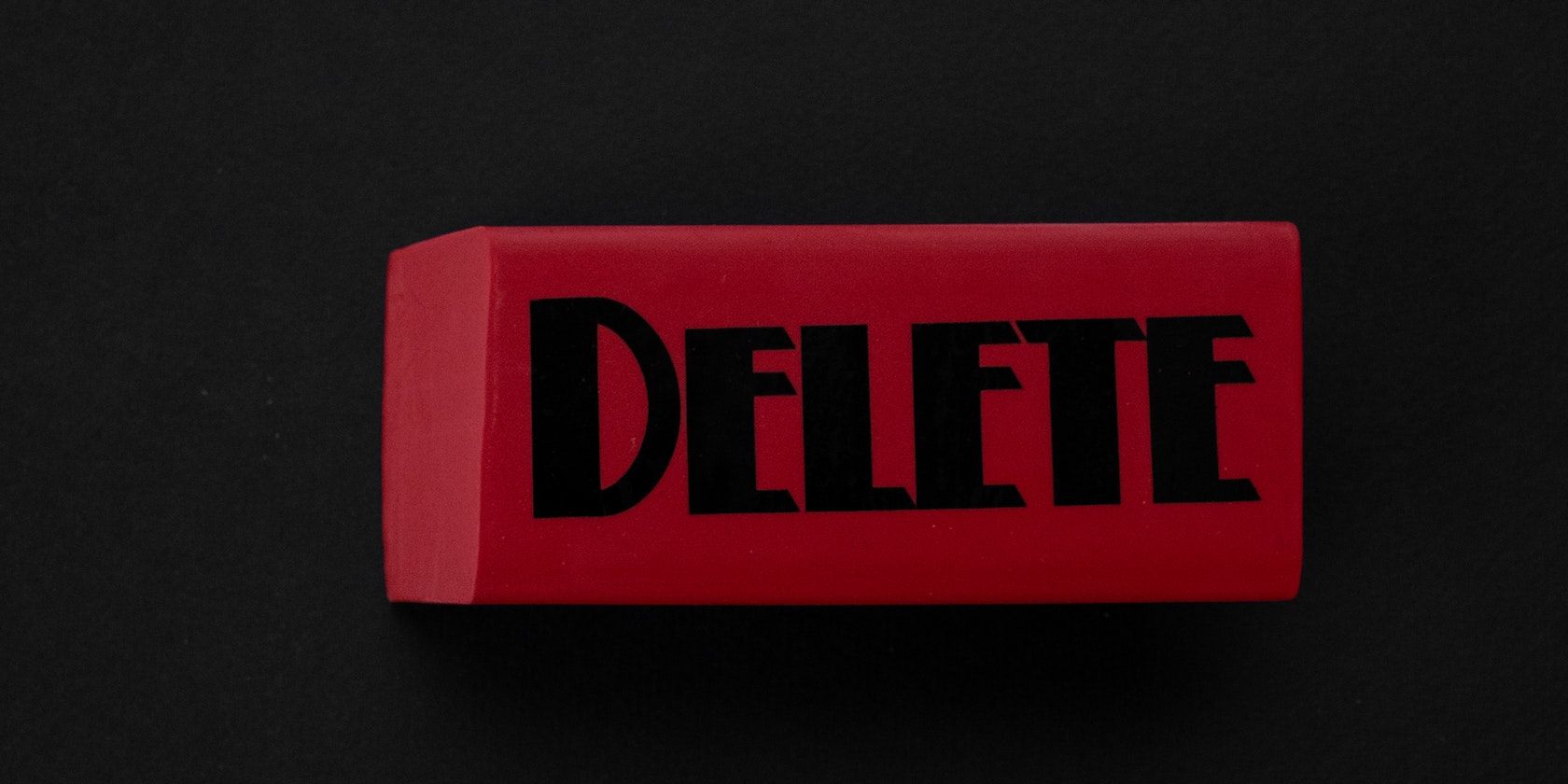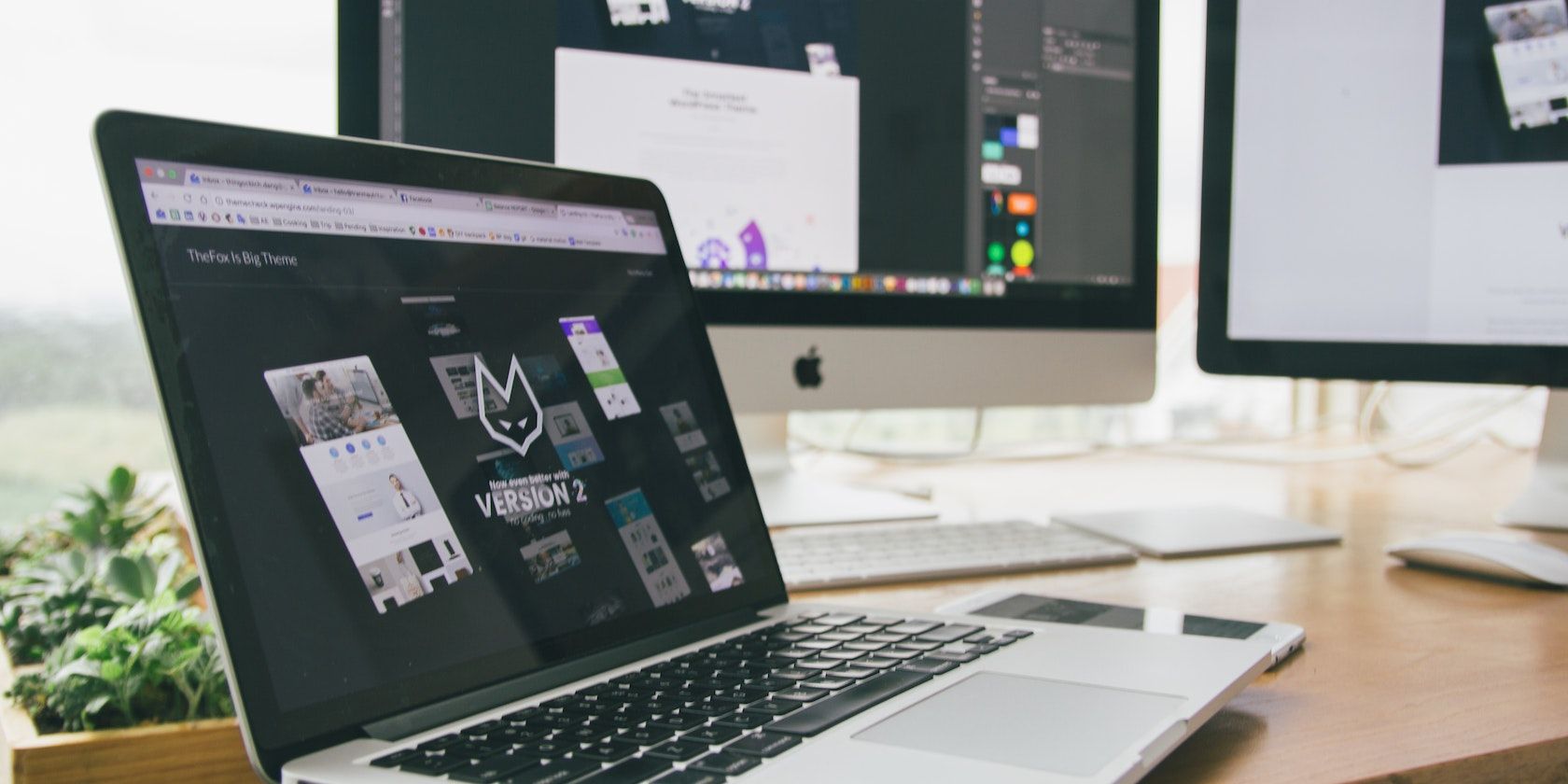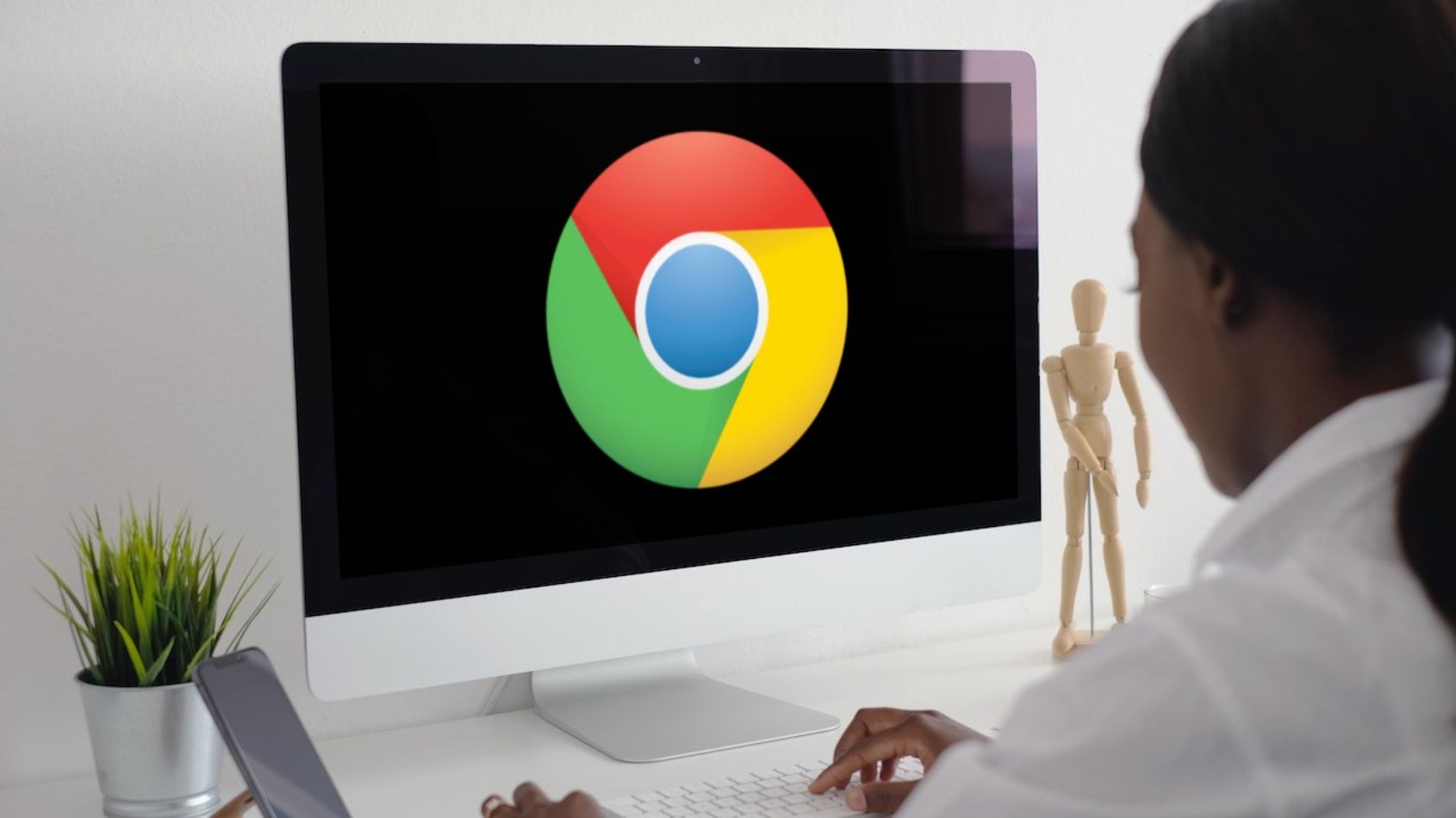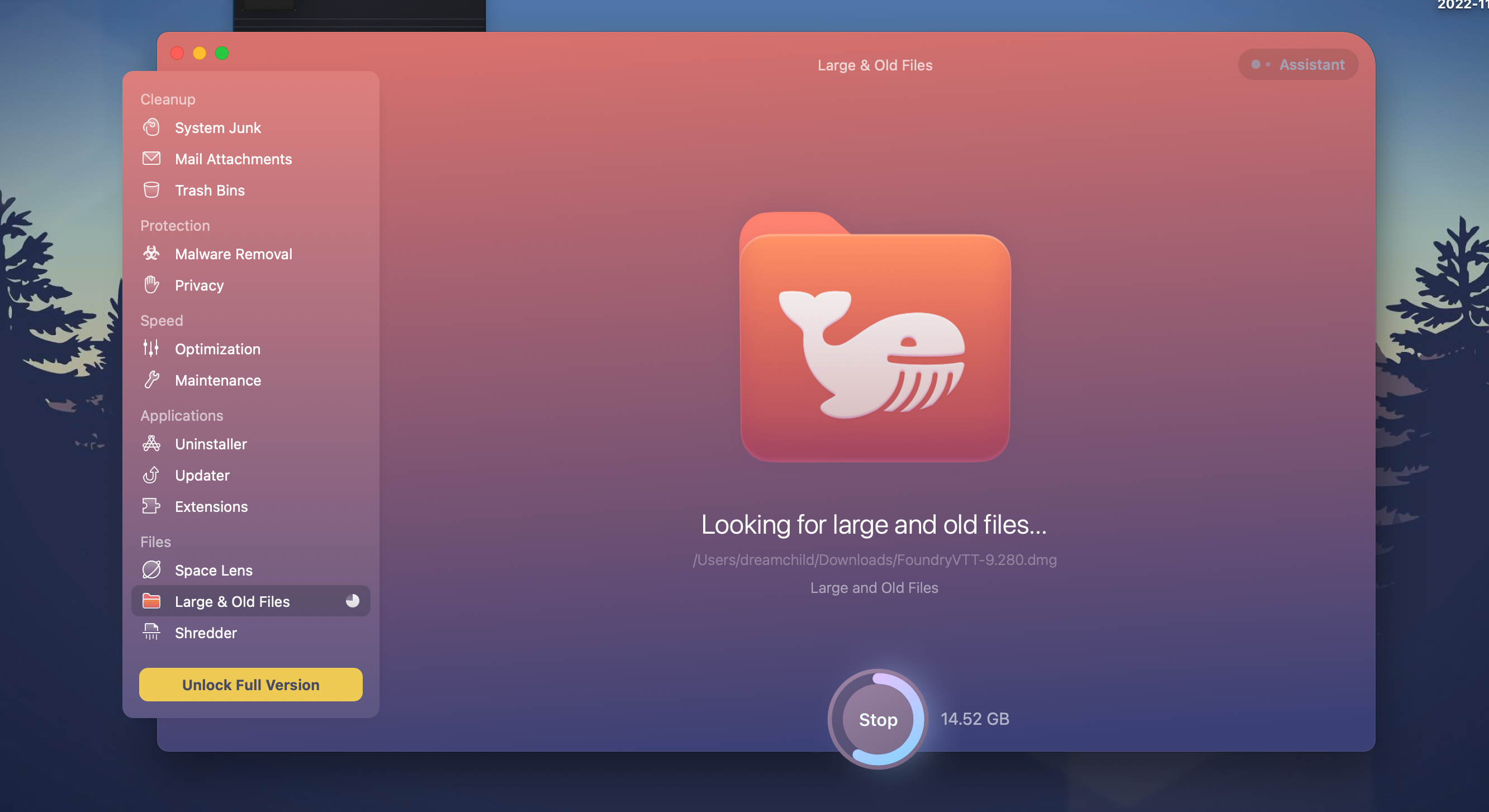Computers, including Macs, indicate problems to users using error messages. One such error message is "The operation can't be completed because the disk is full."
Errors like these often contain hints to fix the problem in the error notification itself. Here, the computer is letting you know that it cannot complete a process because there isn't enough space on your disk to create, save, or edit new files.
Essentially, the only solution to this problem is to create space on your disk. We've listed out multiple ways to do so here.
Boot in Safe Mode and Delete Files
You first need to create space by deleting large files you no longer have any use for. This should be relatively easy to do without any hassle. However, if the error message keeps preventing you from doing so, you should boot your computer in safe mode.
Safe mode is a boot mode on Mac that suspends all third-party software, leaving macOS with only the bare minimum it needs to run. It's a good troubleshooting mode you can use for this full disk error. Booting in safe mode varies depending on what processor your Mac uses. But we have a dedicated guide with information on how to boot your Mac in safe mode.
Now that you're in safe mode, you should find large files in Finder that you no longer use. If, for example, you have videos left over from a completed project or pictures you no longer need, you can delete them to clear up some disk space.
You can also delete apps you no longer need. If you have video games you've finished or apps you never use, you can delete them while in safe mode. Just open the Applications folder in Finder and drag it to the Trash in the bottom right corner of the Dock.
Finally, after deleting these files, don't forget to clear the Trash. All you have to do is Control-click your Trash icon in the Dock and select Empty Trash. If you skip this step, the problem might persist because the files are still on your Mac. We also have a guide on what to do if you can't empty the Trash on your Mac.
Transfer Files to an External Drive
Some of us can't dream of parting with any of our files. All of them are useful, and there's no telling when you might need something that seems useless right now. There are many solutions to this, but one of the most efficient answers is getting an external hard disk (preferably SSD) and transferring your files there.
If your computer gives you the full hard disk error, you should visit the nearest hardware store and buy an external drive. There are many factors to consider when buying an external drive for your Mac, but the most important ones include the size of the files you plan to move and the ports you have on your Mac.
When you have your external drive, plug it into your Mac and wait for the icon to appear on the Desktop. After it does, you can open Finder and drag some files into the folder named after whatever external drive you plug into your computer. After they're done copying, you should unplug the external drive and delete the redundant copies if they're still on your Mac.
Use Another Mac to Transfer Files
If an external drive isn't an option, you can use another Mac to transfer files and free up space instead. A good example would be using a Thunderbolt 3 (USB-C) bridge to connect two Macs. When you establish the connection, you can access the other computer as a folder in Finder.
And if you'd rather not use cables, there are wireless ways to do so, like AirDrop. You can use AirDrop to transfer multiple files at once. Once again, delete the redundant files, clear your Trash and attempt to run whatever operation keeps prompting the full disk error notification.
Clear Your Cache Files and Browser History
Cache files are useful; they make browsing the internet faster and generally make your Mac experience smoother. They are basically temporary data that your computer can retrieve instead of downloading a new one every time. But these files can pile up and cause storage problems like the full disk error.
Your Mac's cache files will generally fall into either system or internet cache. While you don't need them for your system to function, you should avoid deleting the system cache since they can come in handy. Instead, you should prioritize deleting your browser or internet cache.
How you will delete your browser cache varies largely depending on what browser you're using. So, we've detailed how to do so in a dedicated guide on how to clear the cache on your Mac.
On the same note, you should clear your browser history for some quick space management if you can do without it. You'll typically find the option in the History section of your browser menu.
Install Cleaning Software on Your Mac
If you have enough space on your disk, you can download a disk cleaning program to help you find junk data you can delete. It can often track your computer usage and pinpoint data or apps you don't use. Additionally, many cleaning tools can find cache files in your browser and system and give you an efficient way to dispose of them.
Tools like these also have proactive responsibilities and can help manage your data so that they don't bloat and occlude more important operations in the future.
We know it might be difficult to find a good one, especially with plenty of choices out there. But that's why we've compiled a list of the best Mac cleaning and optimization apps for you.
Choose the Right Storage Option for Your Mac
Remember that the error notification simply indicates that your Mac is running low on usable space. A helpful tip for choosing your Mac's storage size is to estimate how much you'll need and then double that number.
We can, sometimes, underestimate how much space we need and pay for it dearly down the line. And this is especially true if you end up using a Mac longer than you imagined.
You can prevent full disk errors by opting for the highest storage variant you can afford the next time you're in the market for a Mac.