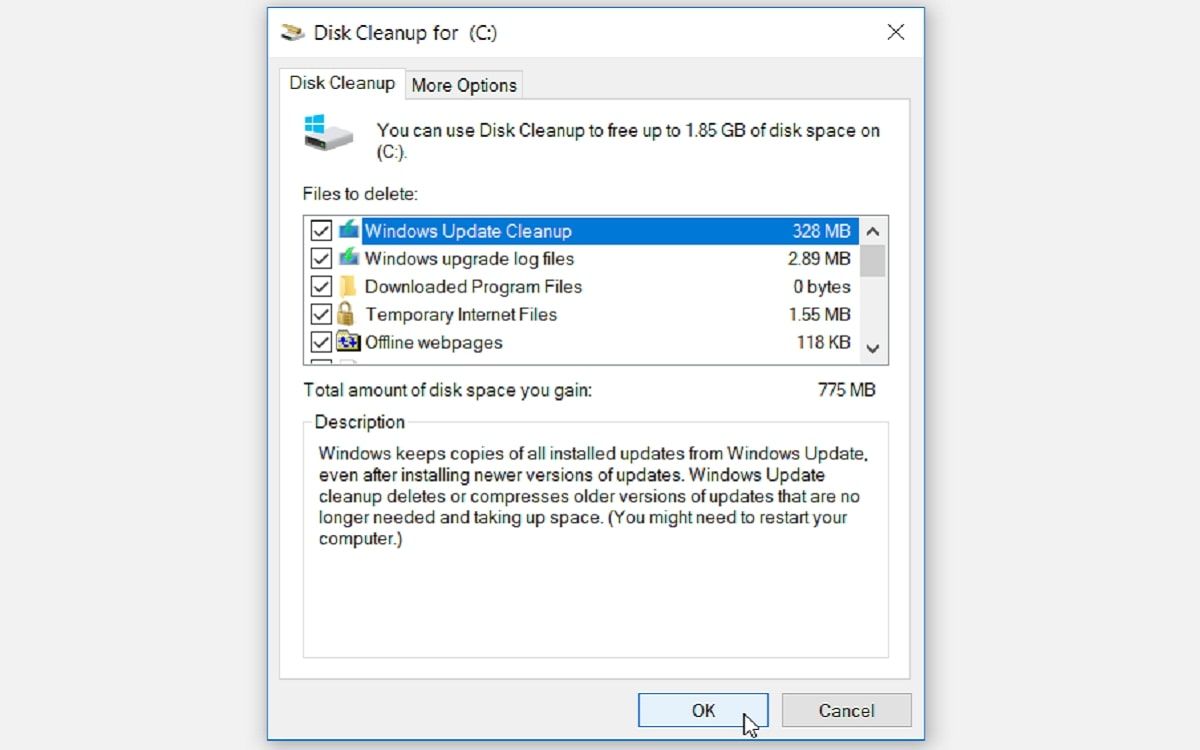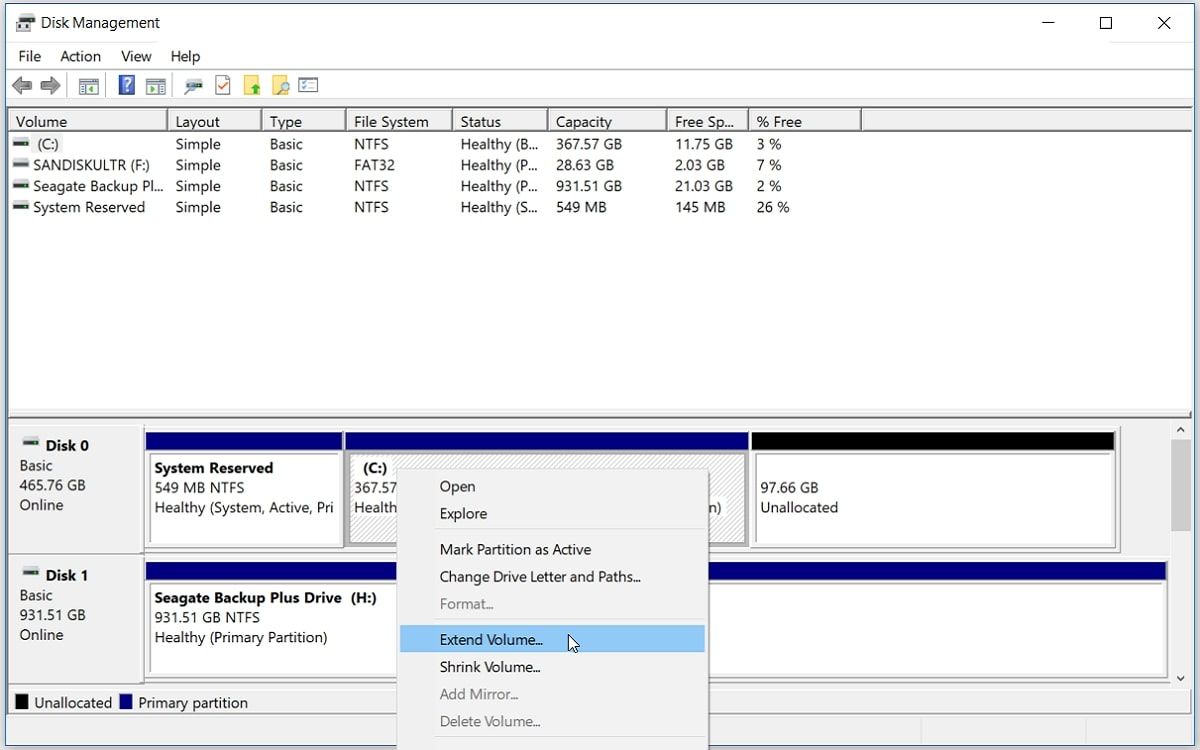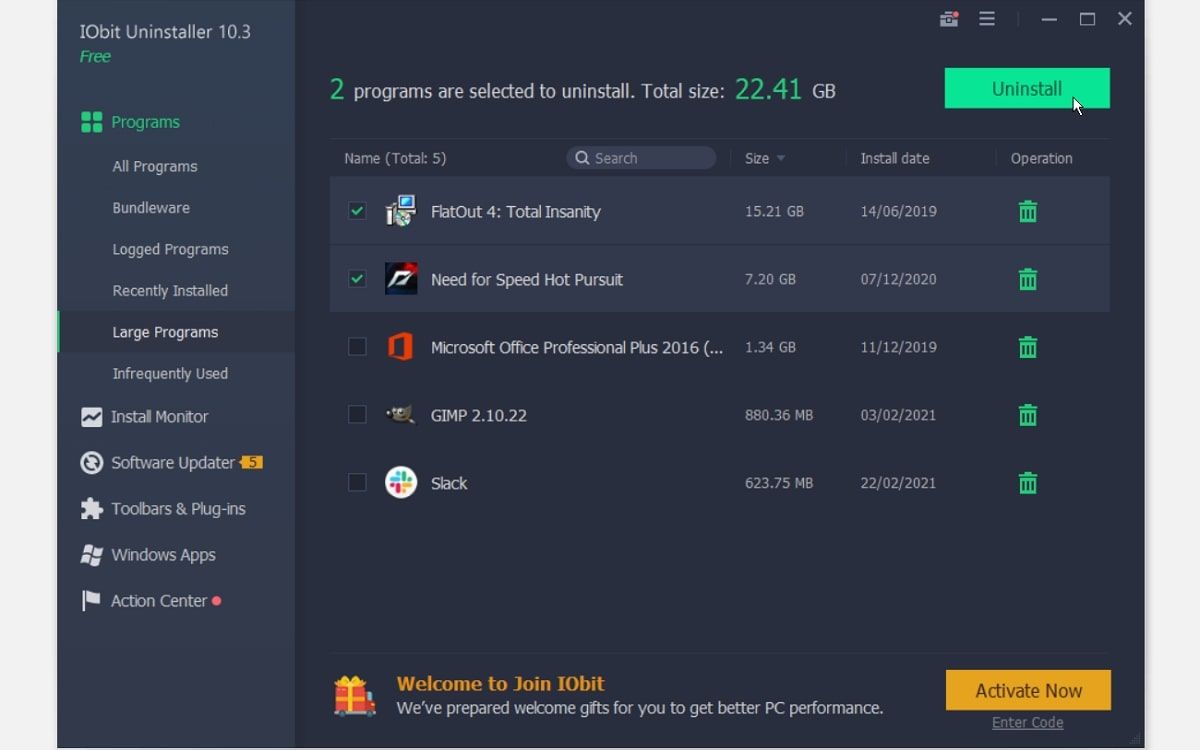Windows 10 updates offer the latest features and security improvements for your operating system. For this reason, you may want to update your PC regularly.
But before the installation process starts, Windows checks to ensure there's enough storage space on your internal drive. If there isn't enough disk space, you'll see error messages like "Windows needs more space" or "There is not enough space on the disk."
This shouldn't stop you from updating your Windows 10 PC. To make things easy for you, we'll show you how to tackle this problem.
How Much Disk Space Do You Need to Update Windows 10?
According to Microsoft, you need at least 32GB of free disk space to upgrade to the latest version of Windows 10—whether you're using a 32- or 64-bit Windows OS. If you have less than that, you may experience the "Windows needs more space" error.
On some devices, such as Windows 10 tablets with only 16GB or 32GB of storage, you may save up more disk space by installing the Windows 10 Compact OS.
Otherwise, here are four ways to free up space on your hard drive and continue with the Windows update.
1. Clean Up Your Disk Drive
When there's insufficient disk space for the Windows 10 update, you can create more space by cleaning up the drive containing the Windows 10 OS. For most people, that is the C: drive.
The Windows 10 Disk Cleanup tool can help you with this. It performs a quick scan on your drive and finds redundant files that you can remove to create more space.
In fact, using the Disk Cleanup tool is a good way to create enough disk space without affecting your important files.
Here's how to clean up your disk drive using this tool:
- Type Disk Cleanup in the Start menu search bar and select the Best Match.
- Select the C: drive and then click OK on the Disk Cleanup: Drive Selection window.
- Click Clean up system files on the Disk Cleanup for Drive (C:) window.
- Select all the files you want to delete and click OK to continue.
To further create more disk space on the C: drive, you can manually delete some files you no longer need.
For example, you can start by removing a folder called Windows.old, which contains all the previous data in your earlier OS version. This is a folder that's created automatically whenever you upgrade Windows 10. However, delete the folder only if you're completely satisfied with your current Windows 10 version and have no intention of returning to the old OS.
2. Extend the C: Drive Using the Disk Management Tool
If you can't free up enough disk space on your PC, then you might consider extending your drive. This should give you enough space for the Windows 10 update.
Of course, this fix only works if you have unallocated space on your drive.
Here's how to extend your drive storage to tackle the "not enough disk space" error:
- Type disk part in the Start menu search bar and select the Best Match.
- When the Disk Management window appears, check whether there's unallocated space on the C: drive or not. If you have some unallocated space, right-click the C: drive and select Extend Volume to add the unallocated space.
3. Create More Space By Using External Storage Devices
If you don't have enough disk space on your PC, you can use an external storage device to complete the Windows 10 update. For this, you'll need an external storage device with about 10GB of free space or more (depending on how much additional space you need).
To get started, navigate to Start > Settings > Update & Security > Windows Update > Check for Updates.
Windows will pop up the "Not enough space on disk" or "Windows needs more space" error message. On the Windows update pop-up window, select the Fix issues option. This will launch a tool that lets you update your PC using an external storage device.
But before using an external storage device for updating your PC, make sure you back up your important files.
From there, follow these steps:
- Connect an external storage device with enough free space to your computer.
- On the Windows update page, click the External Storage Device drop-down menu and select your external storage device. From there, click Next to continue.
- Follow the on-screen instructions to finish installing the update. Once the process is complete, you can safely remove your external storage device and restart your PC.
4. Find and Remove Large Unwanted Programs Using Third-Party Software
You might be experiencing low disk storage issues because of large files that are hidden somewhere on your PC. Windows offers several ways to delete unwanted software, but it may be hard for you to locate some programs manually.
The good news is that you can easily find and delete large programs by using third-party software.
There are many software programs you can use, but we recommend IObit Uninstaller in this article. It once had a poor reputation for bundling third-party software in the installation, but that is no longer an issue.
You can remove all your large unwanted programs with the free version of the software. Here’s how you can use the software to delete unwanted programs from your PC:
- Download and install the free version of IObit Uninstaller.
- Launch IObit Uninstaller and select Large Programs on the left-hand side pane. From there, all your large programs will show on the right-hand side pane
- Mark all the programs you want to delete and click the Uninstall button.
- Click Uninstall again in the pop-up window to finalize the process.
You know what's great about using tools like IObit Uninstaller? Such programs remove large files and ensure there are no leftover files and Registry entries that would still consume space.
But if you don't feel like deleting your large files, you can move them to an external storage device or cloud storage to free up some disk space.
Update Your Windows 10 PC Any Time
Updating your Windows 10 PC is something you should do regularly. This process protects your PC from system crashes and malware attacks.
When an update is required on your Windows 10 PC, your might often see a message that reads, "Your computer needs a required update." But if you don't have enough disk space, then you'll likely encounter the "Windows needs more space" error when trying to update the device.
If you run into "storage" issues while updating your PC, try any of the solutions we've covered.
And if you want to avoid running into "disk storage" issues in the future, you may consider replacing your hard drive with a larger one. This is a long-term solution that'll allow you to install Windows 10 updates without a hassle.