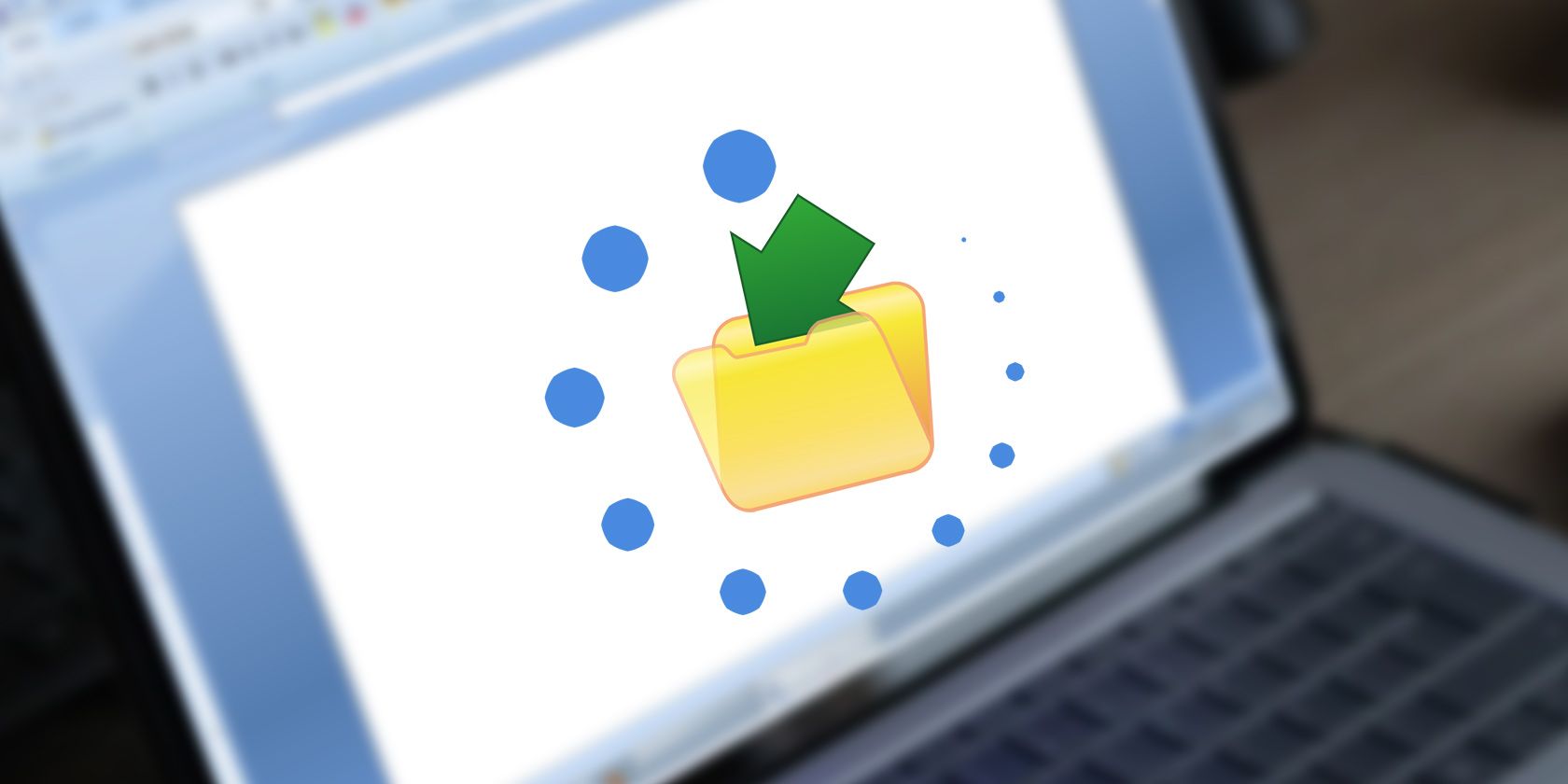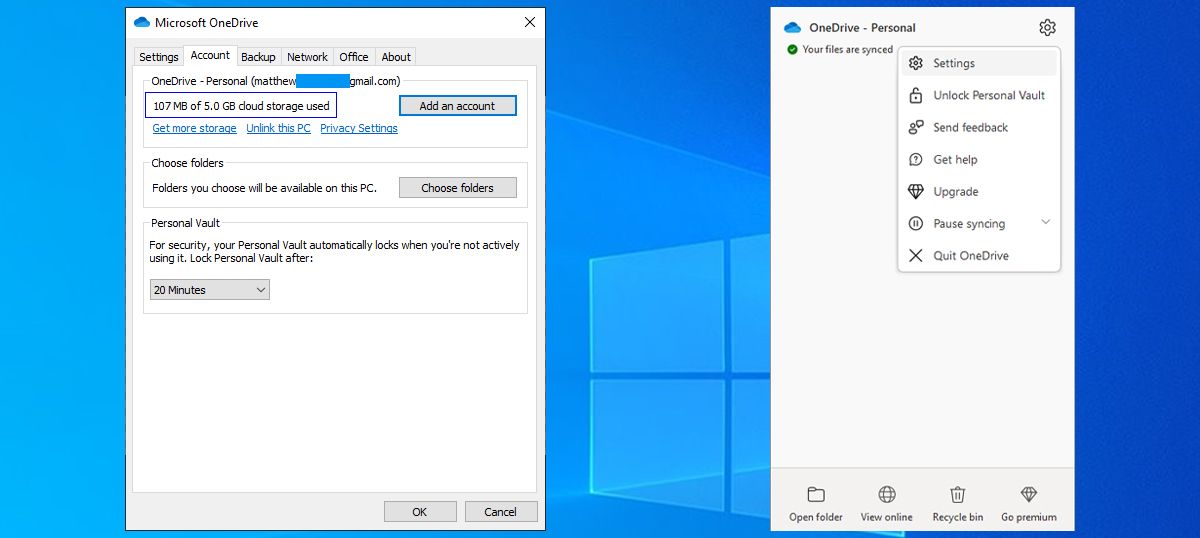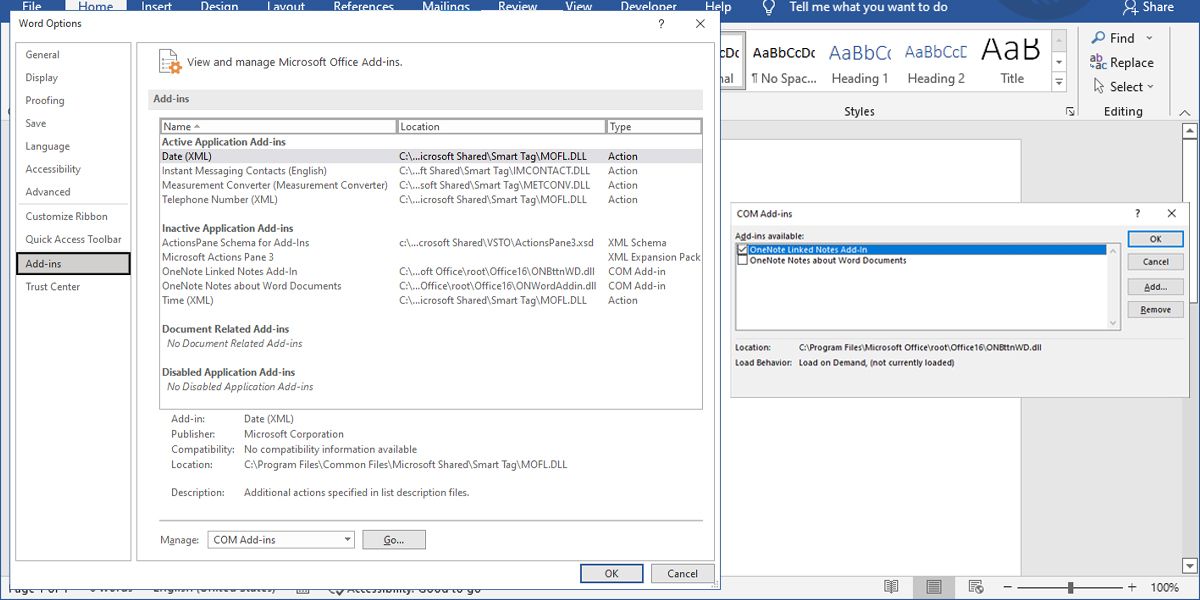If Microsoft Word is stuck while saving your document, you have to stop working until you fix the problem. There’s no guarantee that Word will save any new changes once it gets unstuck.
Instead of staring at your document’s status and hoping for the best, give the tips below a try, so you’ll get back to editing your Word documents in no time.
1. Give It Time
There’s a chance that Microsoft Word isn’t stuck, but it just needs more time. If you’ve inserted a large number of images or any other media content that increased the document’s size, Word might need more time to save the changes.
If Word still displays Saving as status after a few minutes, move on to the next solutions.
2. Save It on Your PC
If you’re editing a document stored on OneDrive and still waiting for Word to save it, you should save a copy on your computer. Go to File > Save as and select This PC to create a local copy.
3. Check Your Internet Connection
You can have Word update every change you make to OneDrive, so you don’t risk losing any progress. However, if you have a slow or no internet connection, Word will be stuck trying to save your document.
In this case, you can try reconnecting to the internet or switching from 2.4 GHz to 5 GHz for better internet speed.
4. Clear Some Space on OneDrive
If you’ve signed up for a free account, you only get 5GB to store your documents. When you’re running out of space, OneDrive might not be able to save any new changes that you’ve made to your documents.
To check how much free space you’ve got on your account, launch OneDrive and head to Help & Settings > Settings. Then, open the Account tab and check the OneDrive section.
If you don’t have any storage space left, and you can’t delete unnecessary files, you should upgrade your OneDrive plan or move some documents to Google Drive as it comes with 15GB of free storage space.
5. Turn Off Microsoft Add-Ins
Add-ins should improve your productivity as they’re designed to extend Word’s capabilities, so you don’t need a different app to write math equations, download stock images, or add an e-signature.
But if one of the add-ins is corrupt or outdated, it could force Word into the never-ending saving loop. In this case, you should turn off all installed add-ins.
- In Word, open the File menu and select Options.
- From the left menu, click Add-ins.
- Set Manage to Com Add-ins and click OK.
- To disable the add-ins, uncheck the box next to them. To remove one of the add-ins, select it and click Remove.
- Once you’re done disabling or removing your Word add-ins, click OK.
- Save your file again and check if the problem is now fixed.
6. Change the Normal.dotm Template Name
The Normal.dotm template is a file that your system opens every time you launch Microsoft Word. The file stores settings that will determine how your documents look. If the template gets corrupted or damaged, you will experience all sorts of issues, including Word being stuck on saving your work.
Launch File Explorer and navigate to C: > Users > UserName > AppData > Roaming > Microsoft > Templates. There, locate the Normal file and rename it to something suggestive. Launch Word again and test if you can save your docs.
Keep Your Docs Safe
There’s nothing more frustrating than losing your progress after hours of working. Hopefully, these tips will help you fix Word when it’s stuck on save.
If this keeps happening, it may be useful to install file recovery software on your computer.