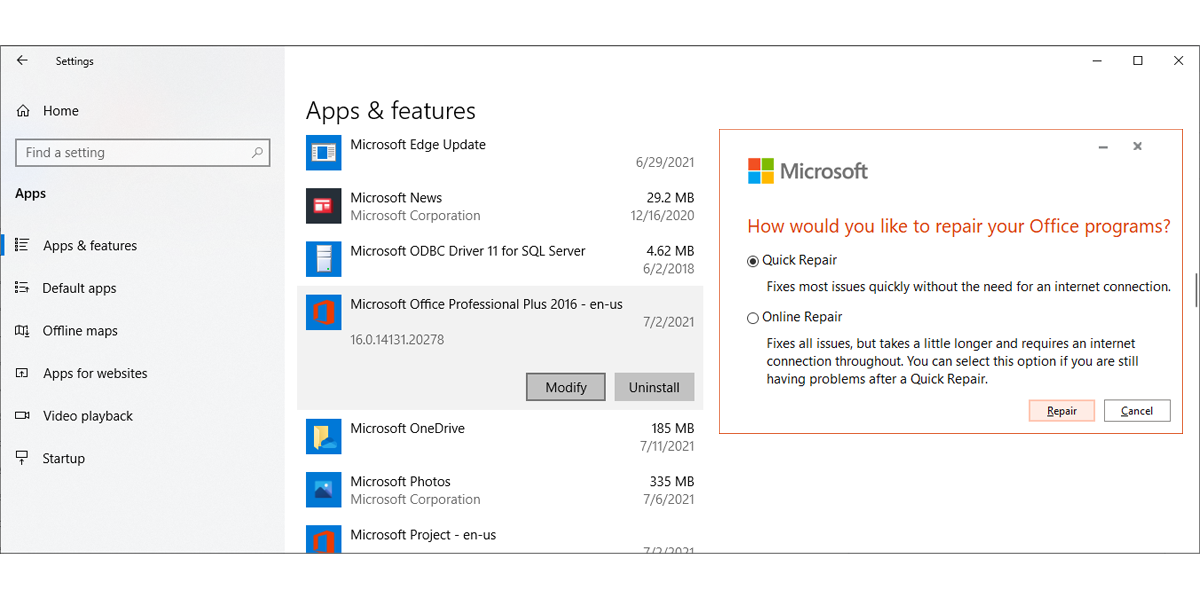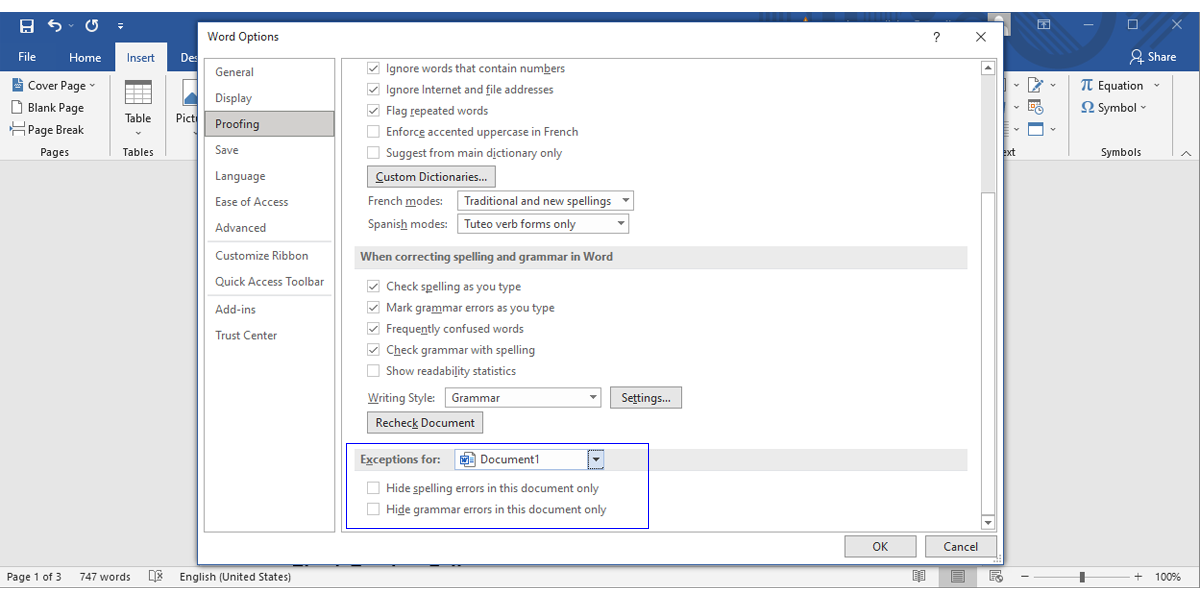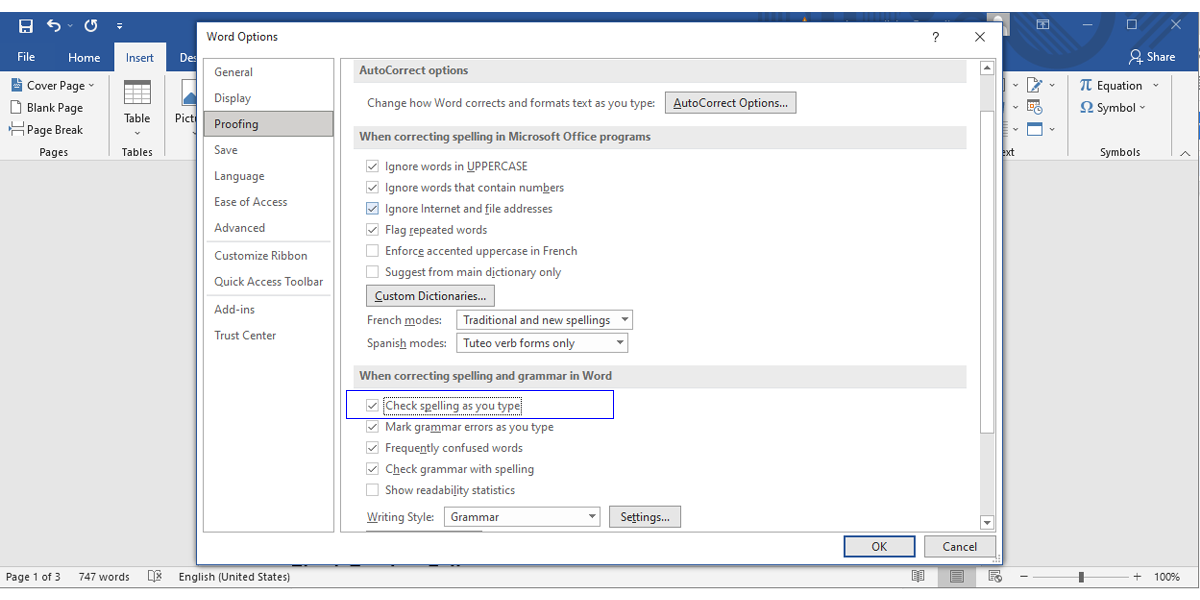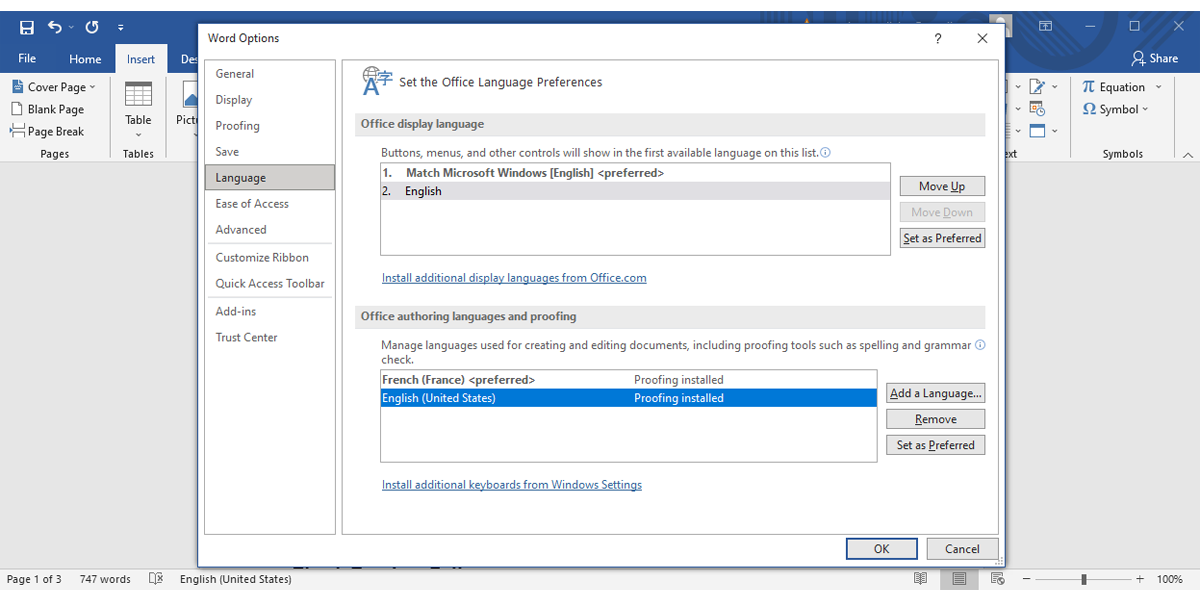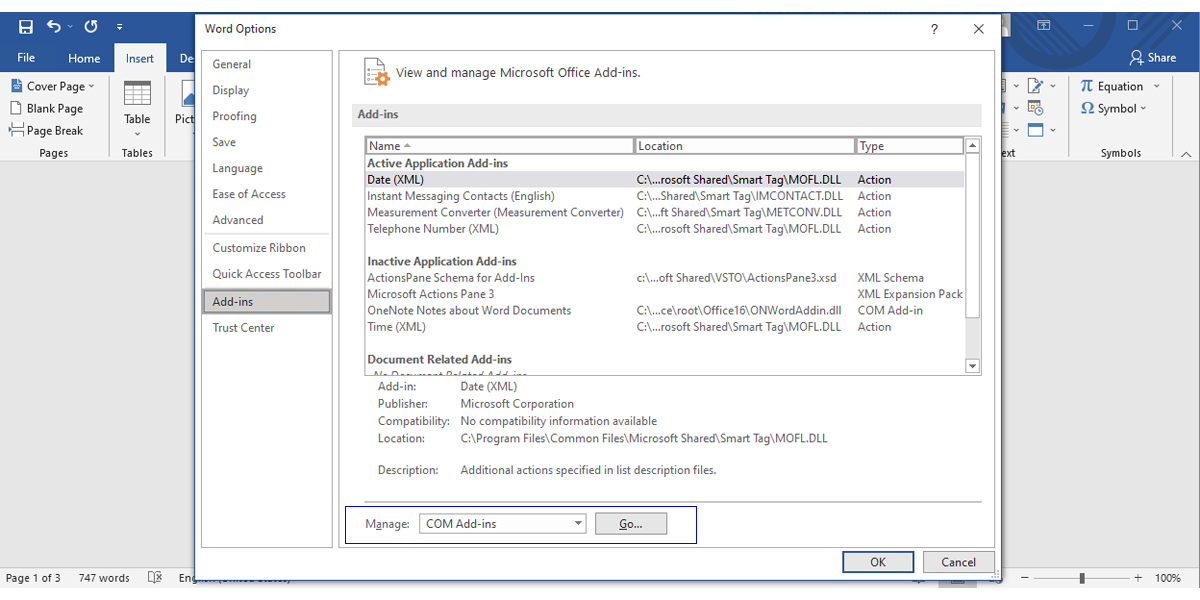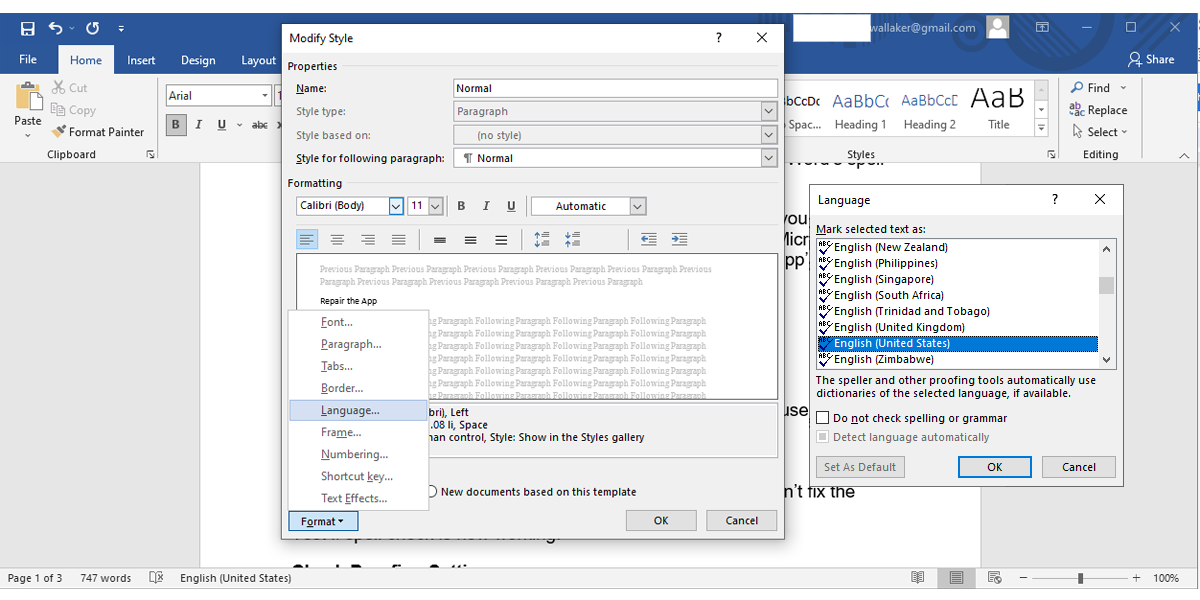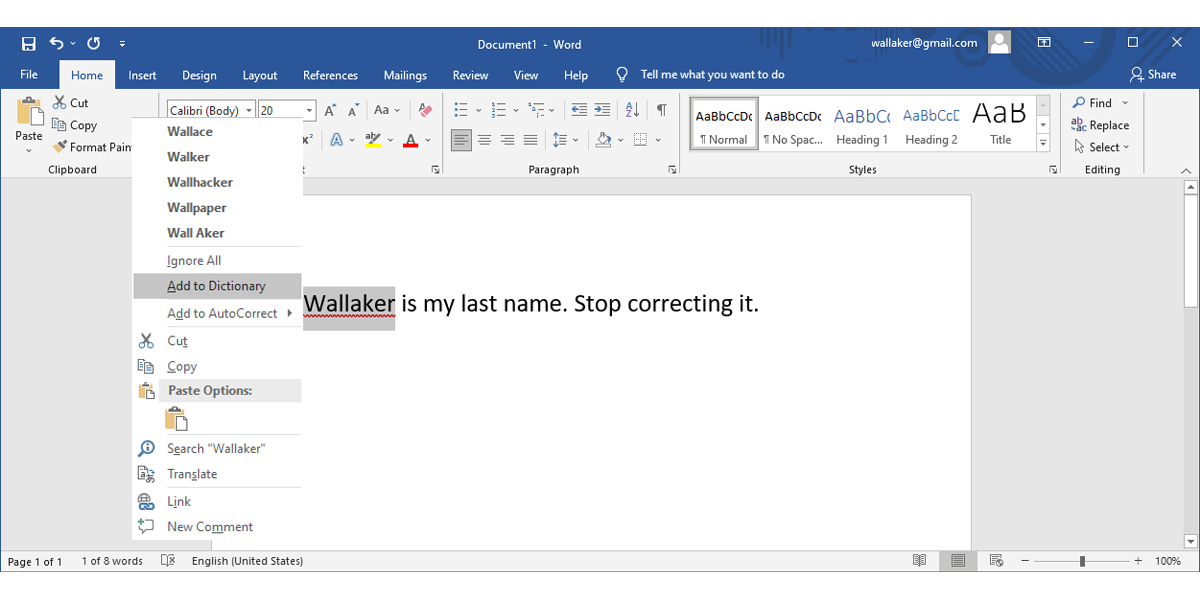Microsoft Word features built-in spell-checking, so you don't have to worry about pressing the wrong key or checking the spelling of any word you write. However, sometimes the integration does not work as expected.
There are several ways to fix Word's spell checker, and we will go through each of them below.
1. Try Microsoft Office Online
If you are in a rush and want to quickly spell check your document, you can use Microsoft Office online as long as you have subscribed to a Microsoft 365 plan. Upload the same Word document and check if the web app’s spell checker works.
2. Repair the App
Repairing the app installed on your device might be enough to fix your issue. Here is how you can do it:
- Right-click the Start button and select Settings. Also, you can use the Windows key + I keyboard shortcut.
- Head to Apps > Apps & features.
- Select the Microsoft Office app and click Modify.
- From the pop-up window, select Quick Repair. If this doesn’t fix the problem, go through the previous steps and try Online Repair.
- Test if spell check is now working.
3. Check Proofing Settings
If Word’s spell check seems to be working randomly across your docs, you should take a look at proofing exceptions. There’s a chance the documents you want to edit are part of the exception list, so Word doesn’t look for spelling mistakes.
If this is the case, follow these steps to fix the problem:
- Open the Word doc you want to edit.
- Go to File > Options.
- From the left pane menu, select Proofing.
- Scroll down to the Exceptions for sections.
- Uncheck Hide spelling errors in this document only.
Note: If the Hide spelling errors in this document-only option is unchecked and greyed out, you need to enable the Check spelling as you type option.
4. Turn On Check Spelling as You Type
You need to turn on this feature so Word will spell check your document in real-time and use the red line to signal you any misspelled words. Here is how you can do it:
- Open File.
- Click Options > Proofing.
- Head to When correcting spelling and grammar in Word.
- Check the box next to Check spelling as you type.
Also, you should take a look at the When correcting spelling in Microsoft Office programs section and uncheck Ignore words in UPPERCASE to make sure Word spell checks your document thoroughly.
5. Check Language Settings
While you could be writing in English, Word might be feeling a bit French, and check your spelling for French words. This could happen if you accidentally removed English from the list or if you changed the proofing language.
Follow these steps to make Word speak the same language as you:
- Open the File menu and head to Options.
- Select Language.
- Select your preferred language and click Set as Preferred.
- If your language is not available, click Add a language and select it from the list.
6. Turn Off Word Add-Ins
Word’s spell checker could stop working because an add-in is creating conflict or because it’s malfunctioning. You can disable all add-ins and re-enable them one by one to identify which one is causing the issue.
Follow these steps to disable the add-ins:
- Click File > Options.
- From the left-hand menu, select Add-ins.
- At the bottom of the window, make sure Manage is set to Com Add-ins and click Go....
- Uncheck which add-in you want to disable or click Remove to uninstall it.
7. Check Document Style Settings
If you set Word's Styles the wrong way, they might interfere with the spell checker. Here is how you change the settings:
- Right-click the current style and select Modify.
- Click Format > Language.
- Select your preferred language from the list.
- Make sure Do not check spelling or grammar is not selected.
8. How to Stop Word From Correcting Your Name
How many times did Word mark your name as a spelling error? You can fix this by adding your name to Word’s dictionary and having Word tell you when you actually misspelled it. Here is how you can add a new word to Word’s built-in dictionary:
- Write your name or any other word that Word may identify as a spelling error.
- Select the word and right-click it.
- Click Add to dictionary.
Write Without Mistakes
The solutions we have put together in this article work for multiple Microsoft Office versions, so you don’t have to worry about using an older version.
While this is a quick fix, it will boost your productivity and make you work confidently as your document gets spell-checked in real-time. If you feel the built-in spell checker is not enough, you can use a third-party app to check your writing.