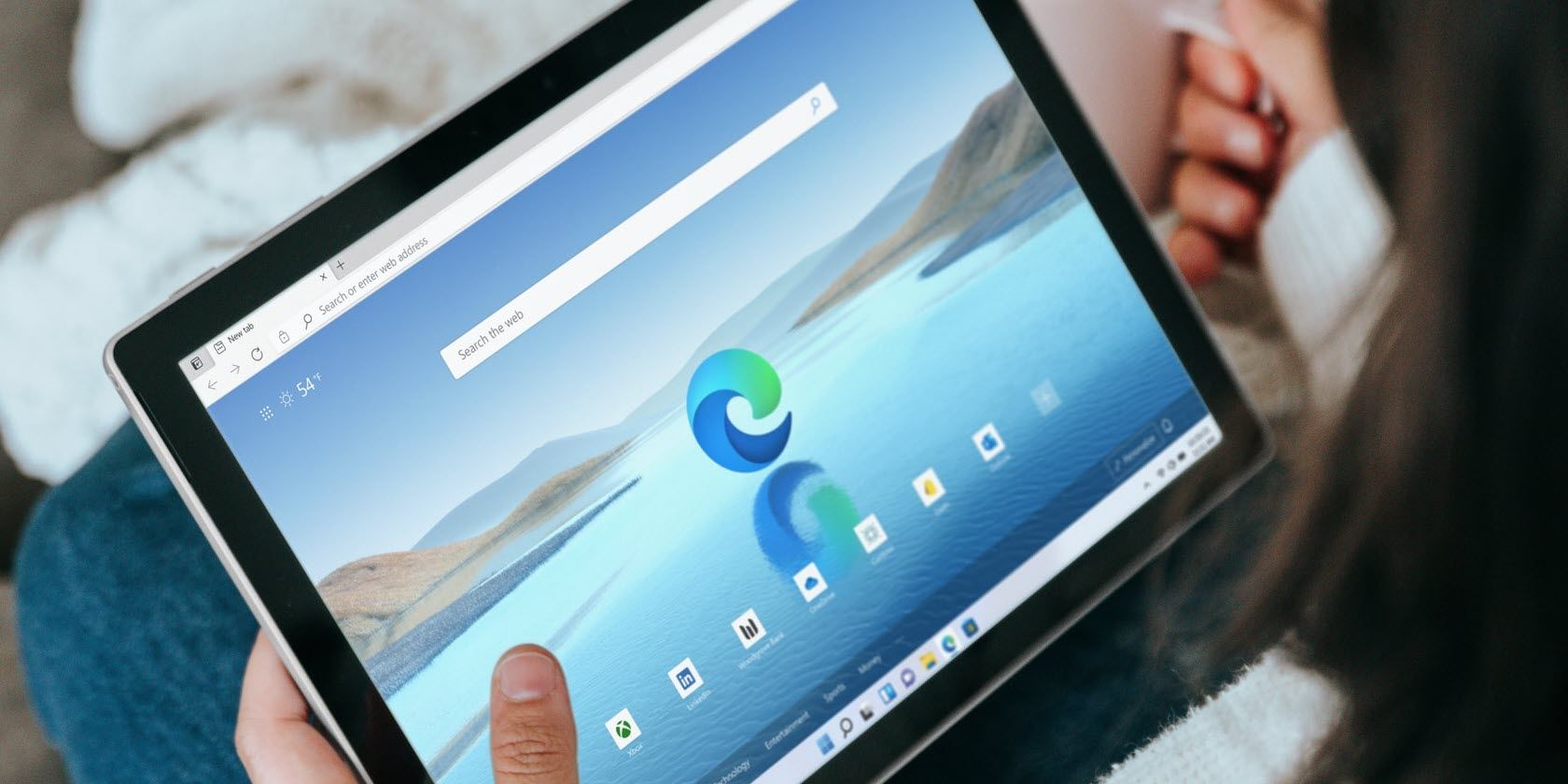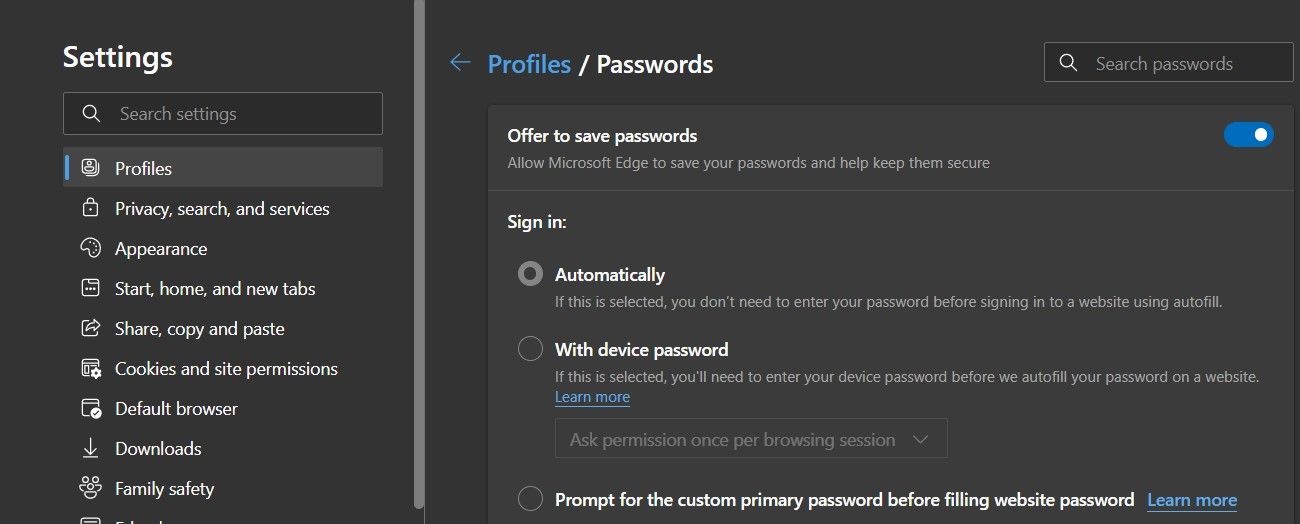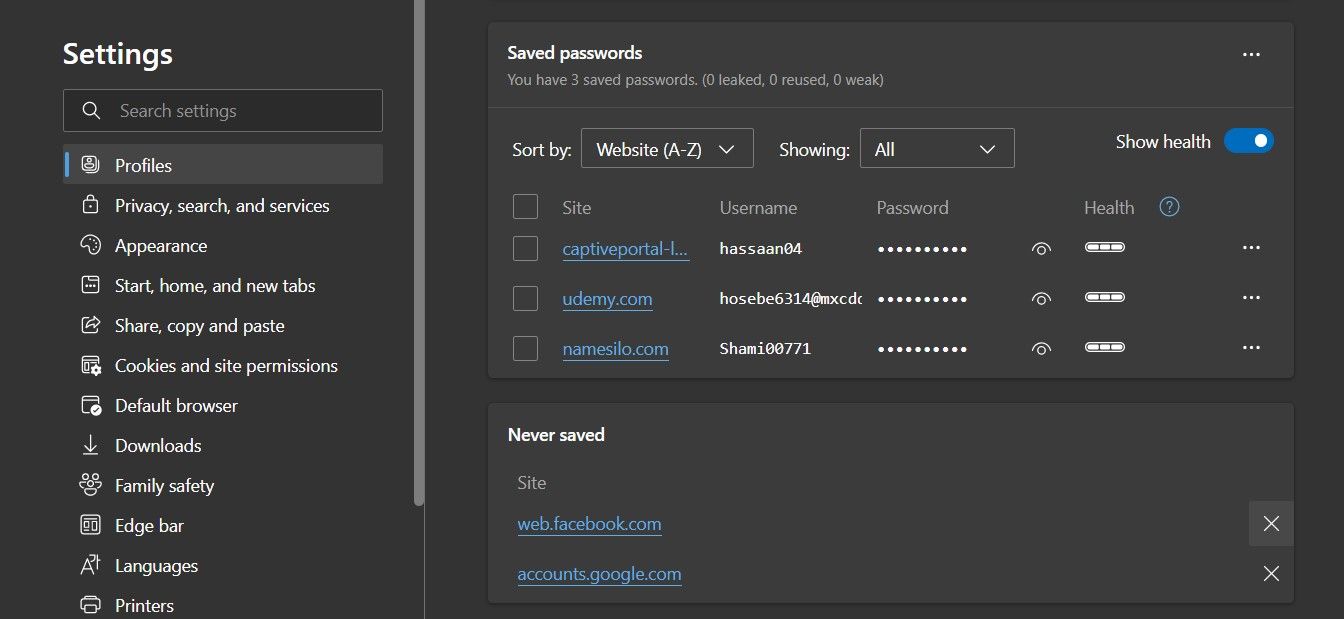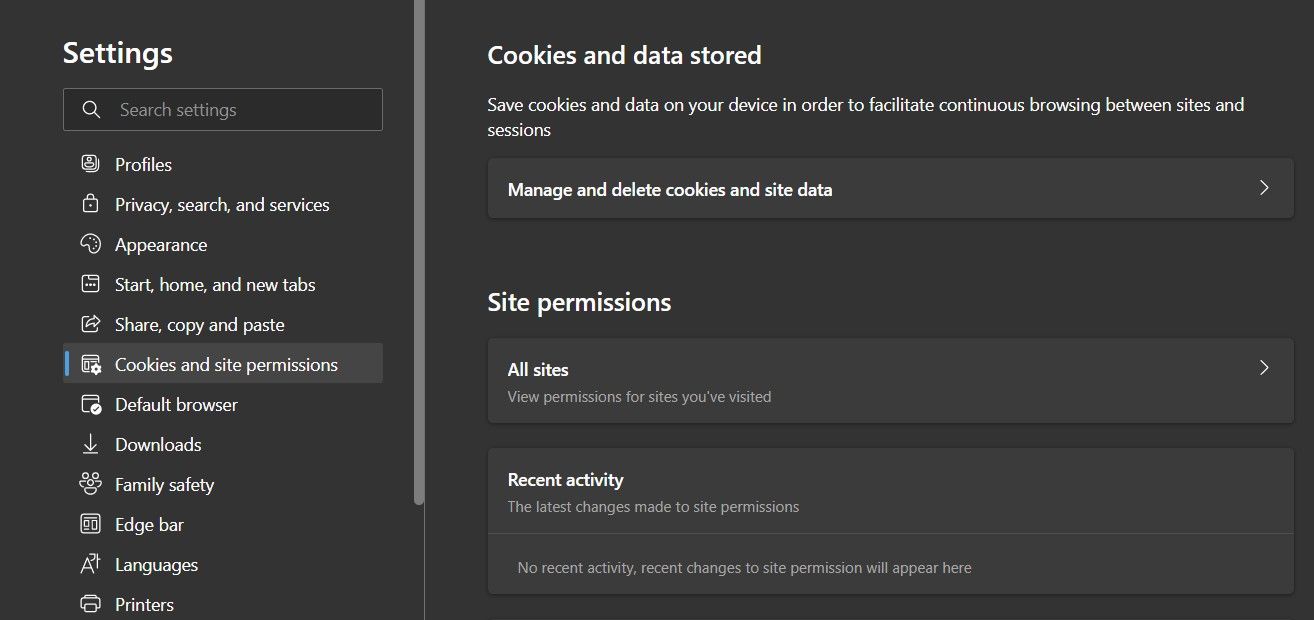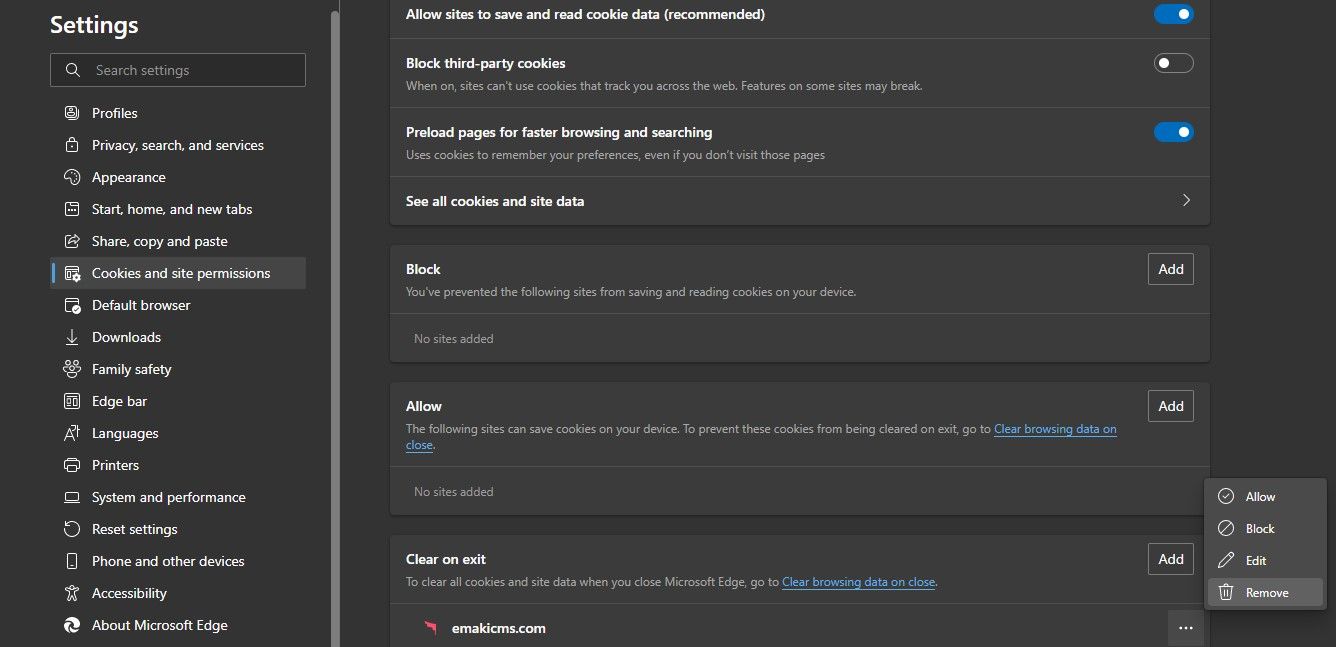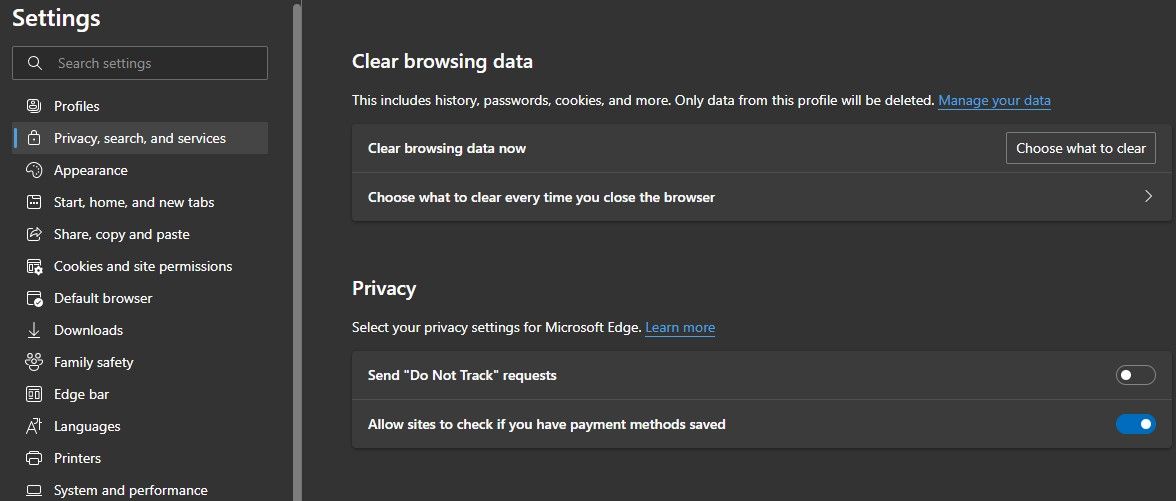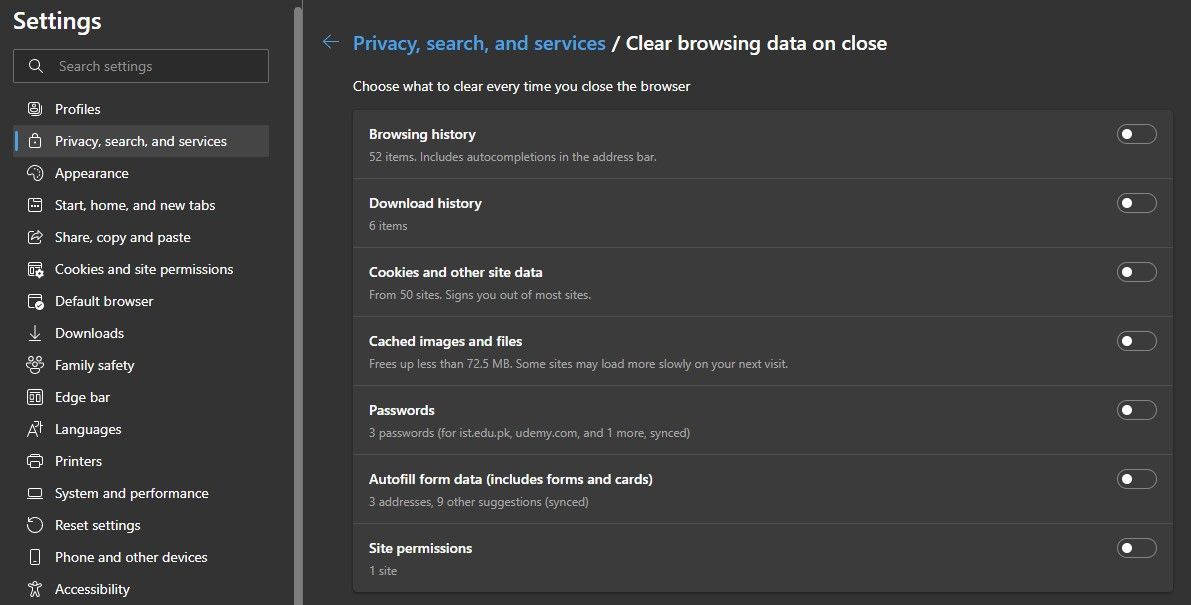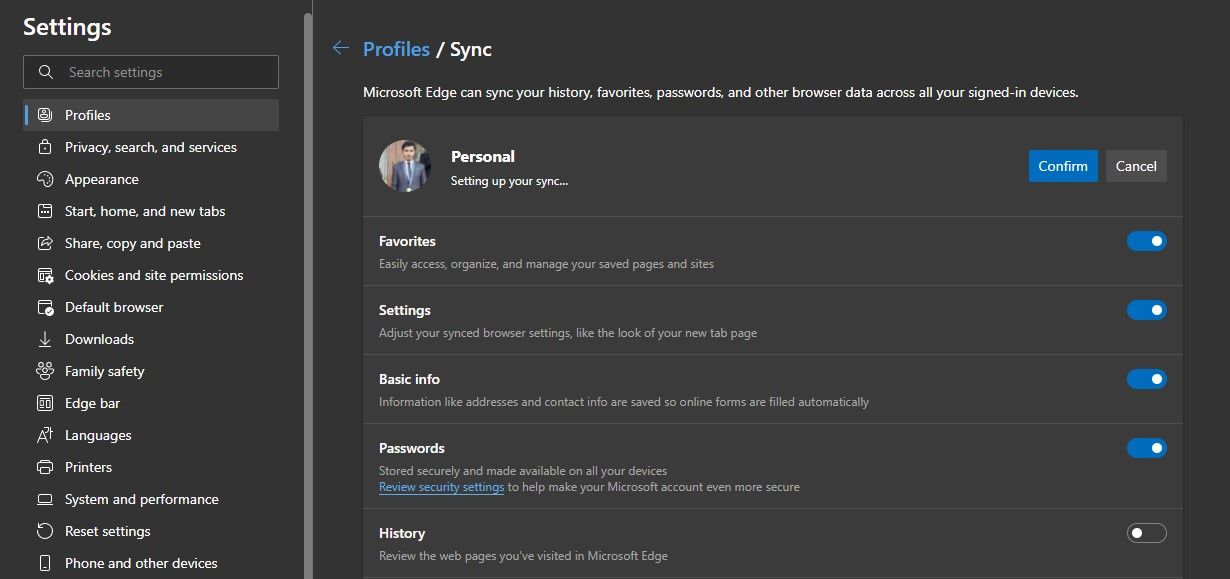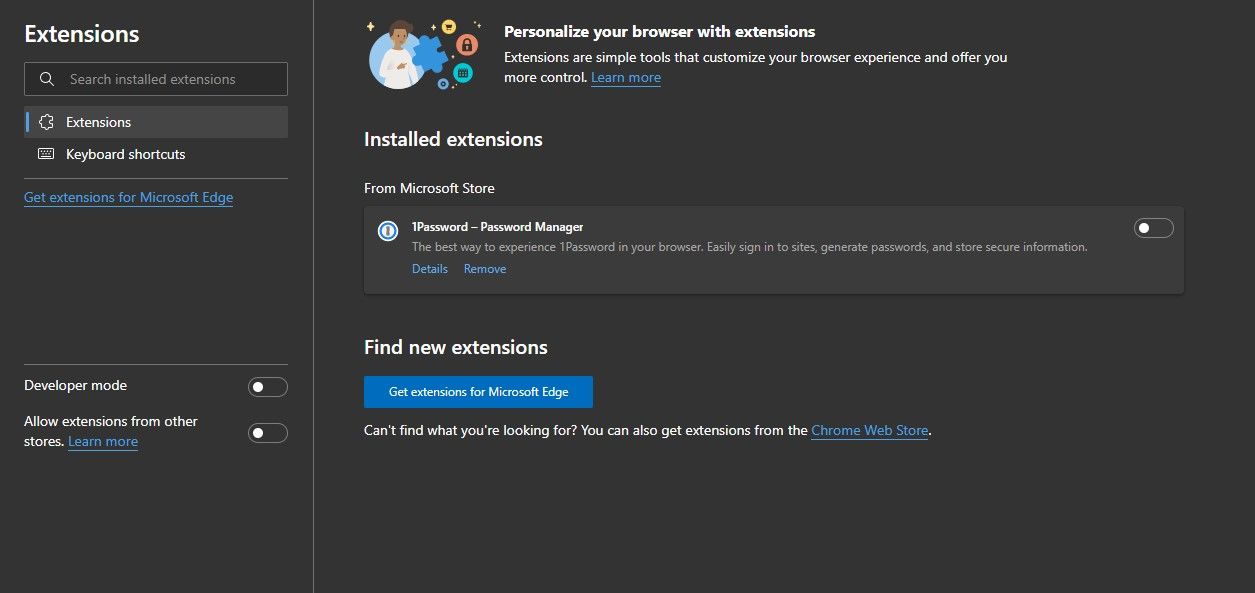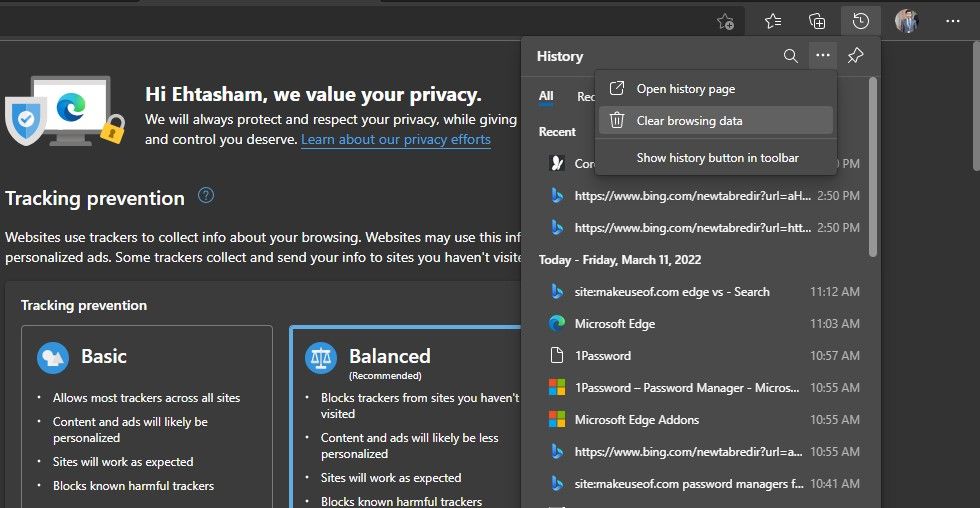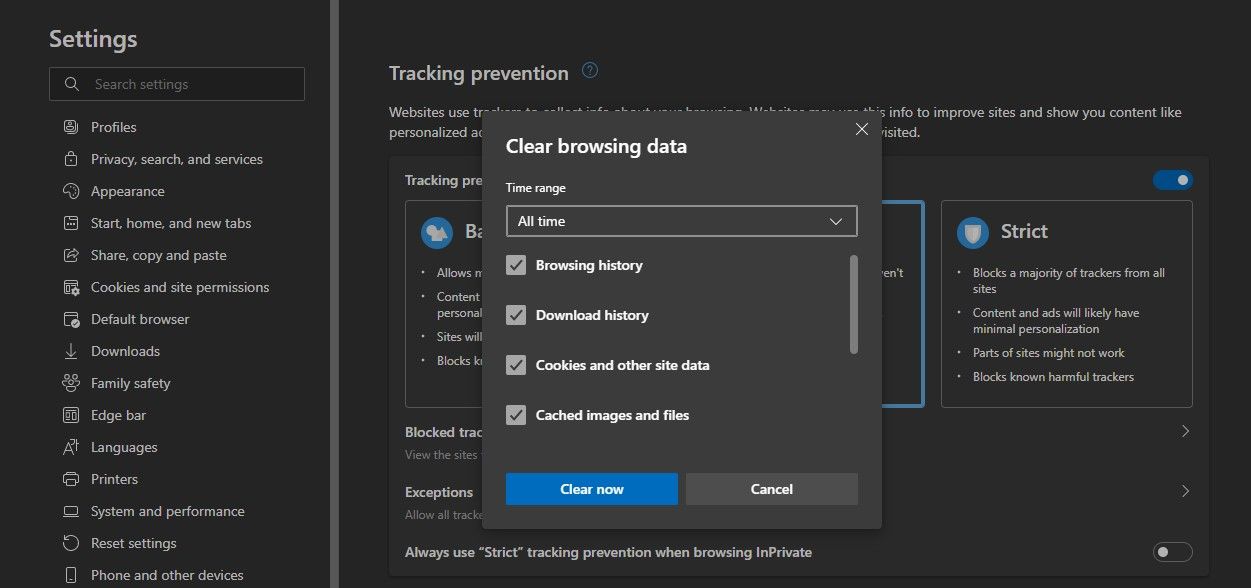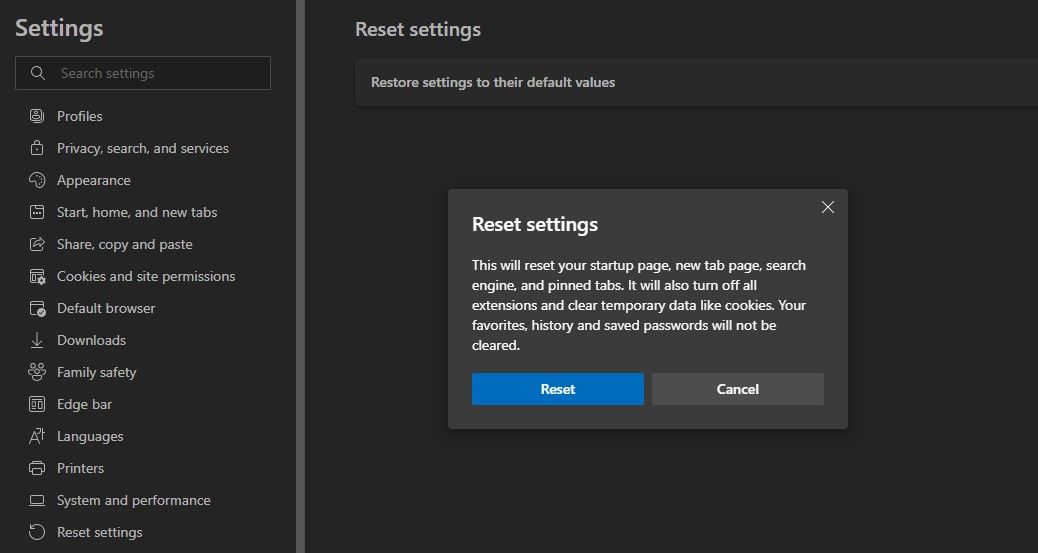Whenever you add credentials to log into a new website, Microsoft Edge gives you the option to save the password in the browser password manager. This way, you won't have to remember or re-enter your credentials the next time you visit the same website on the same profile.
Occasionally, you may find Microsoft Edge doesn't give you the popup to save passwords, doesn't remember passwords, or forgets password information when you close the browser.
We have compiled a list of fixes you can try if you are also experiencing any of these issues.
1. Rule Out Profile Issues
Make sure that the issue of Microsoft Edge not storing passwords isn't limited to a single account. Log out of your main account and temporarily add another account in the browser. Save your login credentials on any website and see how the browser handles them on the new account.
If password management works on a new profile, the problem is in your account. Thus, change your account temporarily and export your passwords there until the issue is resolved. However, if the issue also persists on a new account, it confirms that the problem is in the browser.
Either way, implement the below fixes. Even though they are devoted to resolving issues on your browser's end, following them may also resolve problems with your profile.
2. Tweak Password Settings
When troubleshooting browser-related issues, ensure the password saving feature is enabled in the browser and that all its associated settings are correct.
To do that, click on the three horizontal dots in the top-right corner and go to Settings. In the Profiles settings, go to Passwords. Make sure the "Offer to save passwords" toggle is turned on. If it's not, turn the toggle to the right to turn it on.
In addition, if you have set a custom primary password for added privacy, consider switching the Sign in settings to Automatically or With device password. Doing so will eliminate any possibility of your primary password interfering with autofilling.
Furthermore, if the Edge does not save passwords for one or more specific websites while allowing you to save them for others, you might have placed those websites in the Never saved list.
In most cases, this happens when you have previously instructed Edge not to save the password for that website. Edge will not let you save the password for that website unless you remove it from the list first.
You can remove any of those added websites from the Never saved list by clicking on the cross (X) icon right next to the website name at the bottom of the page.
Following these steps should get Edge's password saving back on track. If not, keep implementing the below fixes.
3. Enable Browser Cookies
Changing password permissions is useless if you have disabled cookies in your browser. To save login information, you have to enable cookies. Therefore, check whether cookies are enabled in Edge by following these steps:
- Click on the three horizontal dots in the top-right corner of Edge.
- Go to Settings.
- Go to Cookies and site permissions settings in the left-sidebar.
-
Then click on Manage and delete cookies and site data in the right-hand pane.
- Turn on the toggle for Allow sites to save and read cookie data (recommended), If it isn't already on.
Additionally, make sure you haven't added any websites to the Block list that prevent sites from saving cookies. In addition, if your saved credentials disappear after every browser exit, remove that website from the list of Clear on exit.
4. Change Privacy Settings
The privacy customization of Edge allows you to delete the browsing data every time you end your visit, whether it's your history, cache, cookies, or others. Therefore, if you have allowed Edge to delete this data, it will disappear when you close your browser.
Such permission results in clearing your saved passwords with browser exit. Thus, it's imperative to make sure you haven't customized the browser to remove cookies or saved passwords.
To do that, navigate to Settings > Privacy, search and services (on the left-sidebar) > Choose what to clear every time you close the browser.
Ensure the toggles for Cookies and other site data and Passwords are turned off.
Check out our guide on different security settings in Microsoft Edge to foolproof your privacy.
5. Change Sync Permissions
This fix will only apply to Microsoft Edge users whose passwords are saved on one device but not synchronized on another device using the same account. You can adjust the sync permissions on your browser so that passwords are synced across multiple devices. Here's how:
- Go to Microsoft Edge's Settings from the top-right menu.
- In the Profiles settings, navigate to Sync.
- Click on Turn on sync if it's already off.
-
Turn on the toggle for Passwords and then click Confirm.
Even if the sync is already enabled, ensure the passwords synchronization is enabled.
6. Disable Password Management Extensions
If none of the above fixes resolve the issue, it might be due to the interference by the password management extensions installed on Edge. To rule out this possibility, temporarily disable them.
To disable password management extensions, follow these steps:
- In the top-right corner, click on the three horizontal dots.
- Then click on Extensions.
- Click on Manage extensions.
-
Set the toggle to the left for all password management extensions.
If disabling extensions resolves the issue, filter the interfering ones. If necessary, remove or replace them from your browser.
7. Clear Browsing Data
You may be able to fix this issue by clearing browsing data, including cookies and other site data, and saving your passwords again. Thus, consider clearing browsing data in your browser. To do that, follow the below steps:
- Click on the three horizontal dots in the top-right corner.
- Go to History.
-
Click on the three horizontal dots in the History drop-down menu and click Clear browsing data.
- Set the Time range to All time and check the boxes for Browsing history, Cookies and other site data, and Cached images and files.
-
Hit the Clear now button.
8. Reset or Reinstall Microsoft Edge
Resetting the browser reverses all customizations and restores the default settings. Doing so will eliminate the possibility of issues stemming from changes in settings. Nevertheless, export or sync your data on another browser before resetting it.
To reset Microsoft Edge, follow the below steps:
- Go to Microsoft Edge's Settings.
- In the left-sidebar, click Reset settings.
- Click on Restore settings to their default values.
-
Hit Reset in the popup window.
If resetting does not resolve the problem, uninstall Microsoft Edge. After that, grab a fresh copy and reinstall it. Hopefully, a fresh reinstall will fix the issue under discussion.
If you are using a Linux device, installing the Microsoft Edge is a bit different. Check out our article on installing Microsoft Edge on Linux to do it the right way.
Edge Still Not Saving Passwords? Look for Alternatives
The fixes in the list should help Microsoft Edge start saving passwords and retaining saved information. If the error persists, try using a password management extension instead of saving your passwords directly in the browser.
Alternatively, you can abandon Microsoft Edge for a while and switch permanently to another browser, such as Chrome. For sure, it'll prove to be a handy alternative.