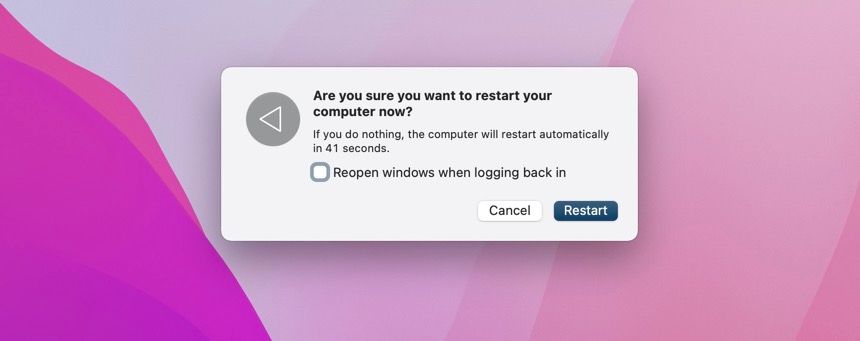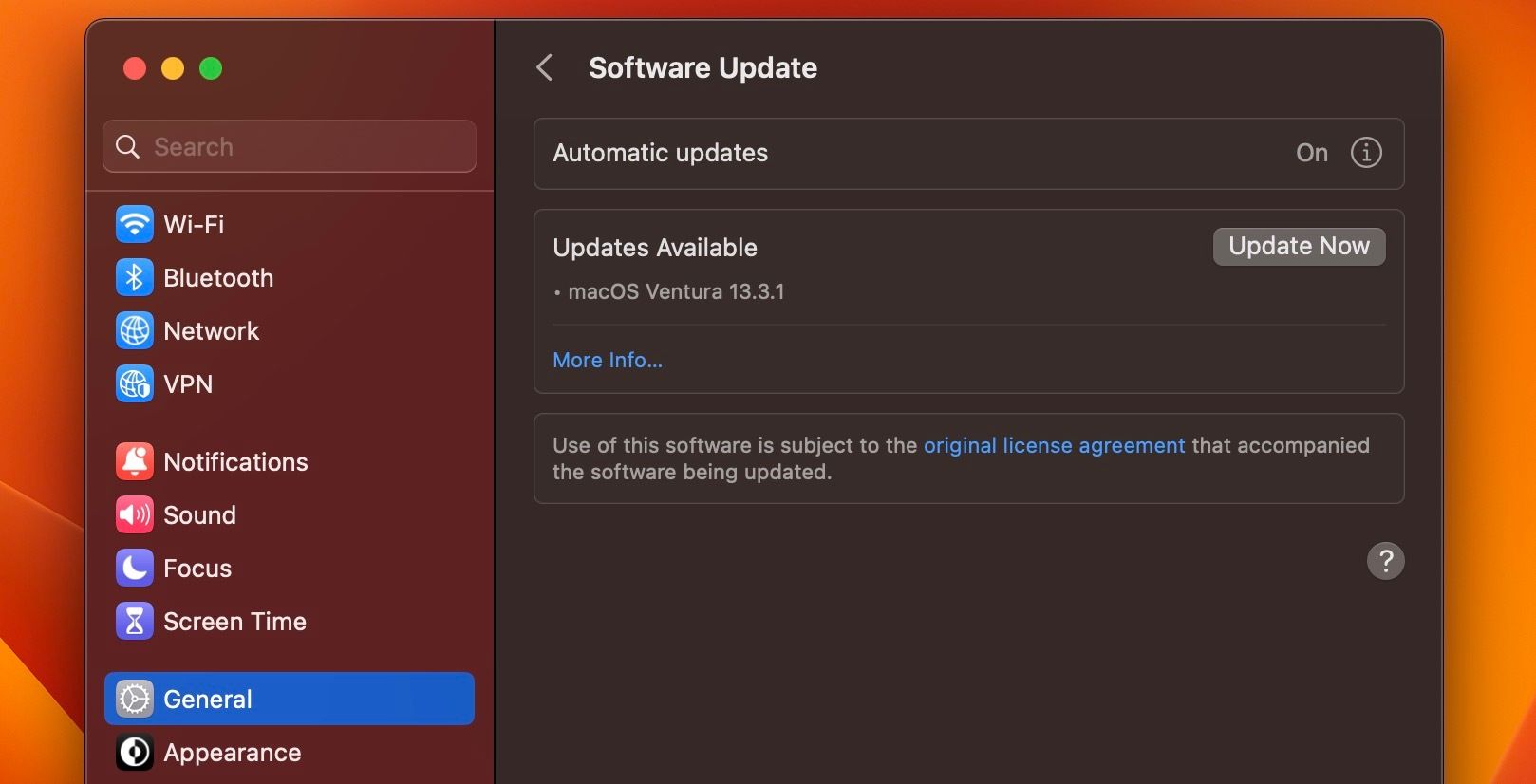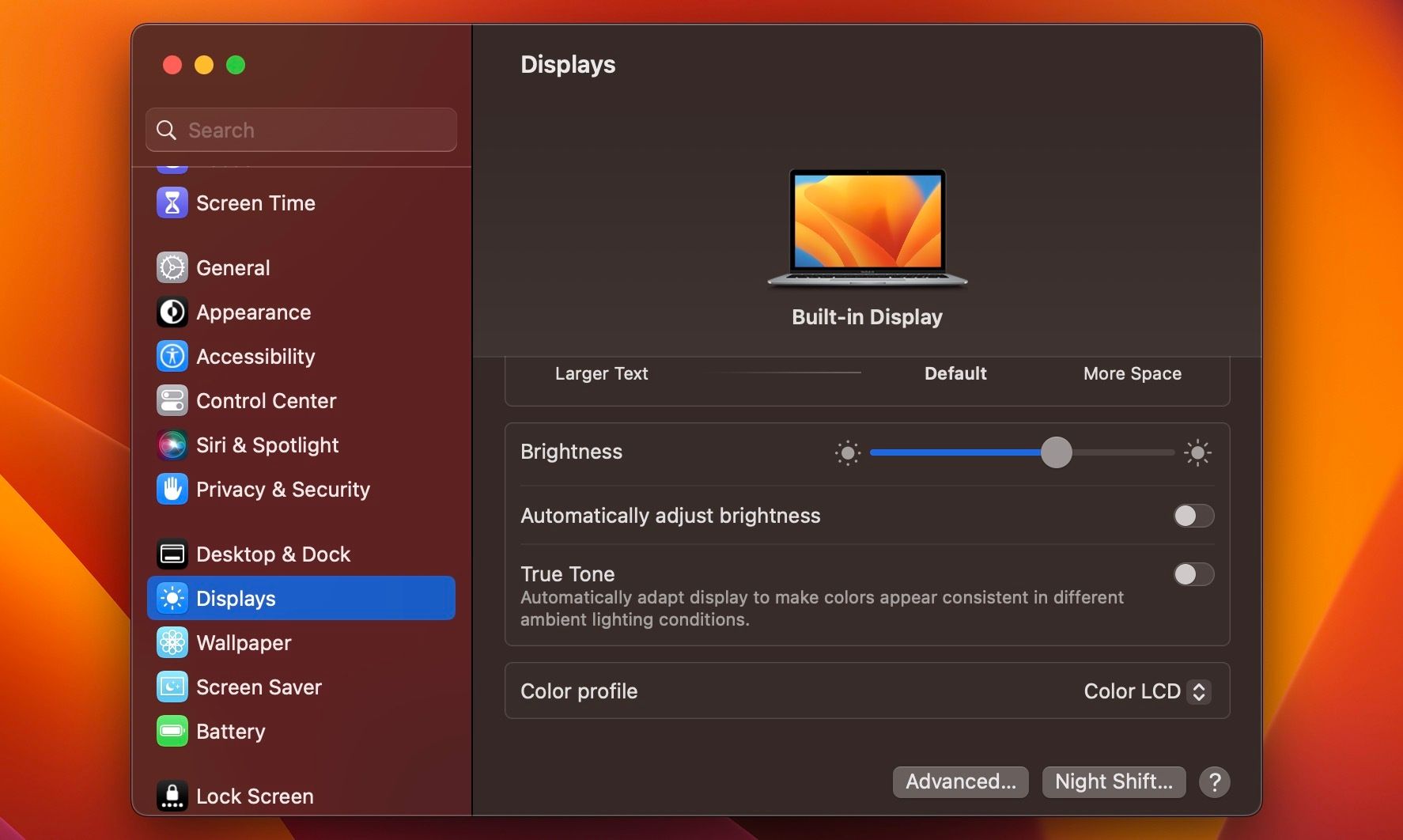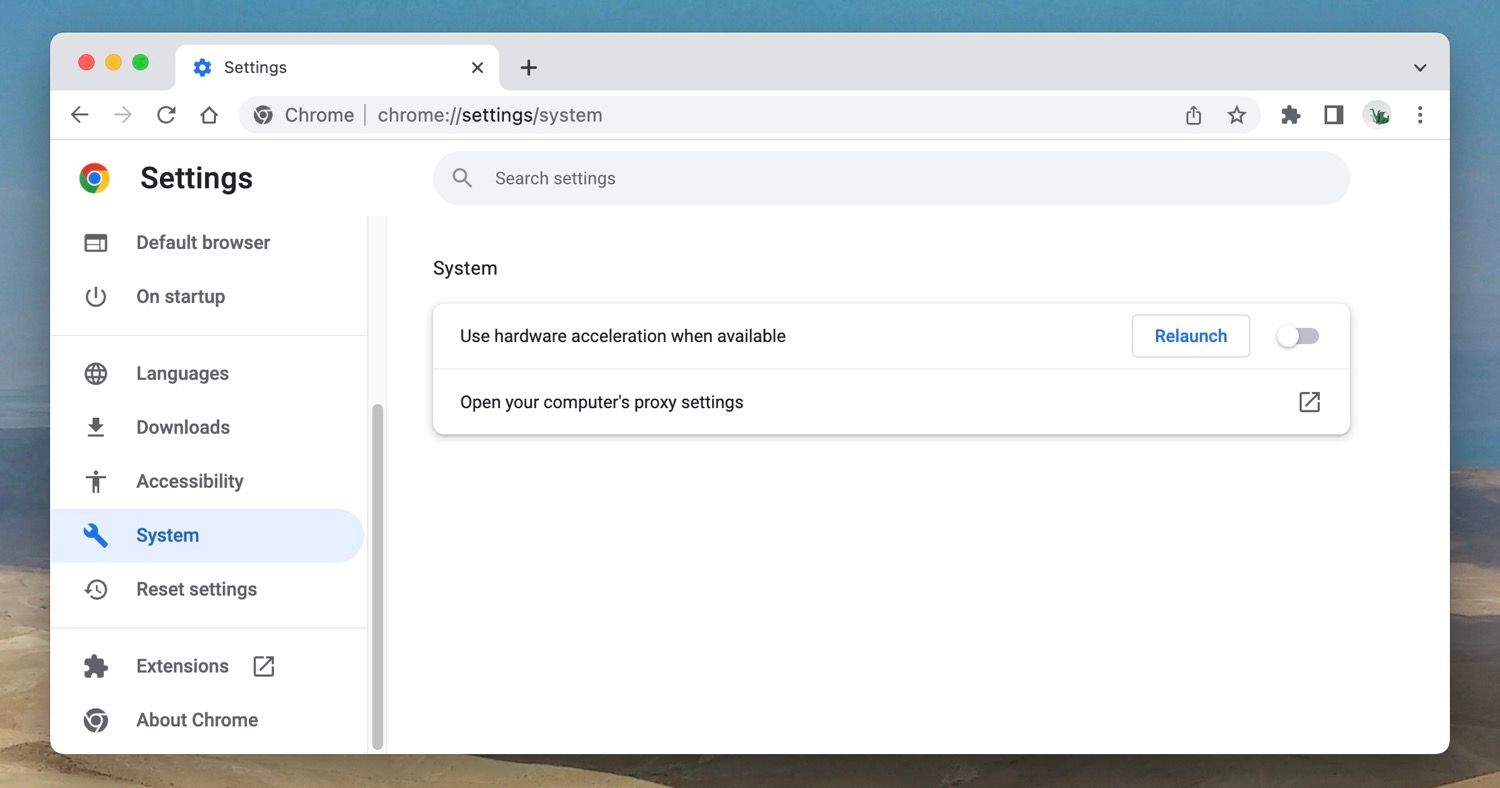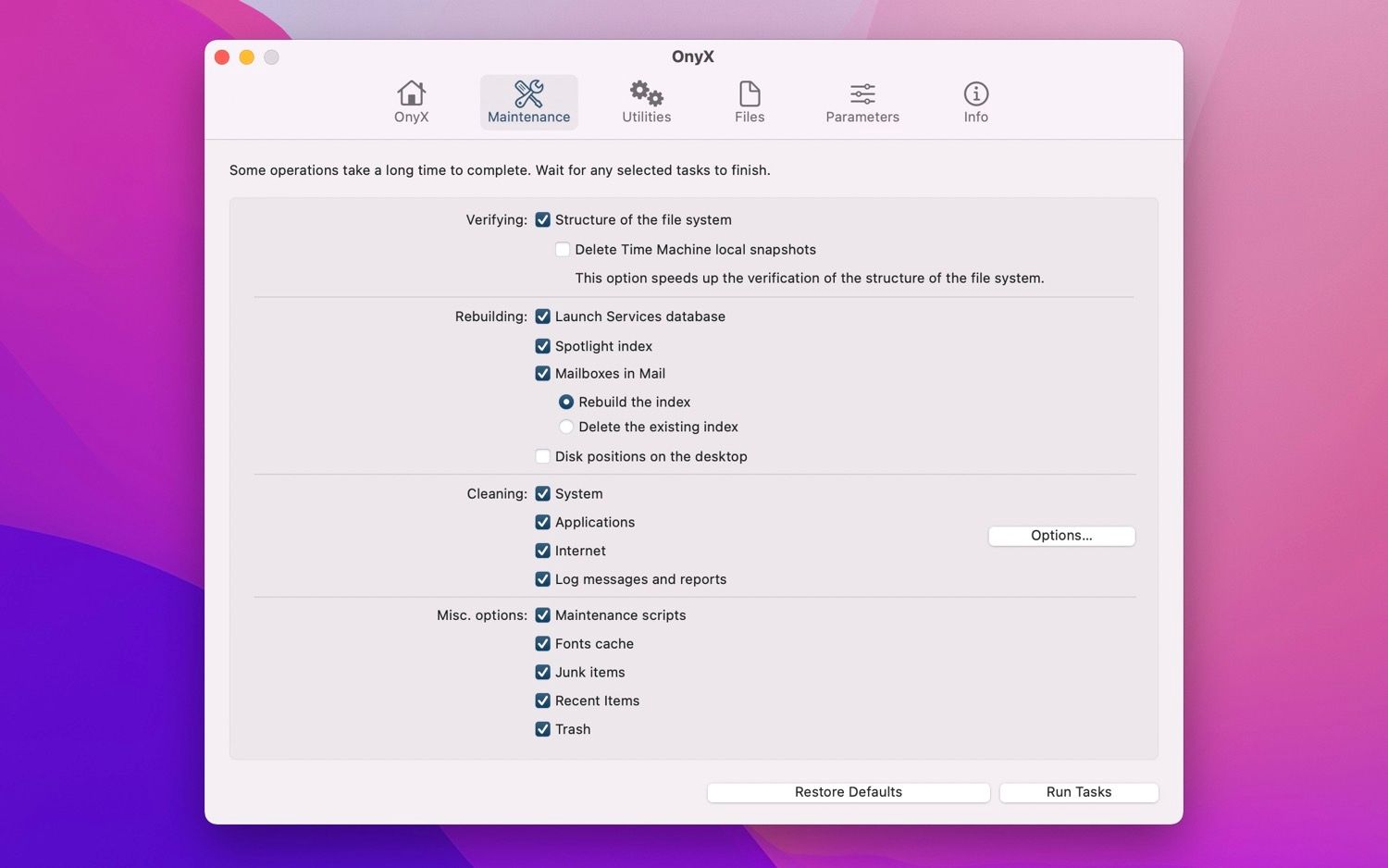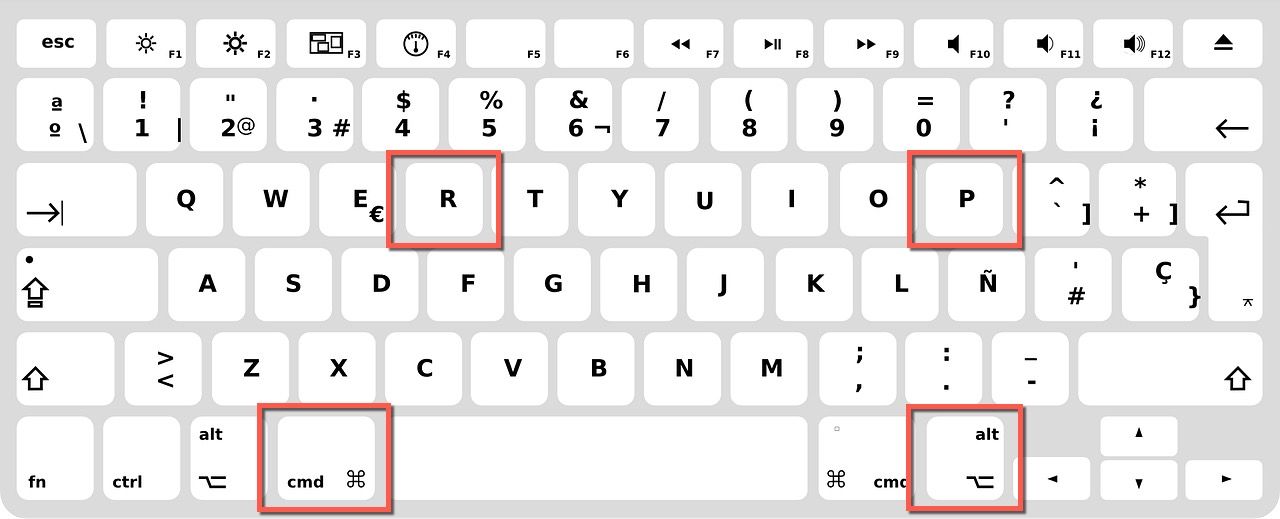Does the screen on your MacBook flicker or flash randomly? Or does it happen all the time? Although both scenarios could indicate a hardware fault with the display or GPU, multiple software factors can also be at play.
So, before you visit your local Apple Store, check out what you can do to fix screen flickering on a MacBook Pro or Air all by yourself.
1. Restart Your MacBook
This sounds simple, but a simple restart can quickly eliminate most graphical anomalies that crop up on a MacBook. So, if you haven't done that already, open the Apple menu and select Restart. For best results, uncheck the box next to Reopen windows when logging back in on the confirmation dialog.
If the issue persists, try shutting down your Mac before you reboot it. To do that, open the Apple menu and select Shut Down. Again, disable the option that reopens your windows when logging back in.
2. Disable Automatic Graphics Switching
If you use a MacBook Pro that packs both an integrated and a discrete GPU, it will automatically switch between them to optimize battery life, depending on the workload. On rare occasions, though, the graphics driver can crash and cause the screen to flicker.
To disable automatic graphics switching, go to System Settings > Battery, scroll down to the bottom on the right, and click Options. Then, uncheck the box next to Disable Automatic Graphics Switching. If that helps, you might want to update your Mac (more on that next).
3. Update Your Mac and Apps
Check if there's a pending system software update that could hopefully take care of your MacBook Pro's screen flickering or flashing issues. To do that, open the System Settings app and go to General. Then, click Software Update on the right, and your Mac will start checking for updates. And if you have any, click on Update Now.
While you're at it, you should also update the apps on your MacBook since newer versions contain fixes and optimizations that reduce potential screen flickering triggers.
4. Disable True Tone
True Tone is a built-in Mac feature that automatically adjusts the color and contrast based on ambient light levels. However, it can also slightly cause the screen to flicker or shimmer.
To disable True Tone on your MacBook, open the Control Center, expand Display, and turn off the True Tone icon. Or, go to System Settings > Displays and uncheck the box next to True Tone.
5. Disable Hardware Acceleration for Browsers
Third-party browsers like Chrome and Firefox use hardware acceleration to improve rendering efficiency and performance. However, it can cause issues with specific hardware configurations.
If the flickering screen problem only occurs during browser-based activities like streaming video, consider disabling hardware acceleration for your browser. In Chrome, click the three-dots icon, go to Settings > System, and disable Use hardware acceleration when available.
If you use Firefox, click on the three-line icon, go to Settings, and scroll down to the Performance section. Now, uncheck the boxes next to Use recommended performance settings and Use hardware acceleration when available.
6. Start Your MacBook in Safe Mode
Try booting your MacBook into Safe Mode next. That action alone clears your Mac's kernel cache, runs several automatic disk checks, and resolves various underlying problems with the operating system.
To boot an Intel MacBook in Safe Mode, simply turn it off and boot it back up while holding down the Shift key. If your MacBook runs on an Apple silicon chipset, shut down and restart it without releasing the Power button; once you get to the Startup Options screen, hold down the Shift key and select Macintosh HD > Safe Mode.
7. Clear Your MacBook's Cache
A corrupt or obsolete application and system cache are another reason your MacBook Pro may experience screen flickering issues. Onyx is an app that helps you deal with that by flushing cached data quickly.
Just install Onyx and provide it with full-disk access (go to System Settings > Privacy & Security > Full Disk Access). After that, open the program and switch to the Maintenance tab. Then, keep the default selections in place and click on Run Tasks.
For more details, check out our complete guide to clearing the application and system cache in macOS.
Download: Onyx (Free)
8. Run Apple Diagnostics for a Hardware Test
Running Apple Diagnostics can help determine if your MacBook Pro's screen flickering or flashing issues stem from a faulty display or graphics processor. Hold down the D key during startup to do that on an Intel Mac.
If you use an Apple silicon MacBook, turn off your Mac and turn it back on while holding down the Power button until you see the Startup Options screen. Then, press Command + D on your keyboard.
Once your Mac finishes running the diagnostics, you will receive a reference code. ADP000 denotes nothing wrong with the hardware, while VFD001 to VFD007 signal a problem with the display or GPU.
9. Reset Your MacBook's NVRAM/PRAM
Consider performing an NVRAM or PRAM reset if you use an Intel MacBook. That clears various hardware and software preferences your Mac holds in non-volatile memory.
To do that, boot up your MacBook while holding down the Command, Option, P, and R keys until you hear it chime twice or see the Apple logo for the second time.
If that doesn't help, you can perform an SMC reset instead. This procedure varies depending on whether or not your MacBook has Apple's T2 security chip. Regardless, we've covered the SMC reset process in detail.
You can skip this troubleshooting step if you own an Apple silicon MacBook, as these models lack an NVRAM or SMC.
10. Reinstall macOS
If Apple Diagnostics implies there's nothing wrong with your MacBook's hardware, consider reinstalling macOS. That should hopefully take care of any severe problems with the system software causing the display to flicker or flash.
You have a couple of approaches. You can reinstall macOS without losing your data (which we recommend doing first). Or, you can wipe the internal storage and install macOS from scratch.
Diagnose and Fix Screen Flickering on Your MacBook
If none of the fixes above help and the MacBook Pro screen flickering issues occur even outside macOS (such as at the Apple logo while turning on your MacBook), it's likely hardware-related.
If the Apple Diagnostics test also backs that up, it's time to seek professional help. Book an appointment with Apple and have an Apple Genius tackle the problem.