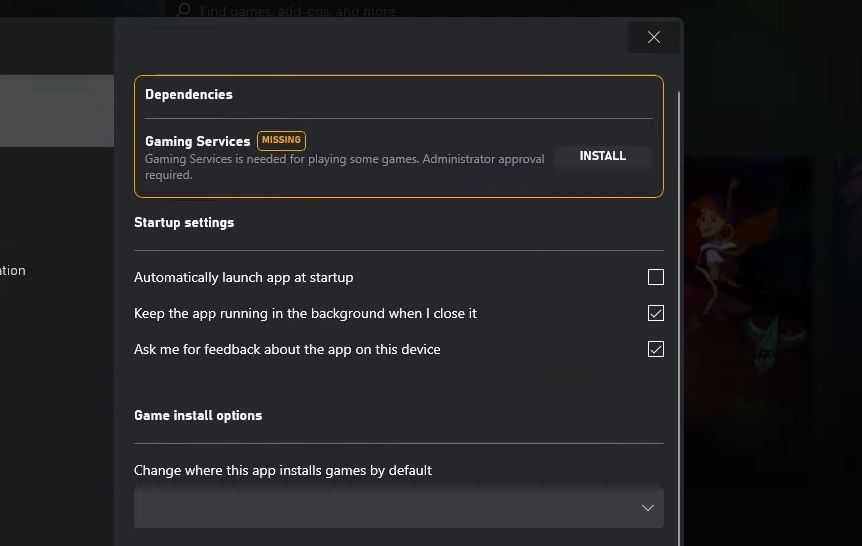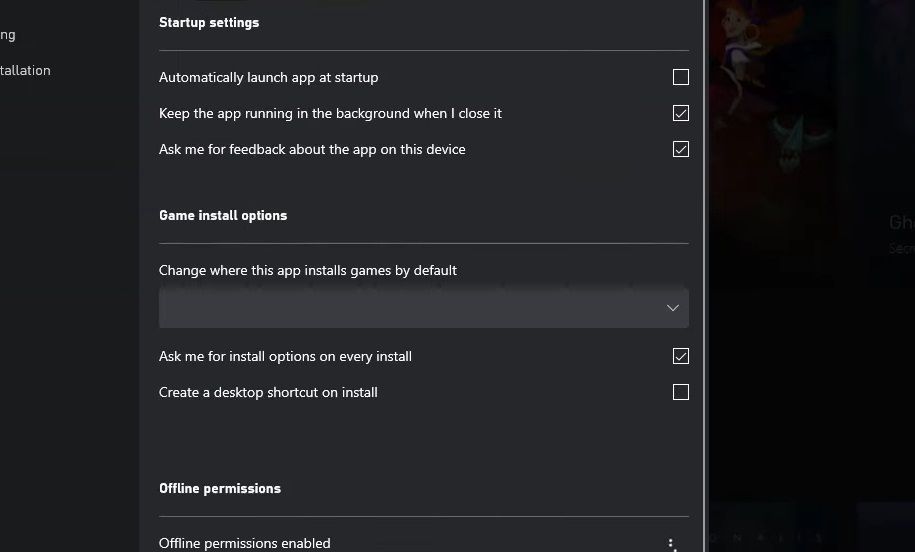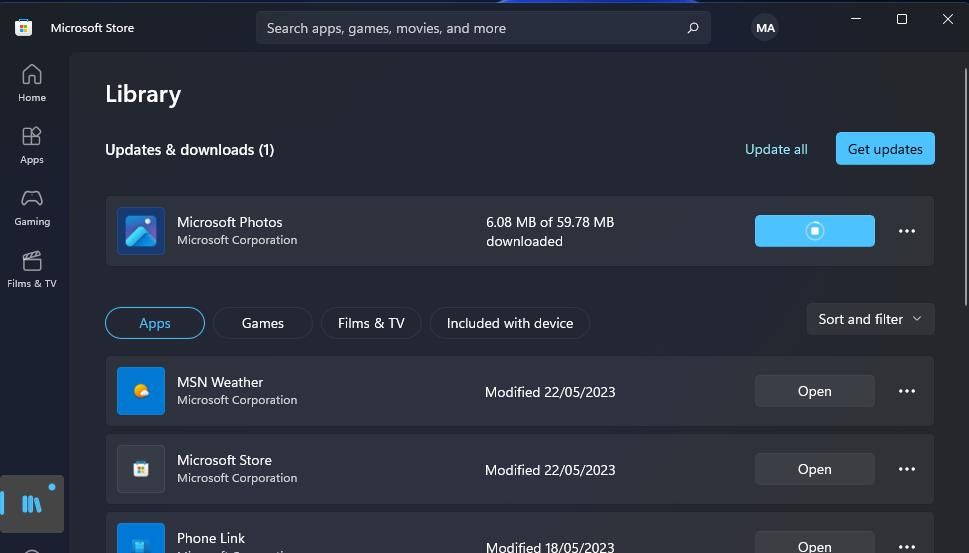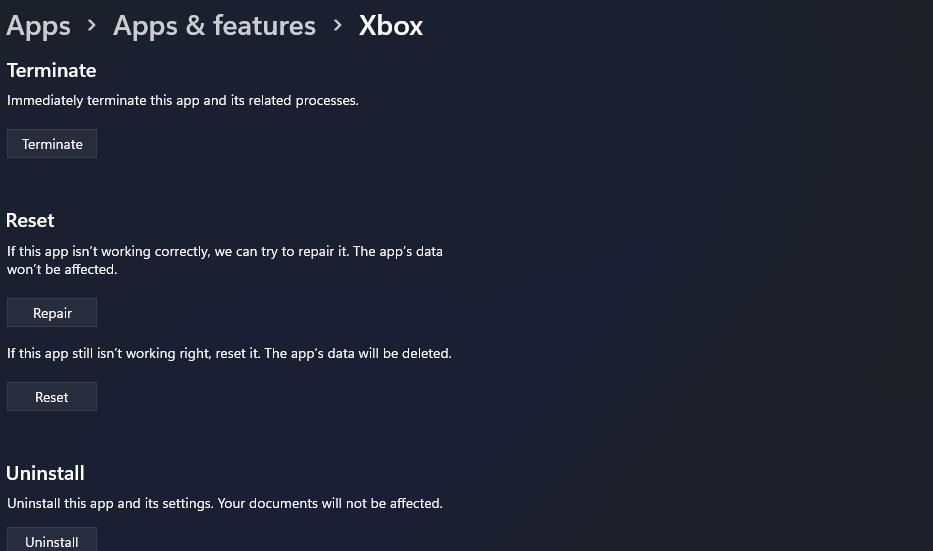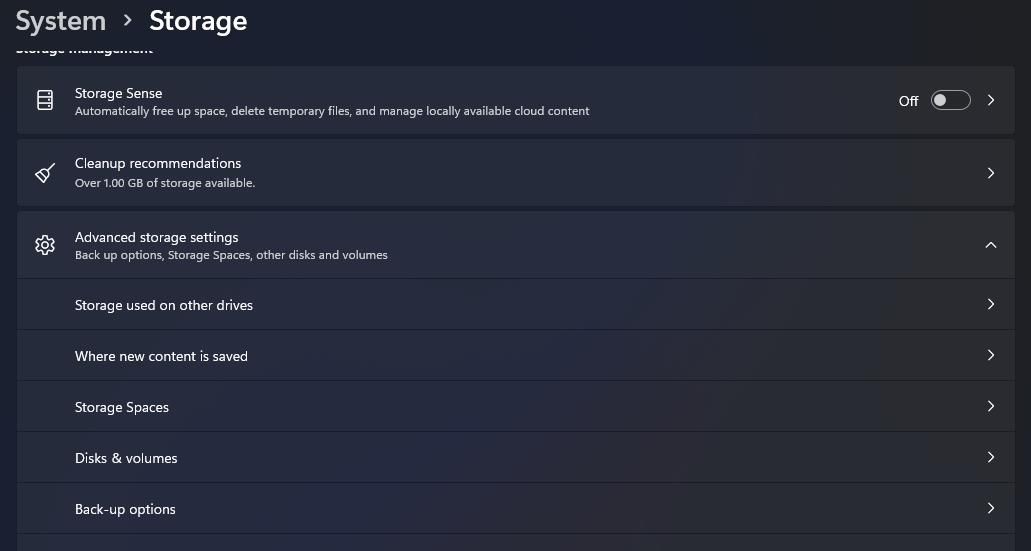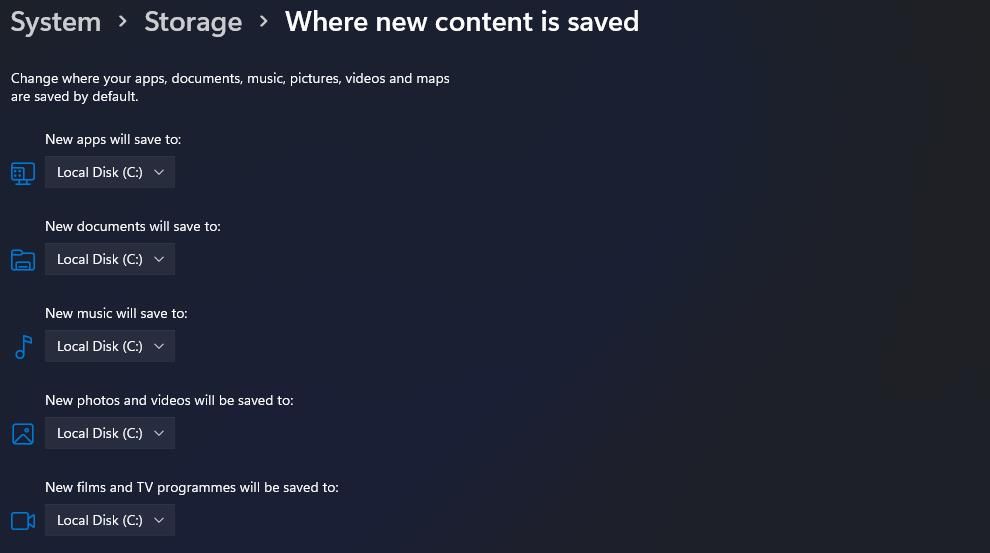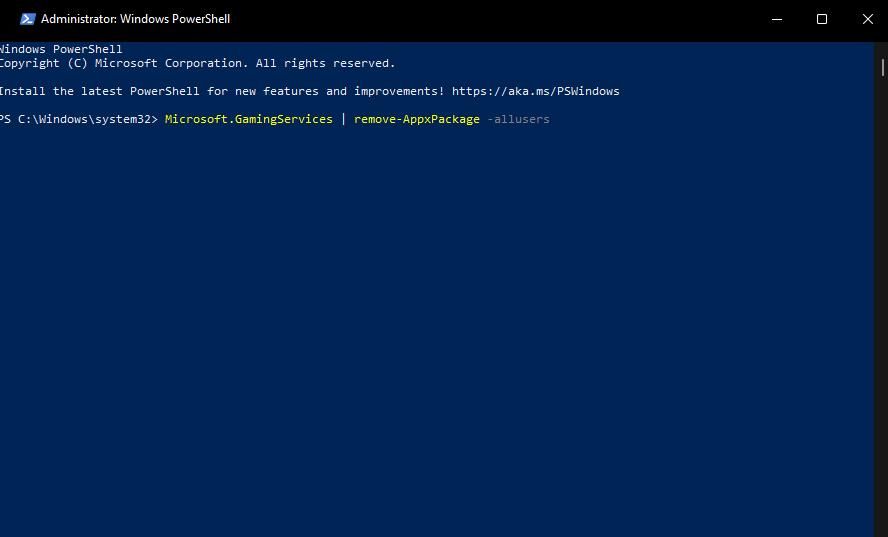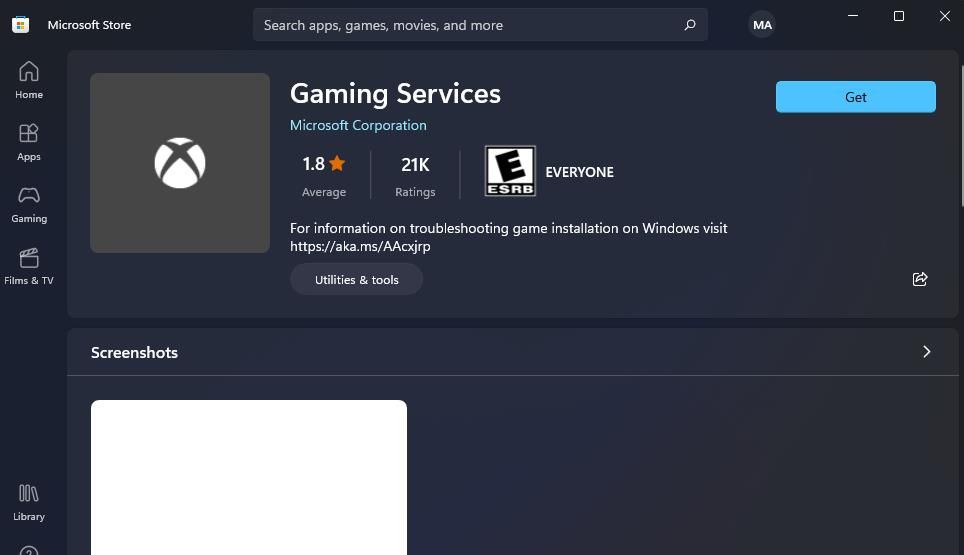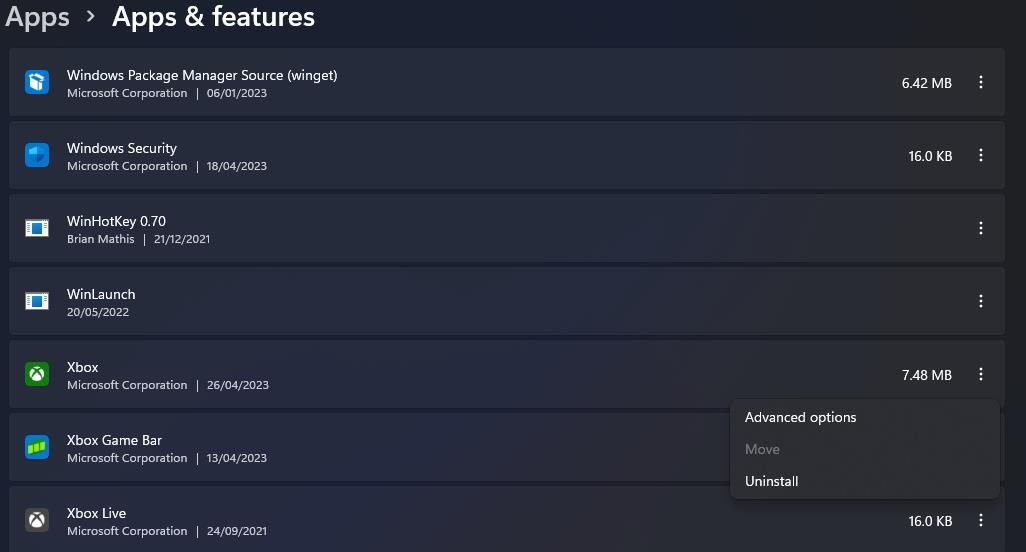The Windows Xbox app is a great place to get games and install them on your PC. However, some users encounter the "This location isn't set up for installing games." error when doing stop, frustrating players who want to install their favorite titles.
This error appears in the Choose a Drive box, where users select a location on their PC to install games via the Xbox app. While you can download Xbox Game Pass titles directly via the Microsoft Store, this is an added step and a cause of annoyance. So, to get you gaming via the Windows Xbox app, these are the ways you can fix the "This location isn't setup for installing games." error.
1. Install Required Dependencies in the Xbox App
The Xbox app depends on other processes and apps to run smoothly. So, if they didn't install, the Xbox app sometimes includes notifications for installing these missing dependencies. So, check to see if there's any option for installing a dependency in the Xbox app as follows:
- Open your Xbox app.
- Click on the user account name at the top left of the Xbox app.
- Select Settings to access that window.
-
Click General on the Settings window.
- If you see a dependency notification at the top of the General tab, select its Install option.
2. Deselect the Ask Me for Install Options Setting
Some users confirm deselecting the Ask me for install options on every install setting in the Xbox app can fix the "This location isn't set up for installing games." error. That's a simple possible solution to apply that's got to be worth a try.
- Bring up the Xbox app.
- Then open the General tab, as instructed in steps two to four, for the first resolution.
-
Uncheck the Ask me for install options on every install checkbox if it's selected.
- Restart your Xbox app and try installing games again.
3. Update Your Xbox App
An outdated app can sometimes throw many issues, so use the latest Xbox app version. You can update your Xbox app via Microsoft Store as follows:
- Open the Microsoft Store.
- Select the Microsoft Store's Library tab on its sidebar.
-
Click on Get updates to see if any app patches are available.
- Select Update all if there's an Xbox app update available.
4. Repair and Reset the Xbox and Gaming Services Apps
Another confirmed fix for the "location isn't set up for installing apps" is to repair and reset the Xbox app. This guide to repairing Windows apps tells you how to select the Repair option for apps within Settings. First, click the Xbox app's Repair button. Then try selecting Reset beneath that option if Repair doesn't resolve the issue. Also, apply the same fix for the Gaming Services app.
5. Change Where Apps Save To
If you have a different drive or partition to the default drive, setting an alternative storage location for apps to save to could be a viable solution for this error. Try changing where apps save to via Settings as follows:
- If you have external drive storage, plug it into a USB slot on your PC.
- Open Settings and select Storage within the System tab.
- Click on Advanced storage settings to extend that category.
-
Next, select Where new content is saved.
-
Click the New apps will save to drop-down menu, and choose a different storage drive or partition to C.
- Select Apply to save the new storage setting.
To reach the same option in Windows 10's Setting app, click on the System category and Storage tab. Click the Change where new content is saved navigation option; then select a different storage location on the New apps will save to drop-down menu.
If you don't have any alternative option to your default drive, you can create a new drive partition with the Disk Management tool. Then set apps to save to that new partition as instructed above.
6. Free Up Drive Storage Space
The "location isn't set up for installing games" error can also arise because of insufficient storage space. If you're trying to install a big game, try freeing up more storage space on your drive.
7. Reinstall or Install Gaming Services
The Gaming Services app is a dependency required by the Xbox app. The "location isn't set up for installing games" error can occur when that app has an issue. Reinstalling Gaming Services will update that app and likely resolve any issues with it. This is how you can reinstall the Gaming Services app on your PC:
- Press the file search tool's Windows logo + S keyboard shortcut to activate that utility.
- Then type the search phrase PowerShell into the file finder tool.
- Click PowerShell's Run as Administrator option to activate that utility.
-
To remove Gaming Services, execute this command:
Microsoft.GamingServices | remove-AppxPackage -allusers - Exit the PowerShell app and select the Restart Windows option.
-
Reopen PowerShell, input this command, and press Enter:
start ms-windows-store://pdp/?productid=9MWPM2CQNLHN -
Click the Get option for Gaming Services.
If you don't already have Gaming Services installed, you need to install it. You can skip to step five above to bring up the Gaming Services page in the Microsoft Store and install it from there. The Xbox app will also probably include a notification for a missing dependency, which you select to install by following the steps in resolution one.
8. Reinstall Your Xbox App
Finally, reinstall the Xbox app if you're still trying to fix the "location isn't set up for installing games" error after applying all resolutions above. You can uninstall the Xbox app the usual way via Settings. Or you can also check out how to uninstall Windows software to find other ways to do so.
After uninstalling that app, bring up this Xbox page on Microsoft Store; press the Xbox app's Get in Store button. Click Open Microsoft Store and select Get.
Install Games With the Xbox App Again
Many Xbox app users have been able to fix the "location isn't set up for installing games" error with the resolutions covered in this guide. So, there's a perfect chance one of them will work for you. Then you can install all the best Game Pass titles via the Xbox app again.